Si manejas o procesas documentos importantes en una oficina u organización donde otras personas pueden acceder al archivo, dejarlo sin cerrar significa que una persona no autorizada puede editarlo deliberada o accidentalmente. Esta situación puede resultar costosa dependiendo de la importancia del archivo. Para evitar este tipo de situaciones, debes bloquear estos archivos para que no se puedan editar. Puedes bloquear un PDF para que no se pueda editar con la ayuda de una firma o contraseña. Afortunadamente, este artículo, te lleva a través de una guía completa sobre cómo bloquear un PDF de la edición.
Parte 1. ¿Cómo Bloquear un PDF Para Que no se Pueda Editar?
PDFelement es un programa de PDF de primera categoría que garantiza una forma confiable y eficiente de trabajar con archivos PDF. Este programa tiene una colección de increíbles características que lo convierten en un paquete completo. Con PDFelement, puedes hacer casi todas las tareas de PDF que se te ocurran. Estas incluyen crear y convertir, comprimir, imprimir, anotar, editar, realizar OCR para desbloquear textos en imágenes escaneadas, y proteger archivos PDF entre otras.

![]() Impulsado por IA
Impulsado por IA
Paso 1. Abrir un archivo PDF
El primer paso es abrir PDFelement en tu computadora. Una vez abierto, haz clic en el icono "Abrir archivos" de la ventana principal para abrir la ventana del explorador de archivos. Busca el archivo PDF que deseas cargar, selecciónalo y haz clic en el botón "Abrir" para importarlo al programa.

Paso 2. Bloquear el PDF para que no se pueda editar
Cuando el PDF esté cargado en PDFelement, accede a la pestaña "Proteger" de la barra de herramientas y selecciona la opción "Establecer contraseña". A continuación, aparecerá el cuadro de diálogo "Seguridad" que te permitirá establecer la contraseña de apertura del documento o la contraseña de permiso. Como nuestro objetivo es establecer la contraseña de bloqueo, ignora la opción "Contraseña de apertura" y marca la casilla "Contraseña de permiso". Deberías ver que el campo de la contraseña respectiva se activa. Introduce la contraseña de bloqueo del PDF que desees y, a continuación, haz clic en el icono desplegable "Cambia el permiso". Ignora las demás opciones y selecciona la opción "No se permiten cambios". Una vez satisfecho con tu selección, haz clic en "Guardar" para que el programa inserte el PDF de bloqueo de la contraseña de edición.

Paso 3. Guardar el PDF con contraseña
Ahora que PDFelement ha añadido la contraseña de bloqueo, necesitas guardar los cambios realizados para evitar que se descarten. Simplemente accede al menú "Archivo" y elige la opción "Guardar". Puedes cerrar y abrir el archivo y ver que se te pedirá una contraseña cuando intentes editarlo.

Parte 2. ¿Cómo Usar la Firma para Bloquear un PDF para Que no se Edite?
PDFelement es un programa para PDF de primera categoría que garantiza una forma confiable y eficaz de trabajar con archivos PDF. Este programa tiene una colección de increíbles características que lo convierten en un paquete completo. Con PDFelement, puedes hacer casi todas las tareas en PDF que se te ocurran. Estas incluyen crear y convertir, comprimir, imprimir, anotar, editar, realizar OCR para desbloquear textos en imágenes escaneadas, y proteger los archivos PDF entre otras.

![]() Impulsado por IA
Impulsado por IA
Paso 1. Abrir un archivo PDF
Una vez que hayas instalado PDFelement en tu computadora, pulsa el icono para iniciarlo. En la interfaz principal, aparecen varios iconos. Ignora las demás opciones y haz clic en el icono "Abrir archivos". A continuación, debería aparecer la ventana del directorio de archivos. Aquí, selecciona el archivo PDF que deseas proteger de la edición y haz clic en el botón "Abrir". Espera a que el archivo PDF se cargue.

Paso 2. Firmar el documento
Cuando se cargue el archivo PDF, localiza y haz clic en la pestaña "Proteger" de la barra de herramientas. Deberías ver el submenú que aparece justo debajo de la barra de herramientas. En esta ocasión, vamos a proteger nuestro PDF de la edición aplicando una firma y su respectiva contraseña. Haz clic en la opción "Firmar documento" y luego arrastra para seleccionar la ubicación en la que quieres añadir la firma en tu PDF. Ahora, aparecerá la ventana "Firmar documento". Haz clic en el icono desplegable "Firmar como" y elige tu ID o haz clic en "Nuevo ID" para añadir un nuevo ID. Introduce una contraseña adecuada en el campo de la contraseña y proporciona también otros detalles solicitados. Cuando hayas terminado, haz clic en "Firmar" para aplicar la firma a tu documento PDF.
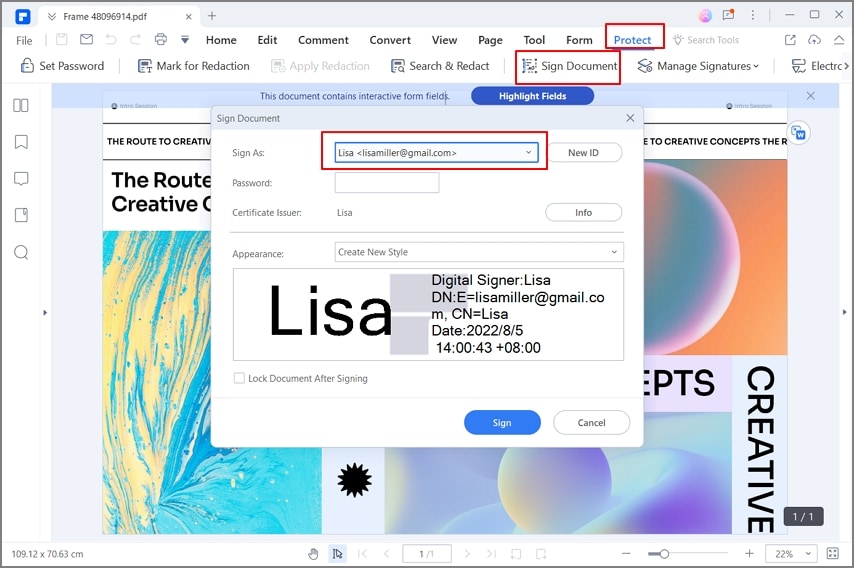
Paso 3. Guardar el PDF con la firma
Cuando el programa haya añadido la firma a tu documento, puedes ir a "Archivo" y seleccionar "Guardar" para guardar los cambios que acabas de realizar.

 100% Seguro | Sin anuncios |
100% Seguro | Sin anuncios |






