Crear un PDF a partir de imágenes puede facilitar enormemente la forma de navegar y ver las imágenes. Hay muchas personas que necesitan formas adecuadas de crear un PDF a partir de imágenes, pero suelen sentirse frustrados por la falta de conocimientos técnicos. Si te enfrentas a este problema, por fin has dado con la solución adecuada. En este artículo, te guiaremos sobre la mejor manera de crear un PDF a partir de imágenes utilizando PDFelement.

![]() Impulsado por IA
Impulsado por IA
Método 1: ¿Cómo Crear un PDF a Partir de Imágenes?
PDFelement ofrece muchas maneras de crear un PDF a partir de imágenes. En este método, vamos a centrarnos en cómo crear un PDF a partir de imágenes utilizando la pestaña "Combinar PDF" en la interfaz principal.
Paso 1. Haz clic en "Combinar PDF"
Para empezar, inicia el programa en tu computadora para abrir la ventana principal. Si aún no lo has instalado, simplemente sigue las instrucciones en pantalla e instálalo sin esfuerzo. Ignora todas las demás opciones de la ventana principal y haz clic en la pestaña "Combinar PDF".

Paso 2. Crear un PDF a partir de imágenes
La ventana "Combinar archivos" se mostrará automáticamente para permitirte seleccionar las imágenes para crear el PDF. Haz clic en el icono "+ Añadir..." y busca las imágenes de destino en la carpeta de origen correspondiente. Cuando encuentres estas imágenes, selecciónalas y haz clic en "Abrir" para crear un PDF a partir de las imágenes. Alternativamente, arrastra estas imágenes y suéltalas en el área de colocación proporcionada dentro de esta ventana.


![]() Impulsado por IA
Impulsado por IA
Método 2: ¿Cómo Convertir Varias Imágenes en un PDF?
En este método, vamos a profundizar en cómo hacer múltiples imágenes en un PDF utilizando PDFelement de la siguiente manera:
Paso 1. Haz clic en "Combinar archivos".
En la barra de herramientas, haz clic en el botón "Inicio" y selecciona la opción "Combinar Archivos" del submenú.

Paso 2. Convertir varias imágenes en un solo PDF
A continuación, aparecerá la ventana "Combinar archivos". Haz clic en el botón "+ Añadir...", y serás dirigido a la ventana del directorio de archivos. Selecciona las múltiples imágenes que deseas convertir en un solo archivo PDF. Haz clic en "Abrir" para cargarlas. También puedes utilizar la opción de arrastrar y soltar para cargar estas imágenes en el programa. Haz clic en "Siguiente" y sigue las instrucciones básicas en pantalla para convertir tus múltiples imágenes en un solo PDF.
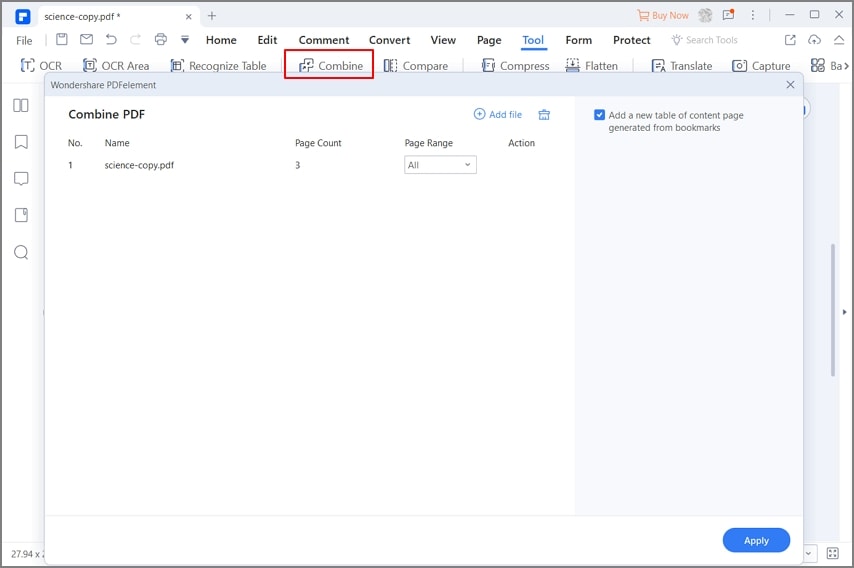

![]() Impulsado por IA
Impulsado por IA
Método 3: ¿Cómo Crear un PDF de Imágenes?
En este método, exploraremos cómo crear un PDF en blanco y hacer un PDF de imágenes utilizando PDFelement, como se ilustra a continuación:
Paso 1. Crear un PDF en blanco
Para crear un PDF en blanco, haz clic en el menú "Archivo" y selecciona "Nuevo" en la lista posterior. En las opciones de "Nuevo", proporciona el nombre de archivo deseado y elige un tamaño adecuado en los campos respectivos. Haz clic en el botón "En blanco" de la parte inferior, y creará un PDF en blanco. Ahora puedes añadir textos, imágenes u otros contenidos a tu nuevo PDF y guardar los cambios.
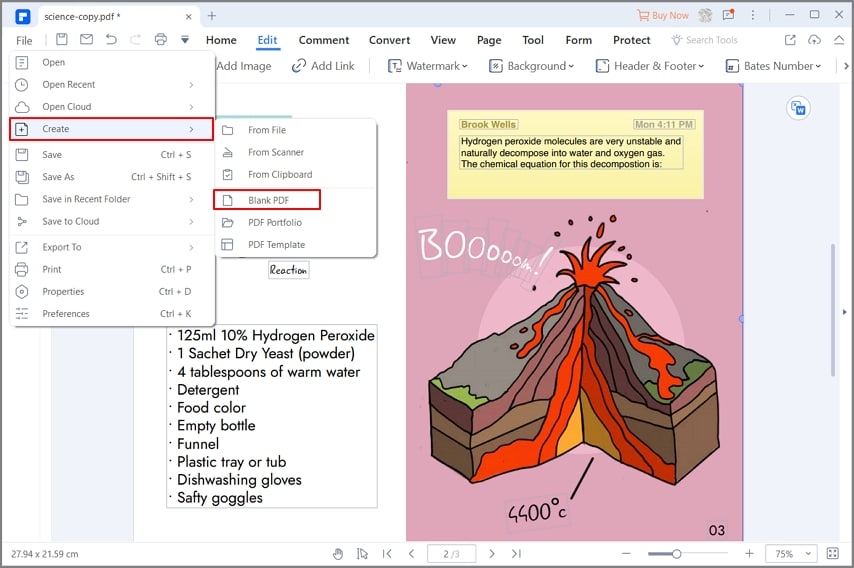
Paso 2. Crear un PDF de imágenes
Para hacer un PDF de imágenes, navega hasta la barra de herramientas y haz clic en el botón "Editar". En el submenú, busca y selecciona el icono de "imagen". El programa te llevará automáticamente a la ventana del explorador de archivos. Elige las imágenes que quieres convertir en PDF y pulsa "Abrir" para crear un PDF de imágenes.


![]() Impulsado por IA
Impulsado por IA
Después de seguir la guía paso a paso anterior, puedes ver cómo PDFelement transforma la forma de crear PDF a partir de imágenes. Desde los diversos métodos fluidos y recomendables hasta la interfaz intuitiva y la increíble velocidad de procesamiento, es lamentable que no puedas hacer de PDFelement tu solución preferida. Este programa te permitirá crear un PDF a partir de una o varias imágenes, dependiendo de tu necesidad, sin tener que someterte a tediosas colas de procesamiento. Con él, podrás crear archivos PDF a partir de cualquier formato de archivo con facilidad y rapidez. Está integrado con un surtido de otras potentes funciones que incluyen:
- Editar textos, imágenes y enlaces en PDF, y añadir marcas de agua, pies de página y cabeceras, así como numeración bates.
- Organizar el PDF insertando, extrayendo, dividiendo, rotando y eliminando páginas.
- Realizar un OCR de PDF para que los archivos PDF escaneados se puedan editar y buscar.
- Optimizar el tamaño del PDF sin cambiar la calidad de salida.
- Compartir archivos PDF como archivos adjuntos de correo electrónico.
- Crear formularios no interactivos o interactivos con campos rellenables.
- Utilizar funciones de redacción y contraseñas para proteger los archivos PDF.
- Firmar digitalmente los archivos PDF para compartirlos de forma fiable con los clientes.
 100% Seguro | Sin anuncios |
100% Seguro | Sin anuncios |






