Los PDF se utilizan en nuestra vida diaria y, en muchas ocasiones, se acumulan en nuestras computadoras debido a su uso frecuente. Deberíamos aprender a gestionar los PDF para poder encontrarlos fácilmente y ahorrar espacio.
Parte 1. ¿Por Qué Debemos Gestionar los PDF?
Los PDF son uno de los formatos de archivo más prácticos que utilizamos en nuestra vida diaria. Utilizamos archivos PDF todo el día para hacer gráficos, informes, tareas, o para almacenar documentos, libros, etc. Y con el trabajo desde casa ganando cada día más popularidad, el uso de los PDF ha aumentado rápidamente. Todos los días compartimos innumerables PDF con nuestros profesores, colegas y clientes.
Con tanto uso de los PDF, el número de archivos aumenta, y llega un momento en que no se puede descifrar el contenido de un archivo específico. Por lo tanto, es posible que te cueste encontrar el PDF que necesitas. Por eso es importante gestionar los PDF de forma adecuada para poder encontrarlos fácilmente.
También está el problema del almacenamiento. Algunos PDF pueden ser demasiado grandes para enviarlos por correo o por WhatsApp. Por otra parte, es posible que te resulte difícil almacenar PDF de gran tamaño en tu disco duro o en la nube. En consecuencia, también debes aprender cómo puedes reducir tus archivos PDF y optimizarlos para que no consuman demasiado espacio.
Parte 2. ¿Cómo Gestionar Tus PDF Correctamente?
Método 1. Integrar los Documentos PDF Fragmentados
Es posible que tu computadora tenga muchas tareas de temas similares o informes del mismo tipo. Has descargado un libro electrónico de Internet, pero has tenido que descargar cada capítulo por separado. En estos casos, tu explorador de archivos puede parecer desordenado y te puede costar encontrar el archivo que necesitas. La mejor manera de solucionar este problema es combinar tus PDF. Si combinas PDF de contenido similar en un solo archivo, el desorden en tu explorador de archivos se reducirá, y podrás navegar por todos ellos fácilmente.
Wondershare PDFelement es una herramienta potente y fácil de usar que puede ayudarte a combinar varios archivos PDF en uno solo. Aquí hay tres maneras de hacerlo:
Si Tienes los Archivos en Diferentes Ubicaciones
Paso 1: Instala Wondershare PDFElement y ábrelo. Haz clic en la opción Combinar PDF en la pantalla de inicio.

![]() Impulsado por IA
Impulsado por IA

Paso 2: Se abrirá una ventana emergente. Puedes arrastrar y soltar los archivos necesarios o seleccionarlos del directorio.
Paso 3: En la parte inferior de la ventana emergente, puedes seleccionar el directorio de almacenamiento del nuevo PDF combinado. Después de elegir la ubicación deseada, haz clic en Siguiente. Se abrirá un archivo llamado Combinado que contiene el PDF combinado.
Si Tiene los Archivos en una Única Ubicación
Si tiene todos los archivos que deseas combinar en una sola ubicación, el proceso es aún más fácil.
Paso 1: Selecciona los archivos que quieres combinar desde el Explorador de Archivos.

Paso 2: Haz clic con el botón derecho del ratón sobre ellos y selecciona Combinar PDF. El programa PDFElement se abrirá y podrá hacer clic en Siguiente para combinar los dos archivos en uno solo.
Si Deseas Combinar Páginas Específicas
Puedes utilizar este proceso para combinar PDF si quieres combinar sólo algunas páginas específicas de un PDF con otro.
Paso 1: Abre el archivo que quieres conservar en su totalidad.
Paso 2: Ve a la pestaña Página situada en la barra del menú. Haz clic en Insertar > Desde PDF. Selecciona el PDF que quieres combinar en la ventana emergente.
Paso 3: Se abrirá otra ventana emergente, en la que podrás establecer algunos parámetros, como el rango, el número de página, si colocarlos antes o después del primer PDF, etc. Una vez que hayas terminado, haz clic en Aceptar.
Paso 4: Puedes hacer algunos ajustes, como reubicar las páginas. Una vez que hayas terminado, guarda el archivo.
Método 2. Extraer el Contenido que Necesitas
Extraer el contenido presente en cualquier PDF es una gran manera de gestionarlo, ya que puedes editar los contenidos cuando quieras. Además, puedes copiar cualquier texto o imagen presente en un archivo y pegarlo en otro. Así es como puedes extraer el contenido de un archivo PDF.
Paso 1: Abre PDFElement y selecciona el PDF del que quieres extraer el texto.

Paso 2: Haz clic en la pestaña Editar situada en la barra del menú. Justo debajo de la barra, verás un icono de Edición en la parte derecha de la ventana.
Ahora puedes editar el texto presente en el PDF. Si quieres, puedes incluso copiar el texto y pegarlo en otro PDF. Una vez hecho esto, guarda el PDF en la ubicación que prefieras.
Extraer el Contenido de las Imágenes
Hay algunos PDF en los que todo el contenido está basado en imágenes, especialmente cuando se escanea un documento y se convierte en PDF. En estos casos, los editores de PDF comunes no funcionan. Wondershare PDFElement tiene una función llamada OCR, con la que puedes extraer el texto presente en las imágenes del PDF. ¿No es genial?
Para utilizar el OCR, es necesario descargar algunos archivos dentro de PDFElement. Una vez que cargues un PDF y hagas clic en OCR por primera vez, se te pedirá que descargues los archivos necesarios. Todo lo que necesitas es una conexión a Internet activa. No es necesario descargar los archivos más que una vez.
Estos son los pasos para extraer el contenido de una imagen mediante OCR.
Paso 1: Abre el PDF que contiene la imagen.
Paso 2: El programa detecta si el documento que has abierto es un documento escaneado y te mostrará un mensaje. Haz clic en Realizar OCR, selecciona el idioma y haz clic en Aceptar. Si el mensaje no aparece, o no has subido un documento escaneado, continúa con el paso 3.

![]() Impulsado por IA
Impulsado por IA

Paso 3: Ve a la pestaña de Herramientas ubicada en la barra del menú. Haz clic en Realizar OCR. Se abrirá una ventana emergente en la que debes seleccionar el idioma. Por defecto estará en inglés, pero puedes cambiarlo.
Paso 4: Tendrás una opción extra para seleccionar las páginas en las que quieres realizar el OCR. Una vez hecho esto, haz clic en Aceptar. Puede llevar algún tiempo realizar el OCR en el PDF, especialmente si es grande.
Paso 5: Ahora puedes editar el contenido presente en el PDF basado en texto. Si quieres acceder a las mejores herramientas de un editor de texto, como MS Word, puedes convertir el documento a formato .docx y luego editarlo donde quieras.
Método 3. Reducir Archivos PDF
Tener un archivo PDF de gran tamaño puede ser un problema, especialmente si lo subes a la nube o lo envías a alguien a través de plataformas como WhatsApp. En estos casos, necesitas reducir los PDF para que el tamaño no siga siendo un problema. Puedes hacer tres cosas para reducir el tamaño de los PDF: eliminar las áreas redundantes, optimizar las imágenes y comprimir el documento. Veamos cómo podemos hacer cada una de ellas.
Recortar el Área Redundante
Si puedes recortar las partes blancas de una página o recortar el contenido no deseado de un PDF, puedes reducir el tamaño del PDF en gran medida. Puedes utilizar la función de recorte de Wondershare PDFElement para recortar todas las áreas no deseadas de cada página. A continuación, te explicamos cómo puedes hacerlo.
Paso 1: Abre el archivo PDF que quieres recortar.
Paso 2: Haz clic en la pestaña Editar situada en la barra del menú. Haz clic en el icono de Recortar situado justo debajo.
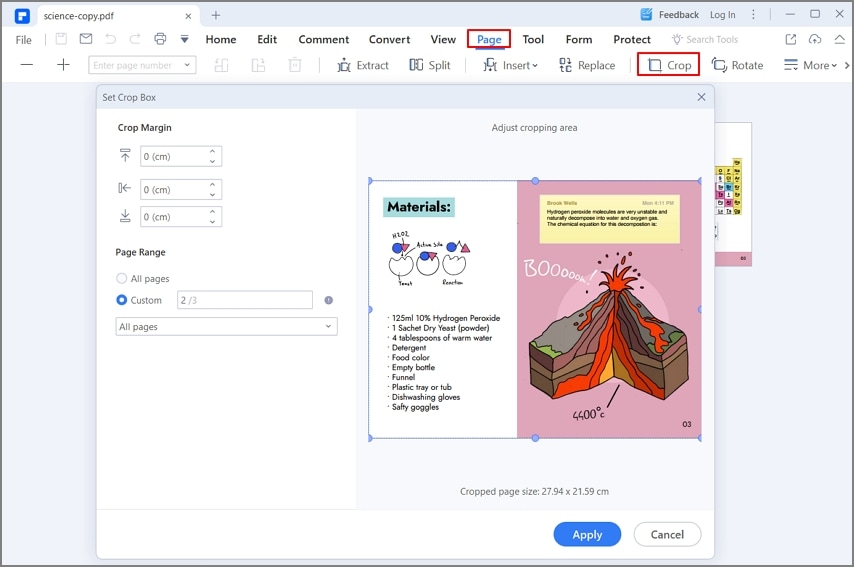
Paso 3: En la ventana emergente que aparece, puedes seleccionar la parte de la página que quieres recortar. Introduce el número de página en el cuadro de texto Rango. Utiliza el cuadro de selección o introduce los valores para recortar las partes no deseadas de cada página.
Paso 4: Pulsa OK para recortar el área redundante. Una vez hecho esto, recuerda guardar el archivo.
Optimizar las Imágenes Reconstituidas
Las imágenes presentes en los PDF son responsables de aumentar considerablemente el tamaño de los mismos. Además, en algunos casos, algunas imágenes se copian varias veces. Si podemos optimizar estas imágenes o eliminar las no deseadas, podemos reducir mucho el tamaño de los PDF.
El proceso de optimización de las imágenes reconstituidas es realmente fácil. Abre el PDF en Wondershare PDFElement. Ve a la pestaña Editar y haz clic en el icono Editar situado debajo de la barra del menú. Ahora puedes cambiar el tamaño de las imágenes o eliminar las que no quieras.
También puedes utilizar el modo OCR para optimizar las imágenes presentes en los documentos basados en imágenes o en los archivos PDF escaneados.
Comprimir el Contenido del Documento
Si has recortado las partes innecesarias y optimizado las imágenes, pero el archivo sigue siendo demasiado grande, puedes comprimir todo el documento. Por suerte, PDFElement tiene tres niveles diferentes de compresión, y puedes elegir cualquiera de ellos. A continuación, te explicamos cómo puede hacerlo.
Paso 1: Abre el PDF que quieres comprimir.
Paso 2: Ve a la pestaña de Herramientas situada en la barra del menú. Haz clic en Optimizar.

Paso 3: En la siguiente ventana, selecciona cuánto quieres comprimir. Hay tres opciones: baja, media y alta. El tamaño final del documento también se mostrará en esa ventana. Escoge la que más te convenga y pulsa Optimizar.
Paso 4: Selecciona la ubicación donde quieres guardar el archivo comprimido.
Cerrar
Y ya está. Ahora ya sabes cómo gestionar fácilmente los PDF con Wondershare PDFElement. Esto te ahorrará muchos problemas, ya que ahora podrás encontrar tus documentos fácilmente y almacenar los archivos sin preocuparte por los límites de tamaño. Hay otras alternativas que pueden realizar estos servicios, pero PDFElement tiene todas estas herramientas en un solo programa, y la mayoría de ellas son fáciles de usar y gratuitas. Así que, compruébalo y gestiona todos tus PDF como un profesional.
 100% Seguro | Sin anuncios |
100% Seguro | Sin anuncios |






