Para poder convertir un PDF a texto con OCR a menudo se necesitan varias herramientas para realizar conversiones de un formato a otro. Generalmente, si un PDF está basado en texto, ya es editable y puedes realizar búsquedas en él. Por otro lado, ¿qué pasa si el PDF fue creado con una imagen o una fotografía de notas escritas a manos o texto escaneado? En este caso, no podrás realizar búsquedas ni editar el contenido, a menos que primero lo pases a texto. Para eso sirve el OCR, que reconoce los caracteres y los convierte en texto que se puede imprimir, editar y buscar. Continua leyendo para aprender tres maneras de convertir un PDF a texto con la tecnología OCR.
Método 1: cómo convertir un PDF a texto con OCR en PDFelement
Sin dudas, la manera más sencilla de convertir un PDF a texto para poder editarlo y realizar búsquedas es usando PDFelement. Es una aplicación libre de inconvenientes para editar PDF, realizar conversiones, firmar digitalmente, agregar medidas de seguridad, crear formularios, aplicar OCR y realizar otras tareas tanto básicas como complejas. Su asombrosa interfaz lo convierte en un programa de fácil manejo. Los controles intuitivos te permiten realizar las tareas de edición, anotación, etc. que necesites. Por ejemplo, cuando importas un PDF escaneado a PDFelement, el complemento OCR reacciona automáticamente y te pregunta si quieres activarlo. Es en ese momento que el proceso comienza.

![]() Impulsado por IA
Impulsado por IA
Paso 1. Haz clic en "Aplicar OCR"
Puedes importar el archivo tan solo arrastrándolo y soltándolo o desde la opción "Abrir archivo". Cuando esté abierto, aparecerá una notificación que te preguntará si quieres "Aplicar OCR" en el documento.

Paso 2. Las configuraciones del OCR
Cuando hagas clic en ese botón, se te pedirá que descargues y actives el complemento, en caso de que aún no lo hayas hecho.
El próximo paso es ajustar las configuraciones, por ejemplo, puedes especificar el idioma para que al programa le resulte más sencilla la conversión del texto. Finalmente, puedes elegir el tipo de formato en que quieres exportar el resultado —un archivo .txt en el que puedes buscar palabras clave o un texto editable— y confirmar la conversión presionando "Aplicar".

Paso 3. Editar el texto después de haber aplicado el OCR
Cuando la conversión esté lista, puedes hacer clic en la pestaña "Editar" y echarle un vistazo a los elementos del texto que ahora puedes editar o buscar, de acuerdo con la opción que hayas elegido en el paso anterior. Si tienes activado el modo de edición, puedes modificar el texto, las imágenes y otros elementos como en cualquier PDF normal.

Paso 4. Convertir PDF a TXT
Si lo necesitas, incluso puedes convertir el archivo PDF modificado a un documento de texto con extensión .txt. Solo tienes que dirigirte al menú "Convertir" y hacer clic en el botón "A texto".

¿Por qué deberías optar por PDFelement?
Para realizar todos los pasos detallados anteriormente, no necesitas ninguna otra herramientas más que PDFelement, por lo que es sin dudas un programa que te ayudará a mejorar tu productividad. Ya hemos visto que cuenta con funciones de edición de texto e imágenes y con OCR. Sin embargo, PDFelement va mucho más allá, pues te permite realizar amplias anotaciones, conversiones realmente precisas de y a PDF, crear formularios interactivos a partir de contenido basado en imágenes, gestionar páginas y archivos PDF, aplicar medidas de seguridad y mucho más. Dado que este software fue creado para funcionar en diversas plataformas como Windows, macOS, iOS y Android, notarás un común denominador en el diseño. No obstante, también notarás varias funciones específicas para cada plataforma, por ejemplo, en la versión móvil, tienes acceso a la función táctil. A su vez, gracias a que puedes acceder y guardar tu contenido en algún almacenamiento en la nube, puedes llevar tus documentos a donde sea que vayas, sin necesidad de guardarlos en tu dispositivo.

![]() Impulsado por IA
Impulsado por IA
Método 2: cómo convertir un PDF a texto con OCR en línea gratis
Si prefieres una manera menos invasiva, que no requiera descargar e instalar un programa en tu equipo, puedes probar un servicio en línea como hipdf. Lo único que tienes que hacer es acceder al sitio web y subir tu archivo para aplicar el OCR. Con apenas unos pasos más, ¡tu trabajo estará listo en minutos! Esto es lo que tienes que hacer.
- 1. Dirígete al sitio de hipdf y haz clic en el menú "OCR" ubicado en el encabezado superior. Luego, haz clic en el botón "Elegir archivo" o simplemente arrastra el archivo a la pestaña del navegador para subirlo.
- 2. Selecciona el idioma en que el contenido del documento esté escrito y el formato de salida. Puedes elegir la extensión .txt en esta instancia.
- 3. Haz clic en el botón "Convertir" y espera a que el archivo final esté disponible.
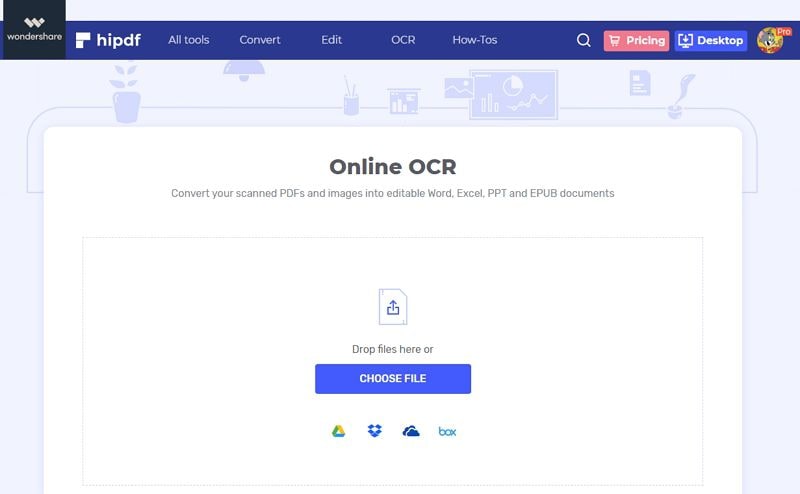
Esta función solo está disponible para los usuarios que accedan a la suscripción de hipfg Pro y viene con la aplicación de escritorio que mostramos en el método 1. Esta es una de las maneras más rápidas y precisas de aplicar el OCR a un PDF escaneado o a un documento con imágenes.
Método 3: cómo usar el OCR de Google para convertir PDF a texto
Este último método se trata del OCR de Google, que es básicamente una función integrada en Google Drive. Cuando subes un documento compatible con Drive, como un PDF, y luego lo abres con una aplicación nativa como Google Docs, el OCR se activa automáticamente y convierte tu documento en uno con texto editable. Así es cómo funciona:
- 1. Busca un PDF con imágenes o escaneado y súbelo a Google Drive. Puedes hacerlo desde la opción "Nuevo" → "Archivo".
- 2. Desde la carpeta con tu contenido de Drive, haz clic derecho en el documento que acabas de subir y elige la opción "Abrir con Google Docs".
- 3. Debido a que Google Docs no es un lector ni editor de PDF, primero convertirá el archivo en un documento de texto editable con el OCR. Ahora, podrás editarlo o extraer la información que quieras copiándola en otro documento.
- 4. Como alternativa, puedes convertirlo en otro formato como PPT o HTML desde la opción "Archivo" → "Descargar como" del menú principal.

A pesar de que este método es gratuito, no siempre funciona en todo tipo de texto. Por ejemplo, si tu archivo tiene contenido en caracteres no latinos, puede que la aplicación no los reconozca bien, incluso si indicaste el idioma en que está el texto. Este y otros inconvenientes hacen que el OCR de Google no sea propicio para trabajos complejos, pero de todos modos puedes acceder a una conversión relativamente buena con esta herramienta. La mejor opción es PDFelement, pues no corres el riesgo de enfrentarte a los problemas de seguridad propios de las aplicaciones basadas en la nube.
 100% Seguro | Sin anuncios |
100% Seguro | Sin anuncios |






