LibreOffice es una suite gratuita y de código abierto con herramientas para procesamiento de textos, creación de hojas de cálculo, presentaciones, diagramas y más. Muchas personas alrededor del mundo la usan. Ya que al ser una herramienta abierta, los voluntarios la desarrollan y cualquiera puede ayudar a mejorarla.
El reconocimiento óptico de caracteres, o OCR, es una tecnología. Que convierte documentos impresos o escritos en texto que puedes editar en tu computadora. Esto es muy útil para ahorrar tiempo y hacer que documentos viejos sean fáciles de usar y compartir. Ahora, exploremos cómo usar el OCR de LibreOffice.
En este artículo
Parte 1. ¿Cómo usar el OCR en LibreOffice?

Para empezar con LibreOffice, primero necesitas descargarlo e instalarlo. Visita el sitio web LibreOffice y haz clic en el enlace de descarga. Elige la versión que coincida con el sistema de tu computadora, como Windows o Mac, y sigue las indicaciones para instalarla. Una vez que esté instalado, puedes empezar a utilizarlo.
LibreOffice tiene muchas partes. La más usada es Writer para procesar Word, Calc para hojas de cálculo e Impress para presentaciones. Aunque LibreOffice no tiene su propia función de OCR, funciona bien con archivos de texto creados por herramientas de OCR.
Para OCR, necesitarás otro programa para escanear tus documentos y convertirlos en texto. Después de escanearlo, podrás abrirlos y editar estos archivos de texto con LibreOffice Writer. Esta configuración te permite ajustar fácilmente los documentos convertidos, haciendo que trabajar con el texto sea tan sencillo como con cualquier otro documento en LibreOffice.
Guía paso a paso para realizar OCR a un PDF en LibreOffice
Para trabajar con un PDF en LibreOffice y utilizar OCR (Reconocimiento Óptico de Caracteres), primero necesitas editarlo en LibreOffice Draw. Aquí esta una guía simple:
Paso 1
Empieza abriendo LibreOffice. Abre LibreOffice y haz clic en "Archivo" al inicio del menú. Selecciona "Abrir" y busca tu PDF. Una vez abierto, Draw mostrará el contenido del PDF.

Como LibreOffice no tiene función OCR, necesitas utilizar un herramienta OCR externa para convertir en texto tu PDF. Una opción popular es un servicio gratuito en línea OCR. Sube tu PDF al servicio OCR, y este convertirá las imágenes y texto en texto editable.

Paso 2
Después de convertirlo, descarga el archivo de texto desde el servicio OCR. Luego, abre LibreOffice Writer, haz clic en "Archivo" y selecciona "Abrir".

Paso 3
Encuentra el archivo de texto descargado y ábrelo en Writer. Ahora, puedes editar el texto como lo necesitas.

Paso 4
Después de editar, guarda tu trabajo como un archivo ODT. Este es el formato principal de LibreOffice Writer. Siempre trabaja en este formato para futuras ediciones.
Paso 5
Cuando estés satisfecho con tu documento, puedes exportarlo como PDF de nuevo. Haz clic en "Archivo" > "Exportar" > "Exportar como PDF" y selecciona "PDF Híbrido". Esto guardará tu nuevo documento como PDF.

Este método guarda tus documentos fácilmente para editar y compartir en el futuro.
Parte 2. Una alternativa de herramienta OCR: Wondershare PDFelement
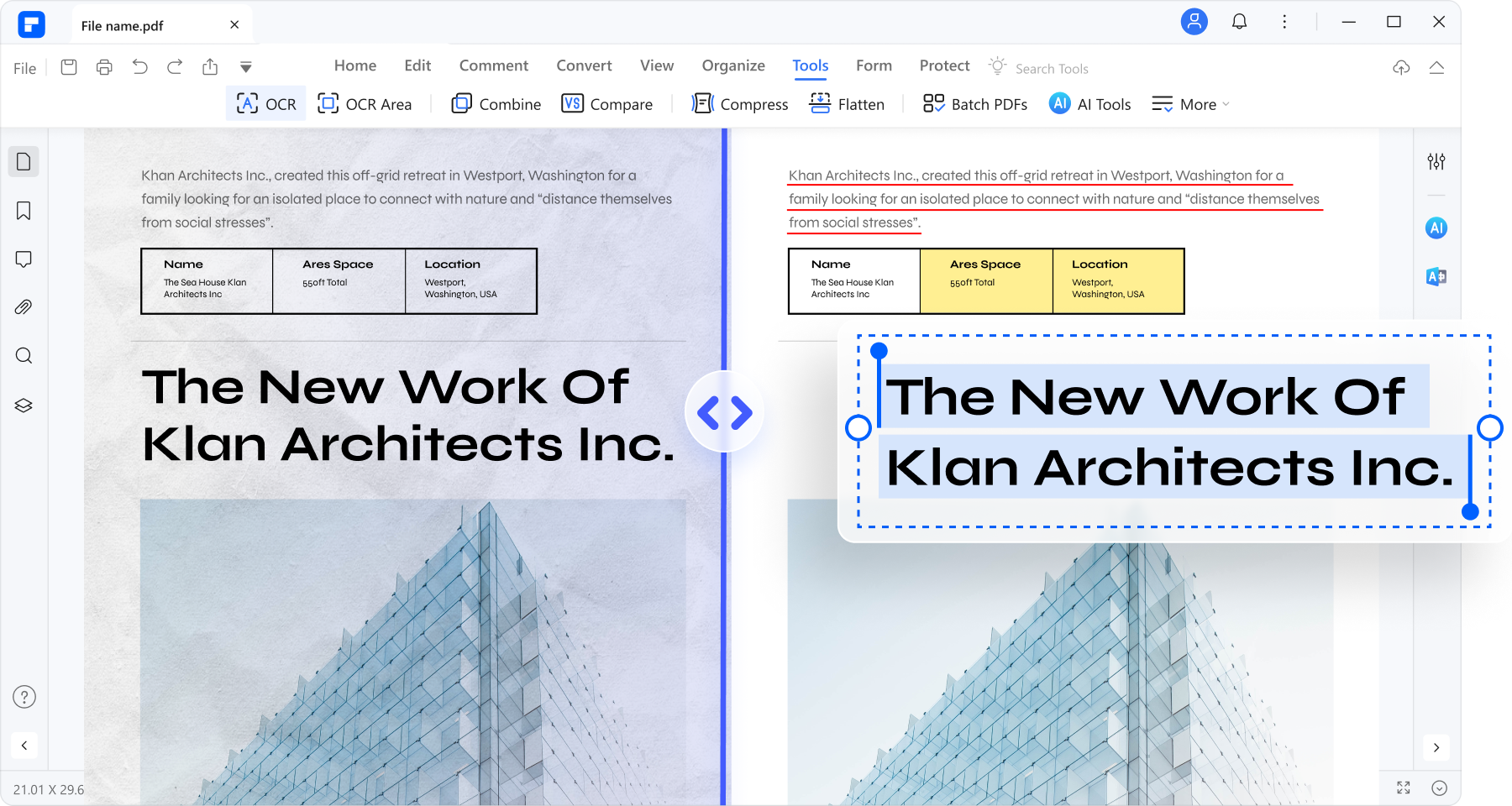
Wondershare PDFelement es una herramienta que te ayuda a trabajar con tus PDF files. Tiene muchas funciones, pero una de las más útiles es su función OCR (Reconocimiento Óptico de Caracteres). Que te permite cambiar el texto escaneado en tus PDF files en texto que puedes editar.

![]() Impulsado por IA
Impulsado por IA
PDFelement utiliza IA, o inteligencia artificial que hace que su OCR sea muy efectivo. Esto significa que puede comprender y convertir texto de imágenes, incluso si el texto está borroso o en diferentes estilos.
La interfaz de PDFelement está diseñada para ser fácil de usar para cualquiera. Tiene botones y menús sencillos, haciendo fácil encontrar lo que necesitas y empezar a usarlo de inmediato. Puedes convertir rápidamente un PDF en un documento de texto, editarlo y guardarlo.
Con PDFelement, puedes realizar otras ediciones con los PDF files. Puedes combinar archivos, protegerlos con una contraseña y agregar comentarios. Es una herramienta completa que te ayuda a manejar todas las necesidades de tu PDF en un solo lugar.
¿Cómo realizar OCR con PDFelement?
Para usar el OCR en PDFelement y editar PDF files escaneados, sigue los pasos a continuación:
Paso 1
Abre PDFelement y carga tu PDF file en el que quieres trabajar haciendo clic en "Abrir archivo".

Paso 2
Una vez que el archivo este abierto, haz clic en el botón "Herramientas > OCR" hasta arriba del menú.

![]() Impulsado por IA
Impulsado por IA

Paso 3
Aparecerá una ventana. Selecciona "Escanear a texto editable" para hacer que el texto de tu PDF sea editable.

Paso 4
Antes de empezar el OCR, haz clic en "Cambiar idioma" para elegir el idioma correcto del texto de tu PDF. PDFelement reconoce más de 20 idiomas, para que puedas elegir el correcto.

![]() Impulsado por IA
Impulsado por IA

Paso 5
Si no quieres el OCR en todo el documento, haz clic en "Rangos" para seleccionar las páginas especificas.
Paso 6
Haz clic en "Aplicar" para iniciar el proceso OCR. Verás la barra de proceso que muestra cómo va el proceso OCR. Espera hasta que termine.

Paso 7
Una vez que el OCR esté completo, el documento se volverá editable y PDFelement lo abrirá.

![]() Impulsado por IA
Impulsado por IA

Ahora, podrás editar el texto justo como en un procesador de texto al hacer clic en el botón "Editar". Esto te permitirá hacer los cambios directamente en el texto del PDF.
Ventajas de usar PDFelement para OCR
PDFelement es una buena opción porque el OCR ofrece grandes ventajas, especialmente si lo comparamos a LibreOffice:
Mayor tasa de reconocimiento
PDFelement utiliza tecnología avanzada IA para reconocer texto en documentos escaneados. Esto significa que puede leer y convertir texto de forma más precisa que los programas simples. Incluso si el texto es pequeño o está borroso, PDFelement puede manejarlo bien.
Asistencia IA
La IA en PDFelement mejora la precisión y facilita el proceso OCR. Detecta automáticamente el idioma del texto y aplica los ajustes más adecuados para obtener los mejores resultados. Esta función inteligente ahorra tiempo y esfuerzo.
Facilidad de uso
PDFelement está diseñado para ser amigable con el usuario. Su disposición es simple, y todas las herramientas son fáciles de encontrar. Esto hace mucho más fácil para cualquiera empezar a usar OCR sin aprender pasos o configuraciones complejas.
Edición adicional de PDF y funciones de procesamiento
Además del OCR, PDFelement ofrece un amplio rango de herramientas de edición PDF. Puedes unir múltiples PDF files, dividir documentos en diferentes archivos, protegerlos con contraseñas e incluso agregar anotaciones o comentarios. Te permite crear también formularios y firmar digitalmente documentos, además de funciones esenciales profesionales y personales.
Estas ventajas hacen que PDFelement sea una herramienta robusta para cualquiera que necesite trabajar con PDF files y realizar tareas de OCR eficientemente.

![]() Impulsado por IA
Impulsado por IA
Parte 3. LibreOffice vs. PDFelement: Comparación de las funciones OCR
Al comparar las funciones OCR entre LibreOffice y PDFelement, hay muchos factores que resaltar:
Tasa de reconocimiento
LibreOffice no ofrece funciones incluidas de OCR. Para realizar la función OCR, debes utilizar una herramienta de terceros antes de editar el texto en LibreOffice.
Gracias a su tecnología IA, PDFelement tiene una alta tasa de reconocimiento. Puede reconocer con precisión el texto dentro de las imágenes, lo que lo hace más confiable para tareas de OCR.
Idiomas admitidos
LibreOffice depende de herramientas externas de OCR, por lo que el número de idiomas admitidos depende de softwares de terceros.
PDFelement admite más de 20 idiomas directamente en su función de OCR, haciéndola versátil para documentos internacionales.
Facilidad de uso
LibreOffice requiere pasos adicionales para realizar OCR, ya que necesitas editar documentos en diferentes aplicaciones.
PDFelement brinda una plataforma directa todo en uno, donde el OCR y la edición de documentos están integradas, simplificando el proceso.
Funciones adicionales para editar PDF
LibreOffice ofrece capacidades básicas de edición de PDF a través de su componente Draw, pero está diseñado principalmente para otros tipos de administración de documentos.
PDFelement brinda un set de herramientas completo, incluyendo edición, conversión, unión, separación y protección de documentos.
LibreOffice puede ser mejor para usuarios que necesitan una herramienta gratuita y con un enfoque principal en tareas generales de oficinas como el procesamiento de textos y las hojas de cálculo.
PDFelement es mejor para usuarios que necesiten un OCR completo y funciones de administración de PDF. Sus funciones avanzadas lo hacen ideal para profesionales que trabajan regularmente con PDF y requieren una alta precisión y eficiencia en el manejo de documentos.
PDFelement ofrece un enfoque más integrado y avanzado para OCR y edición de PDF en comparación con el enfoque más general y manual de LibreOffice.
Conclusión
LibreOffice y PDFelement ofrecen valiosas herramientas pero atienden diferentes necesidades. LibreOffice es excelente para tareas generales como el procesamiento de textos y las hojas de cálculo. Es gratuita y abierta, adecuado para la edición básica de PDF con la ayuda de herramientas OCR de terceros. PDFelement, por otro lado, sobresale en el manejo de PDFs con potentes capacidades integradas de OCR y características de edición completas. Admite varios idiomas y brinda herramientas avanzadas para administrar PDF. Si necesitas una edición de PDF robusta y un OCR preciso, PDFelement es ideal. Para tareas diarias de oficina con ediciones ocasionales, LibreOffice podría ser suficiente. Elige la herramienta que cumpla tus necesidades básicas.



