Puede haber varias razones para el gran tamaño de tu PDF, incluyendo el uso de diferentes fuentes e imágenes JPG en el PDF. Otros elementos también pueden aumentar el tamaño del PDF, haciéndolo demasiado pesado para descargar o subir a algún lugar.
Los PDF pueden reducirse fácilmente a kilobytes utilizando una variedad de aplicaciones en línea y fuera de línea.
En este artículo, veremos algunas de las aplicaciones que pueden reducir el tamaño del archivo PDF a un grado deseado. Estas aplicaciones son increíblemente eficientes y rápidas, pueden resolver tus problemas en cuestión de segundos y difieren en su funcionalidad.
En este artículo:
Cómo reducir el tamaño de un PDF sin conexión
Esta sección mantendrá un ojo en algunas aplicaciones sin conexión que pueden reducir el tamaño de un PDF rápidamente y eficientemente.
#1 Wondershare PDFelement- Reducir el tamaño de un PDF en Windows y Mac
PDFelement es otro producto sobresaliente lanzado por Wondershare. Esta aplicación sin conexión es su solución de gestión de PDF todo en uno para crear, comprimir, convertir, editar, proteger y firmar PDF en escritorio, móvil y web.
PDFelement es la alternativa líder y eficiente de herramienta PDF en comparación con el resto de las herramientas PDF sin conexión. Con PDFelement, los usuarios pueden reducir rápidamente el tamaño de un PDF.
Método 1: Reducir el tamaño del archivo PDF en PDFelement

![]() Impulsado por IA
Impulsado por IA
PDFelement es una aplicación fácil de usar. Descarga la aplicación en tu escritorio o teléfono inteligente y sigue los pasos a continuación:
- Paso 1. Inicia el software de PDFelement en tu escritorio.
- Paso 2. Selecciona el documento PDF que deseas comprimir.
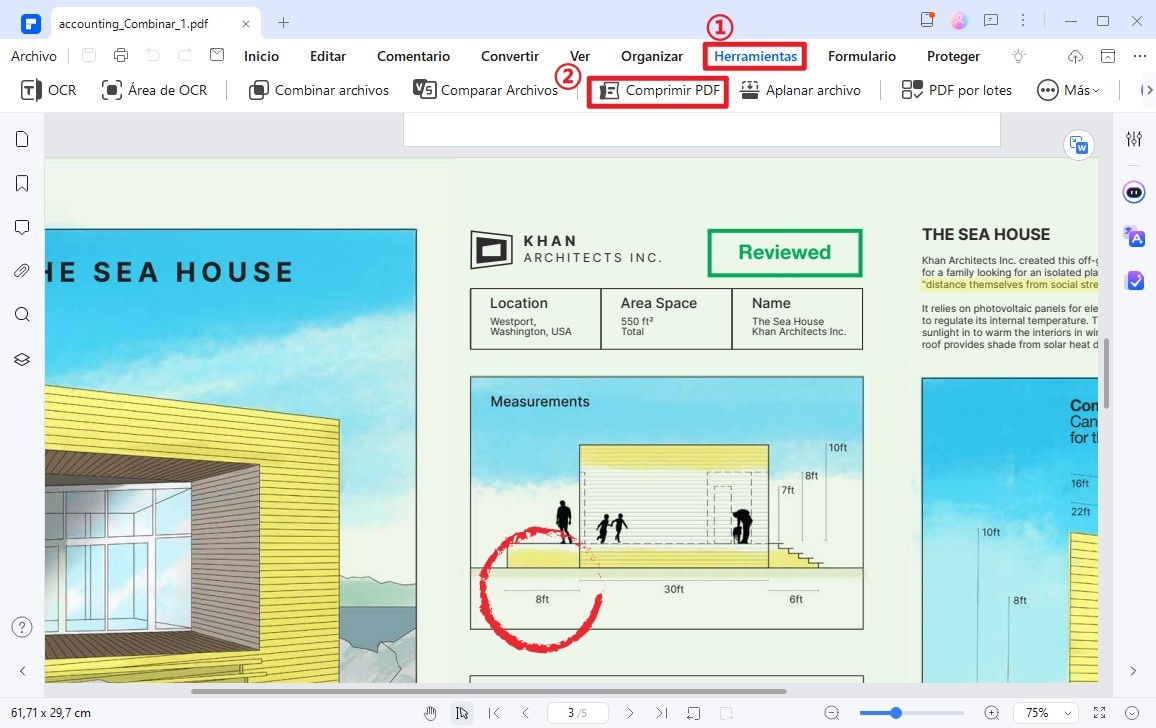
- Paso 3. Haz clic en el botón comprimir PDF disponible en la pestaña de herramientas.
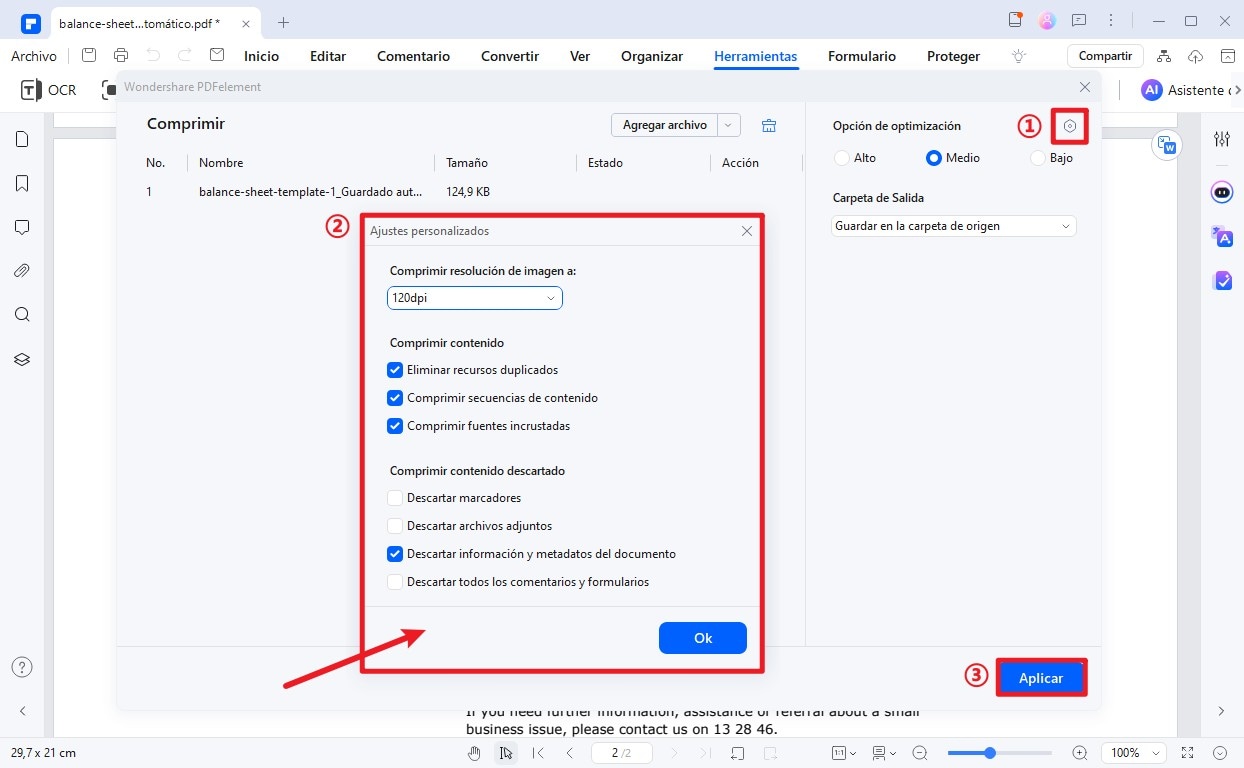
- Paso 4. Guarda tu documento PDF comprimido con la calidad que desees, desde la más alta hasta la más baja.

![]() Impulsado por IA
Impulsado por IA
Método 2: Reducir el tamaño del PDF de forma manual y personalizada
Lo que hace que el tamaño de un archivo PDF sea grande son las imágenes, los objetos y los textos que contiene. Por lo tanto, si deseas reducir el tamaño del archivo PDF sin conexión, considera eliminar textos, imágenes, objetos y páginas no deseados. Esto no es tan difícil como puedas pensar. Con el software de PDFelement a mano, puedes eliminar textos fácilmente, optimizar páginas, eliminar enlaces, objetos y objetos en solo unos pocos clics. Aquí tienes una guía sobre cómo reducir el tamaño de un archivo PDF usando PDFelement para Windows.
Paso 1: Eliminar textos no deseados
Al abrir el archivo en el programa de PDFelement, haz clic en la opción "Editar" en el menú principal y luego haz clic en el icono "Modo de edición". Esto activará el modo de edición de líneas o párrafos. Así que haz clic en el modo de párrafo si deseas eliminar párrafos no deseados. Haz clic derecho en el párrafo que deseas eliminar y selecciona la opción "Eliminar" en el menú y los textos se eliminarán.
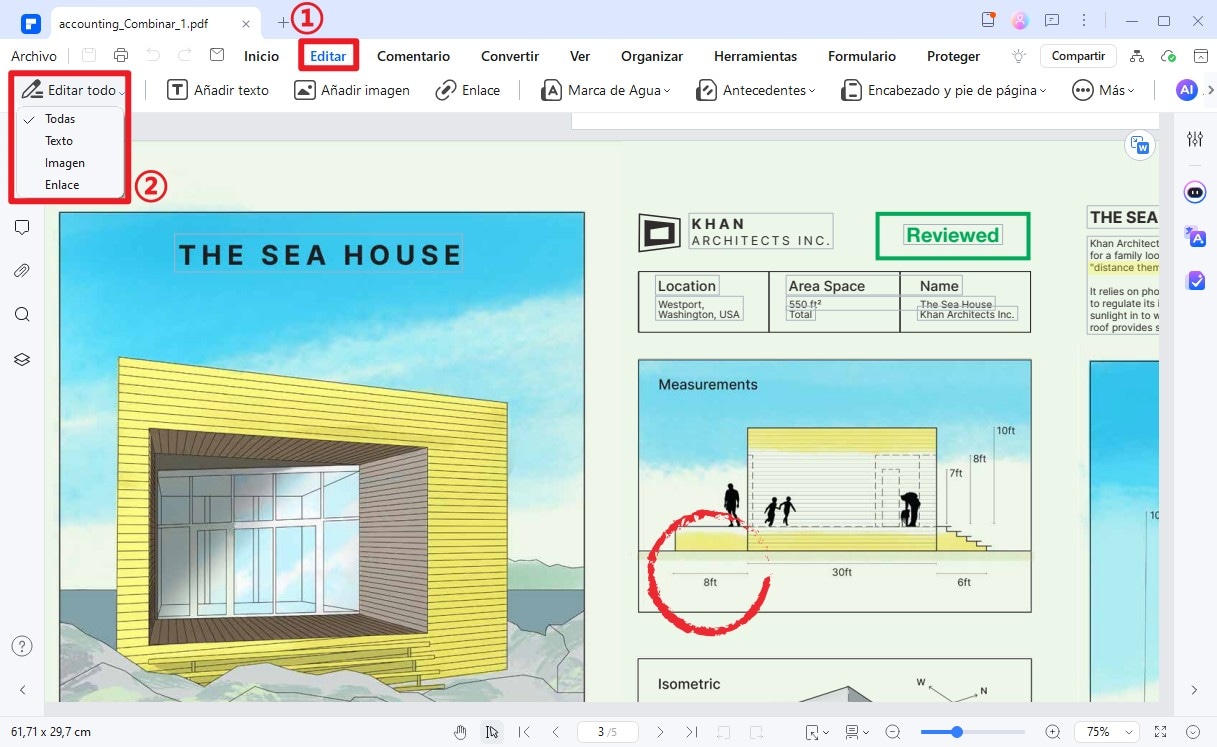
Paso 2: Redimensionar o eliminar imágenes u objetos
También puedes eliminar imágenes y objetos innecesarios para reducir el tamaño del PDF. En el menú "Editar", cambia a modo "Editar". A continuación, navega hasta la imagen u objeto que deseas eliminar y haz clic con el botón derecho. Verás la opción de eliminar, copiar, reemplazar, cortar y compartir. Haz clic en "Eliminar" y la imagen u objeto se eliminará del archivo PDF. Haz lo mismo con otros objetos e imágenes no deseados.
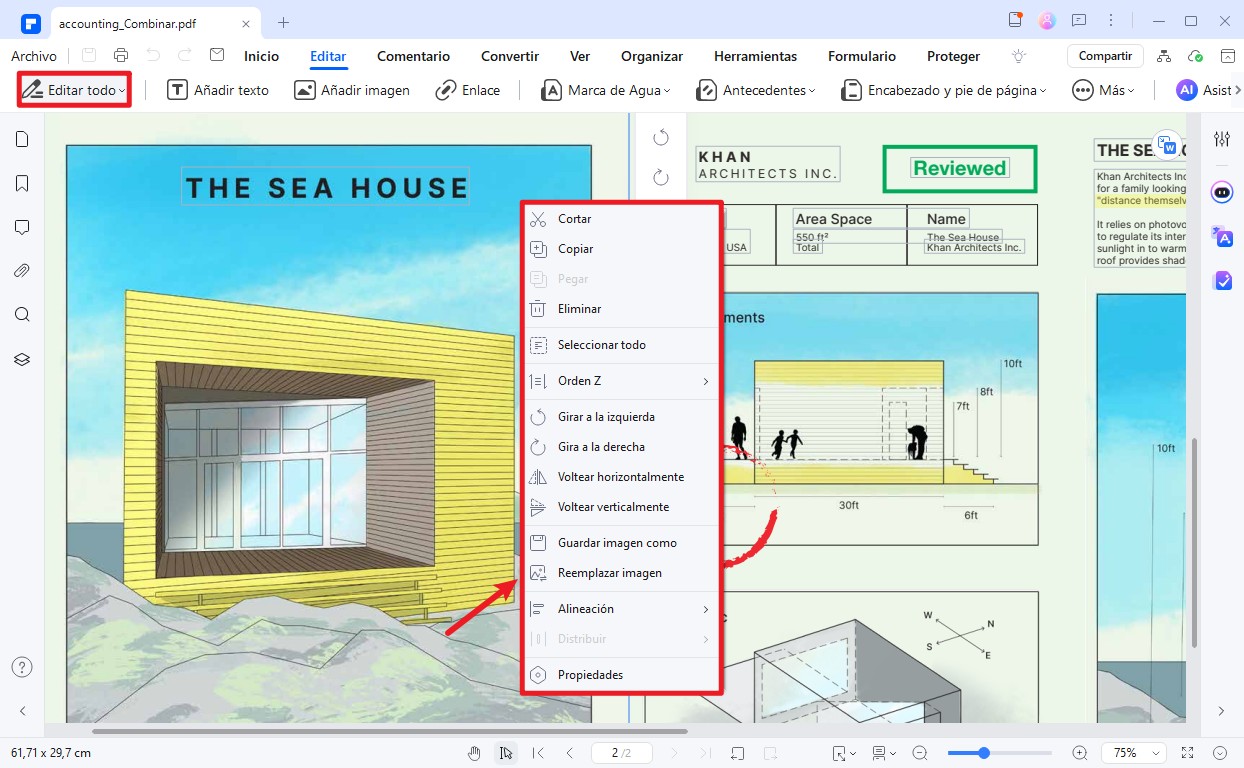
Paso 3: Eliminar páginas no deseadas
Para eliminar páginas, haz clic en "Página" y selecciona la página que no necesitas, y elimínala. En la parte superior del menú, hay una opción para introducir manualmente el número de la página, y luego puedes hacer clic en el botón "Eliminar página" para eliminarla.
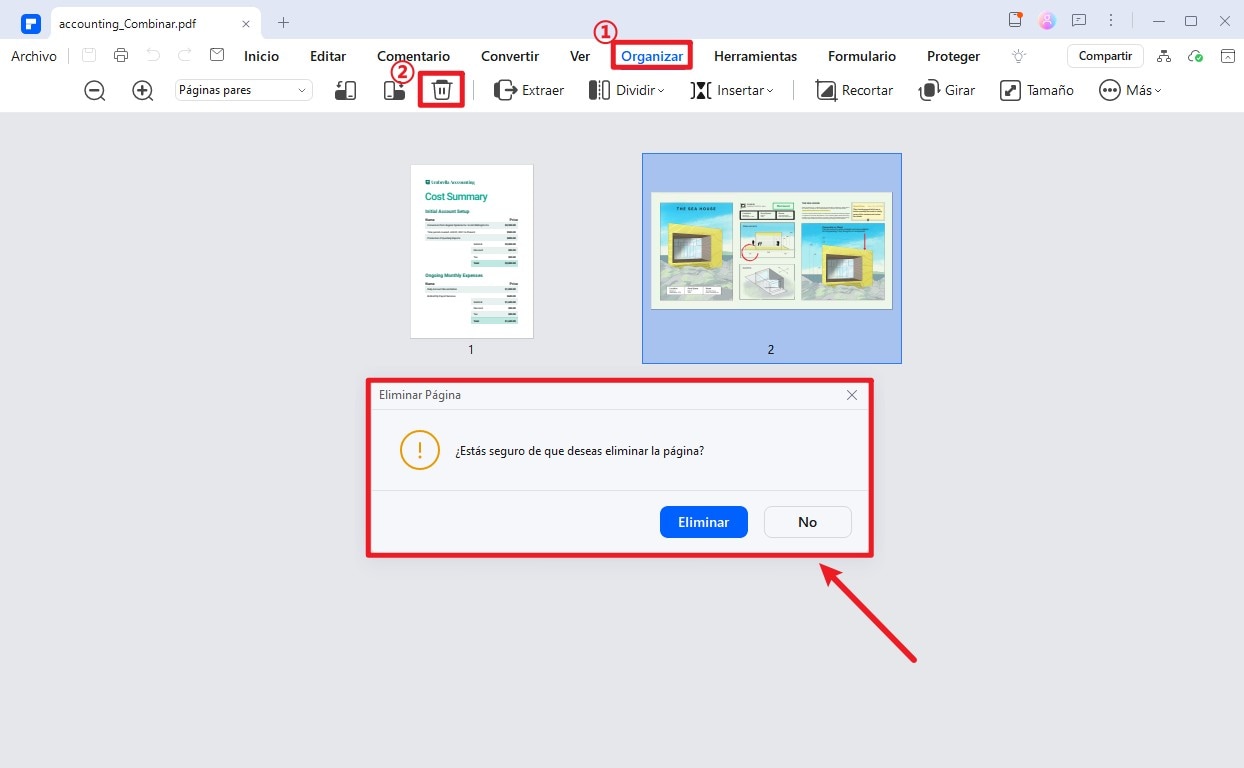
Una vez hayas eliminado texto, imágenes y páginas no deseadas, puedes guardar el archivo o compartirlo por correo. Obtén más consejos para reducir el tamaño de un PDF manualmente.
PDFelement es una utilidad de PDF de Wondershare que te permite realizar todas las funciones de PDF sin conexión. Puede combinar archivos PDF, crear archivos PDF a partir de diferentes formatos de archivo, crear formularios PDF interactivos, rellenar formularios PDF y proteger archivos PDF con contraseñas. También puedes tachar fácilmente partes de tu PDF, marcar, anotar textos y editar textos, imágenes, objetos y páginas. Con las páginas del archivo PDF, puedes eliminar, reemplazar y añadir páginas nuevas o reorganizarlas. PDFelement también está equipado con una tecnología OCR que escanea archivos PDF y los hace editables.
Además, puede convertir archivos PDF a formatos editables como Word, PPT, Excel, EPUB, HTML, textos e imágenes. También puedes compartir archivos PDF por correo electrónico o almacenamiento en la nube. La interfaz fácil de usar hace que sea más fácil realizar todas estas tareas. La plataforma no tiene limitaciones una vez que adquieres la versión premium. Puedes probarla con su versión de prueba gratuita.

![]() Impulsado por IA
Impulsado por IA
Otras modificaciones
Los usuarios también pueden editar archivos PDF con PDFelement. Los documentos también pueden ser firmados usando las firmas digitales de los usuarios. Los usuarios pueden incluir texto, anotaciones, colores, gráficos y otros elementos en sus documentos.
Características
La alta calidad del archivo PDF reducido resultante distingue a PDFelement de otros compresores o convertidores de PDF; PDFelement es mucho más eficiente y conveniente de usar, y las tarifas de suscripción para los elementos pagados son mucho más asequibles.
Ventajas
- Añadir marcas de agua a tus PDF.
- Los precios son razonables en comparación con otros.
- OCR múltiples PDFs a la vez.
- Interfaz fácil de usar.
- Resultados de alta calidad.
Desventajas
- La incapacidad de "buscar palabras" dentro de los documentos.
- La función de procesamiento por lotes es lenta.
También disponible para Mac e iOS
El PDFelement también está disponible en dispositivos iOS, los usuarios pueden descargar la aplicación y luego utilizarla para reducir el tamaño de los archivos PDF.
Para los usuarios de Mac, la aplicación iOS PDFelement ya está disponible, descárguela y ejecútela en sus dispositivos Mac para reducir el tamaño de los archivos PDF.
#2 Foxit Reader: software para reducir el tamaño de los archivos PDF
Foxit Reader es una herramienta multilingüe de PDF freemium que puede crear, ver, editar, firmar digitalmente e imprimir archivos PDF. Admite la anotación y el guardado de formularios PDF incompletos, además de importar/exportar, convertir texto, resaltar y dibujar.
El lector de Foxit te permite crear, comprimir, convertir, abrir, ver, firmar e imprimir cualquier archivo PDF. La aplicación está disponible en Windows, Mac, iOS, Android y la web.
Guía paso a paso de reducir el tamaño del PDF con Foxit Reader
Para reducir el tamaño de los archivos PDF, sigue los pasos a continuación:
- Paso 1. Instala Foxit Reader y ejecútalo.
- Paso 2. Luego, selecciona ARCHIVO y exporta tu archivo PDF.
- Paso 3. Para comprimir tu PDF, elige reducir el tamaño del archivo o el optimizador de PDF.
- Paso 4. Selecciona qué páginas exportar desde la pestaña Configuración de la ventana Guardar como.
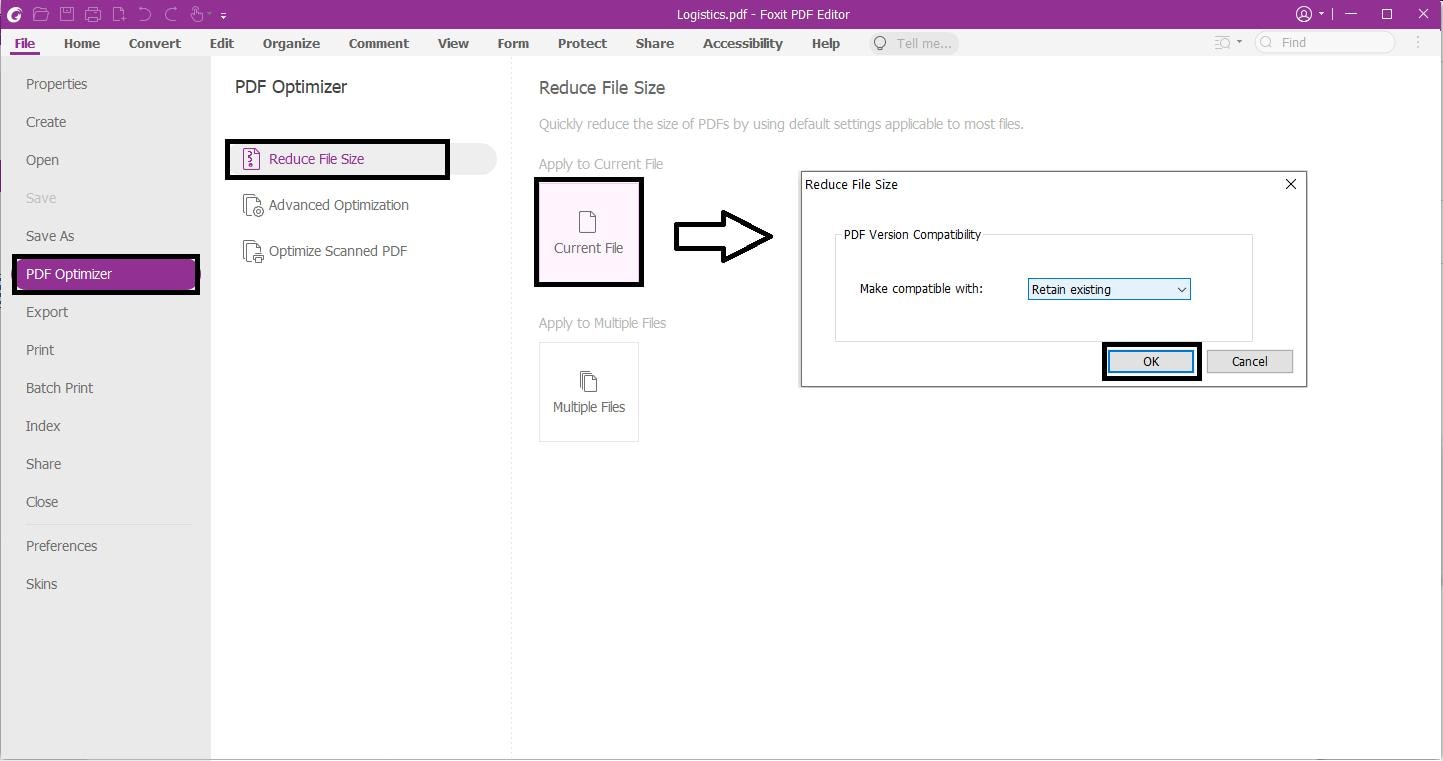
Ventajas
- La capacidad de comentar y marcar archivos es extremadamente útil.
- Puedes integrar directamente el lector Foxit con Microsoft 365 y verlo y editarlo desde allí.
- Comparativamente, es un software pequeño con una mejor gestión de la memoria RAM.
- La conversión es muy rápida y los resultados son buenos.
Desventajas
- Las herramientas son difíciles de navegar.
- Debes pagar por la aplicación antes de descargarla.
Parte 1: Cómo reducir el tamaño de un PDF en línea
Esta sección seguirá vigilando algunas aplicaciones en línea que pueden reducir rápida y eficientemente el tamaño de PDF.
#1 Wondershare HiPDF - Reducir el tamaño del archivo PDF en línea
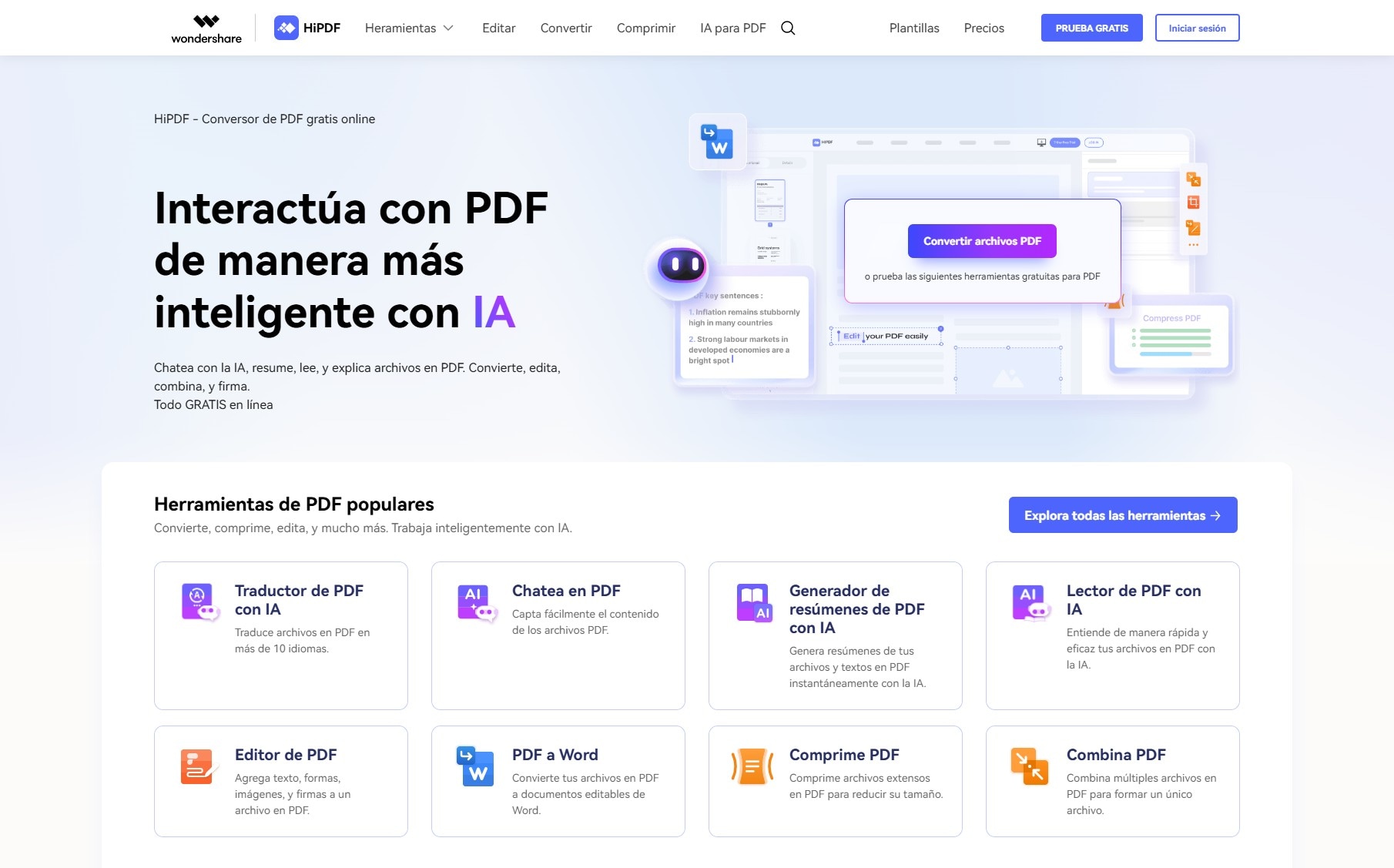
HiPDF de Wondershare es una herramienta profesional y integrada para reducir o comprimir el tamaño de PDF en línea y gratuitamente. La calidad de HiPDF de PDF reducido es diferente de la de otros compresores en línea.
HiPDF es simple debido a su interfaz fácil de usar y mecanismo simple, y los usuarios pueden reducir rápidamente el tamaño de PDF en línea de forma gratuita hasta la medida deseada.
Pasos para reducir el tamaño de PDF en HiPDF
- Paso 1. Visita el sitio web hipdf y encuentra la herramienta de compresión PDF.
- Paso 2. Selecciona el archivo PDF que se comprime y haz clic en Cargar.
- Paso 3. Espera la carga hasta que se complete el proceso.
- Paso 4. Una vez que se carga el archivo, haz clic en el botón de compresión.
- Paso 5. Descarga el archivo PDF cuando el proceso se complete.
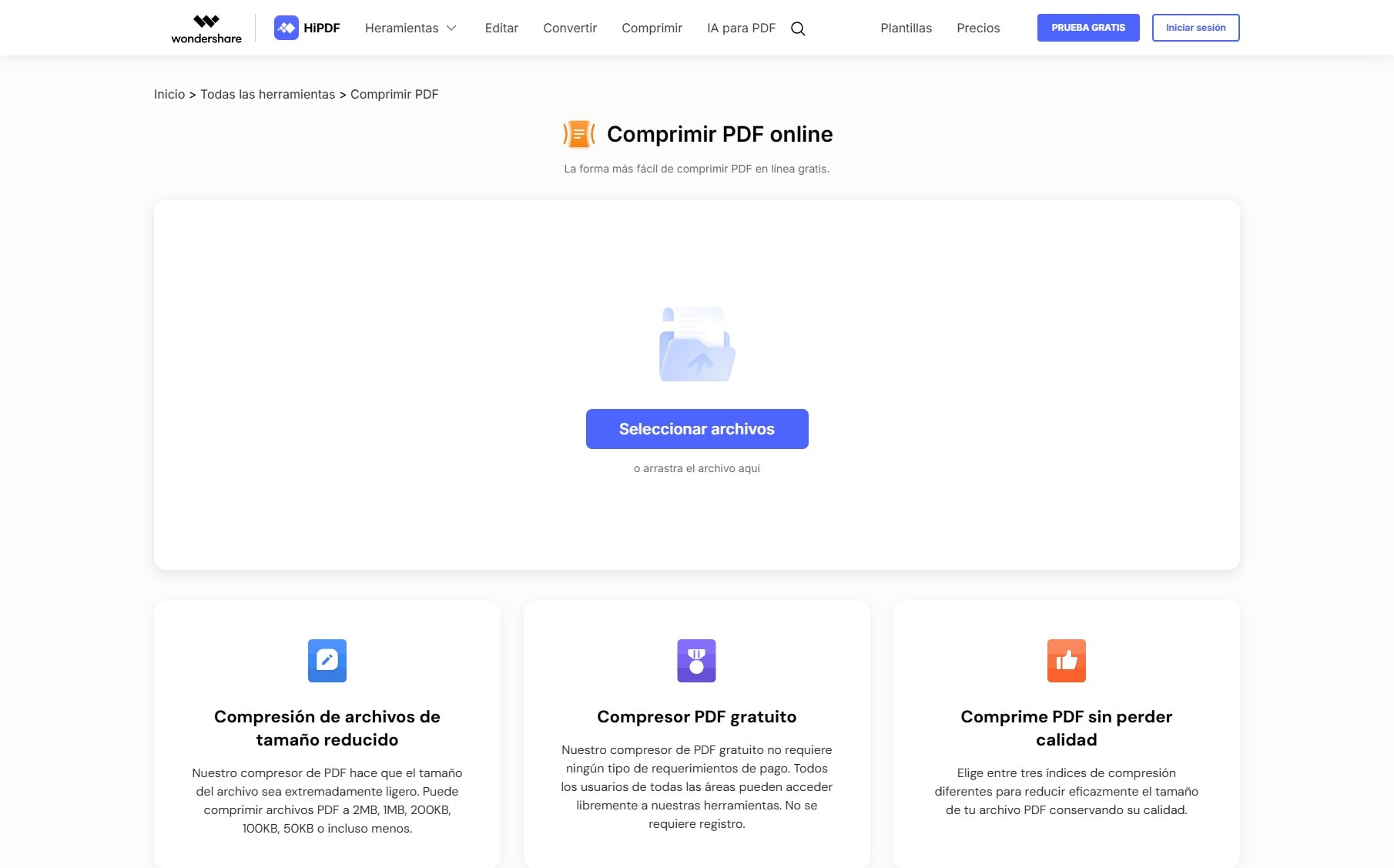
Caracterícticas
HiPDF es una aplicación basada en la web que tiene una calidad y eficiente que puede reducir el tamaño de PDF en línea de forma gratuita sin cambiar ni comprometer la calidad de PDF. Hay tres opciones que considerar:
- Menor calidad con alta compresión
- Buena calidad con compresión media
- Alta calidad con menos compresión
Un usuario puede comprimir PDF de acuerdo con sus necesidades de calidad y compresión.
Procesamiento por lotes (función pagada)
La característica más destacada de HiPDF es el procesamiento por lotes; Esta característica distingue hipdf de otros compresores.
Funciona en modo lotes, conviendo, comprimiendo, editando y dividiendo sus PDFs mientras trabaja en múltiples documentos simultáneamente. Para usar esta característica única y única, primero debe suscribirse a hipdf.
Otras modificaciones
HiPDF es una solución salvavidas para reducir o comprimir, editar, convertir y compartir su documento con otros. Puede comprimir su PDF hasta kilobytes y convertirlos a formatos que incluyen Word, Excel, PPT y HTML.
La nueva función de Compartir Documento de HiPDF le permite enviar fácilmente sus archivos comprimidos o convertidos a otros, manteniéndose en la misma plataforma.
Ventajas
La ventaja más notable de usar HiPDF es que puede comprimir o convertir sus PDF de forma gratuita. Obtendrá resultados de alta calidad porque la aplicación se preocupa por la satisfacción del cliente.
En comparación con otros compresores de PDF disponibles en línea, las versiones de pago de HiPDF son bastante asequibles y razonables.
#2 Adobe - Reducir PDF en línea
Adobe Acrobat es otro compresor de PDF en línea que puede reducir el tamaño de un PDF al nivel deseado. Permite a los usuarios convertir archivos PDF a JPG, Word, Excel, PowerPoint y otros formatos.
El convertidor de PDF de Adobe Acrobat también puede crear archivos PNG y TIFF. Cargue o arrastre y suelte su documento a comprimir. Luego seleccione el nivel requerido de compresión y comprima.
El usuario puede usar la versión Pro de Adobe Acrobat de forma gratuita durante siete días en sistemas operativos Mac o Windows. Después de eso, el usuario debe pagar $14 al mes para seguir usando la versión pro.
Cómo reducir el tamaño del archivo PDF en Acrobat en línea
Siga los pasos a continuación para reducir el tamaño de un PDF en Acrobat en línea:
- Paso 1. Accede al compresor de PDF en línea de Adobe Acrobat.
- Paso 2. Haz clic en el botón Seleccionar archivo o arrastra y suelta tu archivo en la zona de carga para seleccionarlo.
- Paso 3. Selecciona el PDF que desea reducir de tamaño.
- Paso 4. Selecciona los métodos de compresión disponibles allí.
- Paso 5. Luego, haz clic en el botón de compresión.
- Paso 6. Espera a que se complete el proceso de compresión.
- Paso 7. Luego, inicia sesión para descargar los resultados.
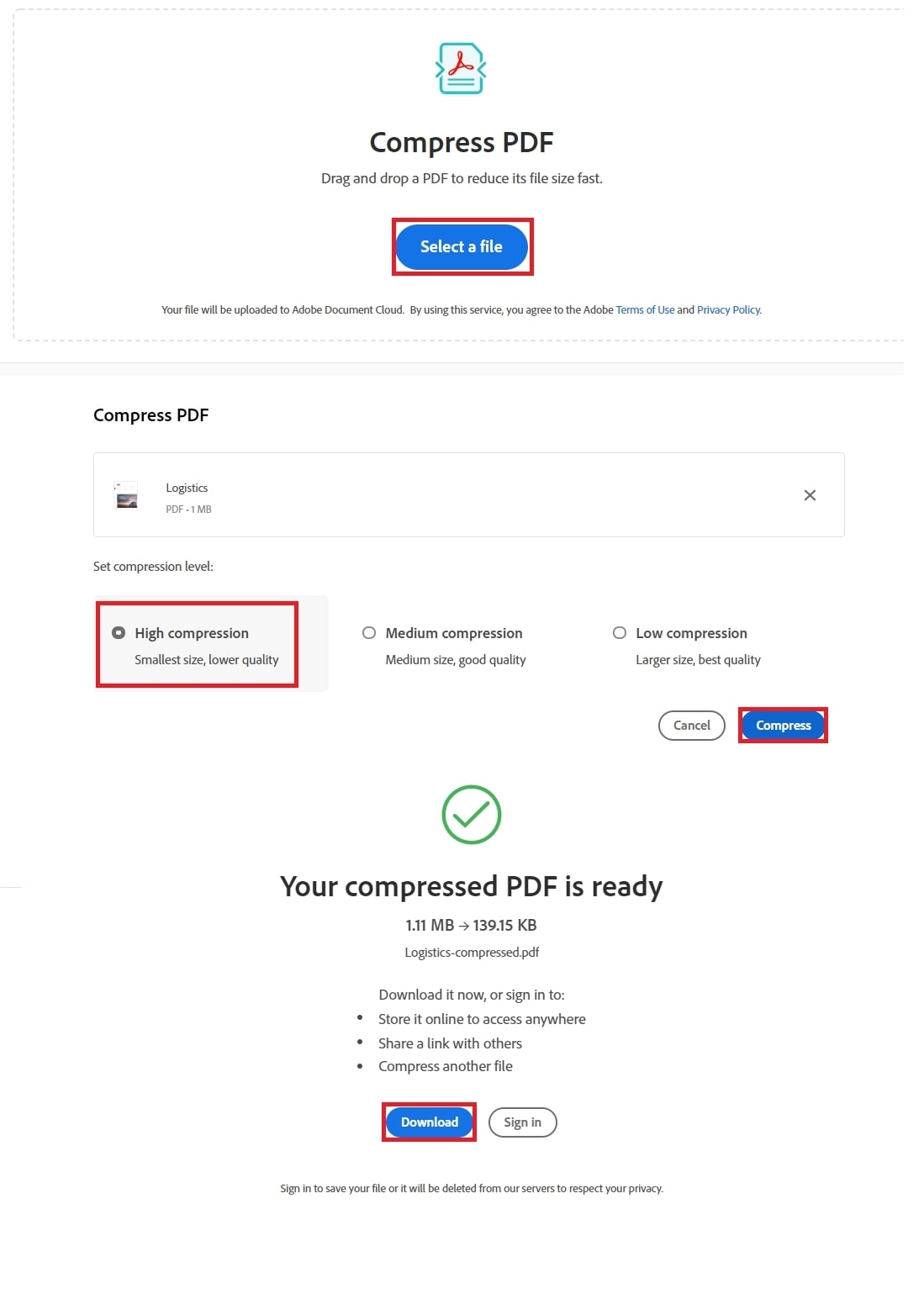
Ventajas
- Es una excelente herramienta de colaboración de documentos. Los archivos PDF se pueden compartir, editar, fusionar y firmar dentro de la aplicación.
- Garantizar la seguridad de un PDF con contraseñas y encriptación.
- Combina documentos rápidamente y fácilmente para crear un solo PDF.
- Escaneo OCR disponible.
Desventajas
- Opciones limitadas para nombrar archivos.
- Para usar Adobe Acrobat debes pagar $14 al mes.
#3 Smallpdf - Reduzca el tamaño de PDF en línea gratis
Smallpdf es otra herramienta en línea gratuita para reducir archivos PDF grandes mientras se conserva el formato y la calidad del archivo. Smallpdf es una herramienta valiosa y que ahorra tiempo para reducir el tamaño de los archivos PDF.
La compresión básica de Smallpdf es gratuita, y el PDF resultante será de tamaño mediano pero de alta calidad. Sin embargo, si desea el tamaño de archivo más pequeño posible manteniendo alta calidad, debe actualizar a la versión Pro.
La versión Pro de Smallpdf cuesta $12 al mes.
Guía paso a paso para comprimir el tamaño de PDF en Smallpdf
- Paso 1. Ve a la herramienta de compresión de Smallpdf.
- Paso 2. Ve a la herramienta Comprimir PDF.
- Paso 3. Elige el archivo que desea reducir.
- Paso 4. Alternativamente, arrastra y suelta tu PDF en la caja de herramientas para reducir el tamaño del archivo.
- Paso 5. Elige el tipo de compresión y luego haz clic en "Comprimir".
- Paso 6. La herramienta de compresión de PDF reducirá el tamaño del archivo.
- Paso 7. Descarga el PDF una vez que se haya completado la compresión.
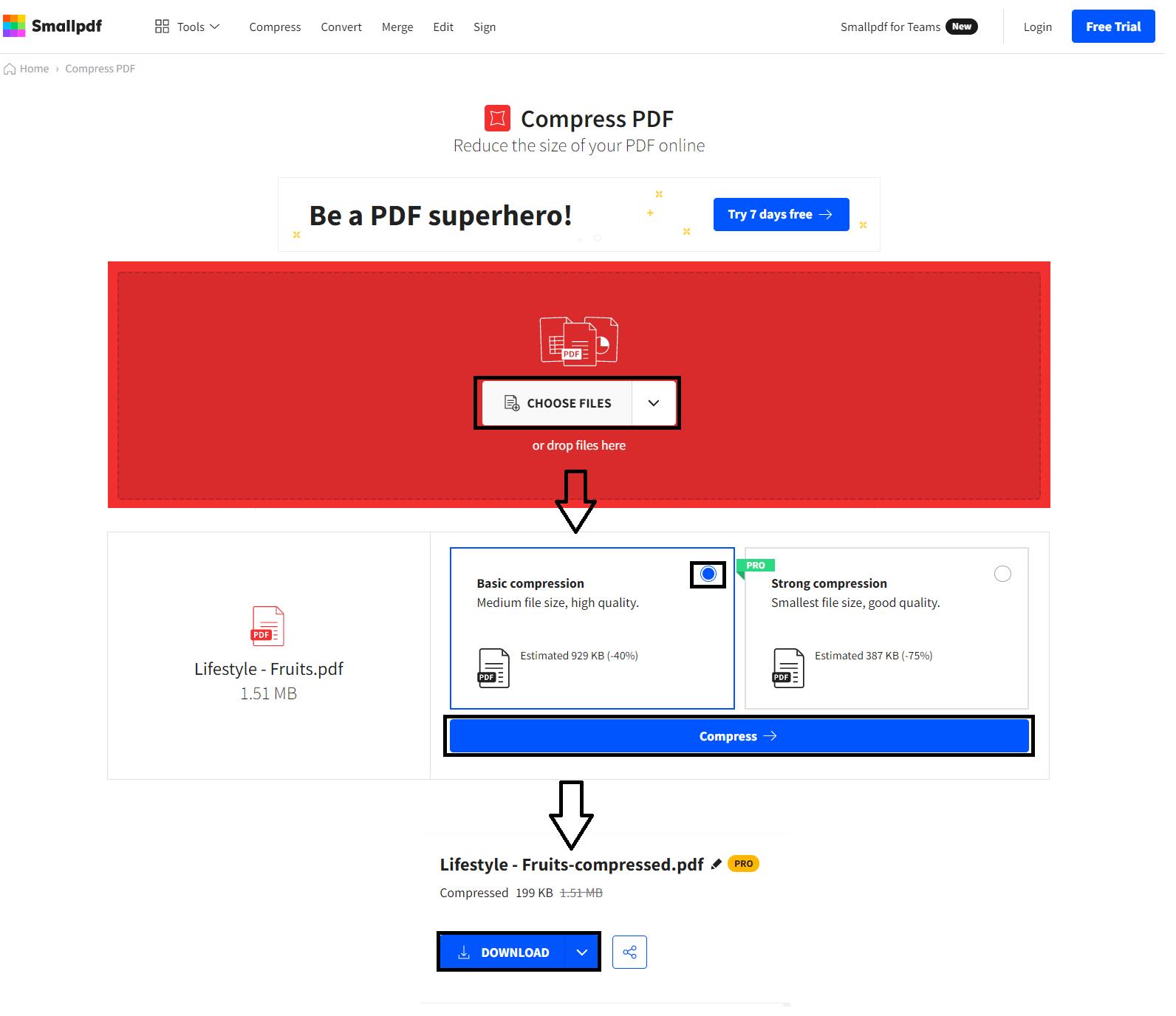
Ventajas
- Firma documentos a través de firma digital.
- Conversión rápida de documentos.
- Importa y exporta a múltiples formatos.
Desventajas
- Los documentos son difíciles de navegar.
- Los permisos de la extensión de Chrome son demasiado amplios.
- Para actualizar a la versión Pro hay que pagar $12 al mes.
Preguntas frecuentes sobre cómo reducir el tamaño de archivos PDF
1. ¿Cómo reducir el tamaño de un PDF en Mac?
Preview puede ayudarte a reducir el tamaño de un PDF en Mac. Abre un archivo PDF en Preview. Ve a Archivo > Exportar. Luego haz clic en el menú emergente de Filtro Quartz, selecciona Reducir Tamaño de Archivo para comprimir el PDF. Si quieres reducir el tamaño del PDF manualmente en Mac o necesitas un reductor de archivos PDF más potente, lee cómo reducir el tamaño de un archivo en Mac.
2. ¿Cómo reducir el tamaño de un PDF a 100kb?
Cuando tu archivo PDF se reduce a 100kb o menos, es más fácil de compartir por correo electrónico o redes sociales. Hay muchas formas de reducir el tamaño de un archivo PDF a 100kb, por ejemplo, puedes usar PDFelement. Abre tu archivo PDF en PDFelement, haz clic en Herramientas > Comprimir y selecciona una tasa de compresión que pueda reducir el tamaño del archivo a 100kb. Puedes previsualizar el tamaño del archivo comprimido al seleccionar la tasa de compresión. Haz clic en Aplicar. Lee más soluciones en cómo reducir el tamaño de un archivo PDF a 100 kb
3. Cómo reducir el tamaño de un PDF sin perder calidad
No hay forma de reducir el tamaño de un PDF sin comprometer la calidad, pero muchos compresores de PDF pueden reducir el tamaño del PDF manteniendo una buena calidad. Puede utilizar PDFelement, Foxit para reducir el tamaño del PDF con buena calidad en una PC con Windows o Mac. O si desea reducir el tamaño del PDF en línea, utilice Adobe Online, HiPDF, SmallPDF, etc.







