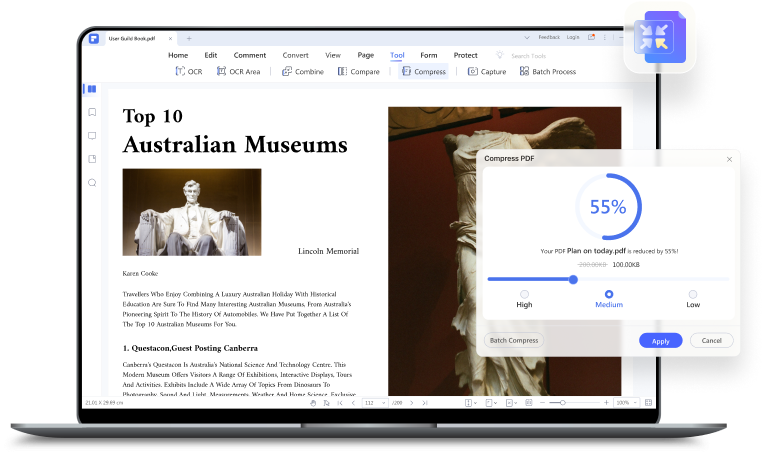Digamos que necesitas enviarle un PDF a tu colega. Sin embargo, Gmail no te lo permite. ¿Por qué? Porque el PDF excede el límite de tamaño para los archivos adjuntos. La solución a ello es reducir el tamaño del archivo PDF. El problema es que temes que esto vaya a comprometer la calidad del PDF. Dile adiós a ese problema. Aquí te mostraremos cómo puedes reducir el tamaño de un PDF en Mac sin perder su calidad.
Las Mejores Maneras que Elegimos para Ti
Reduce el Tamaño de los Archivos PDF Usando Preview - Un método gratuito para la reducción de tamaño perfecta para un presupuesto ajustado.
Usa PDFelement - Un método fácil que te da muchas opciones aparte de la reducción del archivo.
PDFexpert - Una solución sencilla para los PDF para la mayoría de las personas.
Reduce el Tamaño de los Archivos Usando Adobe Acrobat - Adobe Acrobat te brinda opciones avanzadas para obtener los mejores resultados.
Usa PDFCompressor - Una herramienta en línea que te permite reducir el tamaño del archivo PDF gratis.
HiPDF - Una herramienta de PDF en línea gratuita con muchas funciones que resulta ser ideal para aquellos que necesitan reducir los tamaños de varios archivos PDF.
Cómo Reducir el Tamaño de Archivos PDF en Mac con Preview
Preview es una herramienta de PDF que viene instalada en los dispositivos Mac. Muchos ignoran esta aplicación y solo descargan otra herramienta de PDF. Sin embargo, no saben que es´tan pasando por alto una gema. Aunque es un software gratuito, Preview es bastante potente.
Aquí te decimos cómo usar Preview para reducir el tamaño de tus archivos PDF:
Paso 1 Haz clic en el PDF del que quieras reducir su tamaño de archivo.
Paso 2 Haz clic en Archivo > Exportar.
Paso 3 Haz clic en el Filtro Cuarzo.
Paso 4 Selecciona Reducir Tamaño del Archivo.
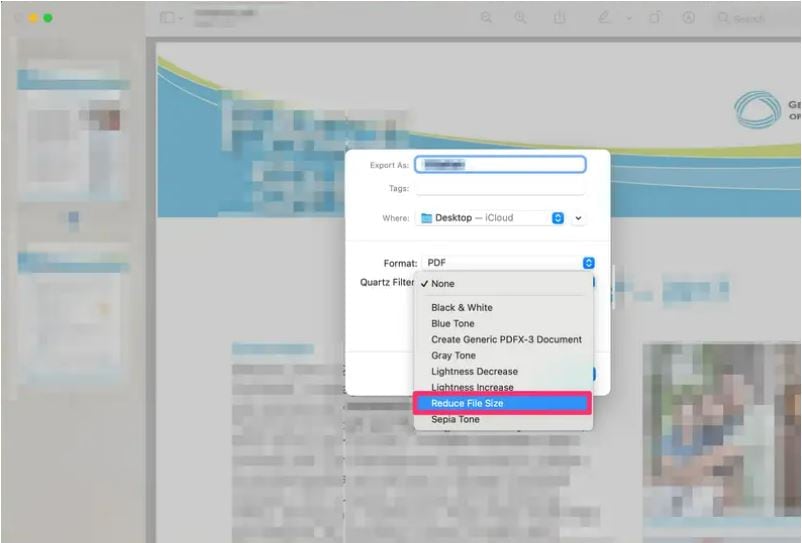
Qué Más Puedes Hacer en Preview
Preview está repleta de funciones. Aquí te damos una lista de otras acciones que puedes realizar con esta aplicación:
-
Crear una imagen desde el portapapeles.
-
Conseguir metadatos de las imágenes.
-
Añadir las firmas digitales a los PDF.
-
Editar imágenes (corrección de color o automejoras).
-
Extraer páginas de los PDF.
-
Marcar los PDF.
-
Fusionar los PDF.
-
Llenar los formularios en PDF.
Cómo Reducir el Tamaño de Archivos PDF en una Computadora Mac Usando un Editor de PDF
Preview es gratuita y tiene una función para reducir archivos. Sin embargo, el uso de esta herramienta puede causar una pérdida en la calidad. Por ende, podrías querer usar alguna alternativa. Aquí están los mejores editores de PDF que ofrece una reducción del tamaño de los archivos PDF donde no se da una pérdida en la calidad.
Wondershare PDFelement
Wondershare PDFelement es una solución integral para todas tus necesidades concernientes a los PDF. Es uno de los editores de PDF más potentes pero sencillos que hay en el mercado. Además, es menos costosa que otras alternativas igual de avanzadas.

![]() Impulsado por IA
Impulsado por IA
Aquí están los pasos que debes seguir para reducir el tamaño de archivos PDF en PDFelement para Mac:
Paso 1 Abre el PDF con PDFelement para Mac.
Paso 2 Haz clic en Archivo > Guardar como Otro > Optimizar PDF.
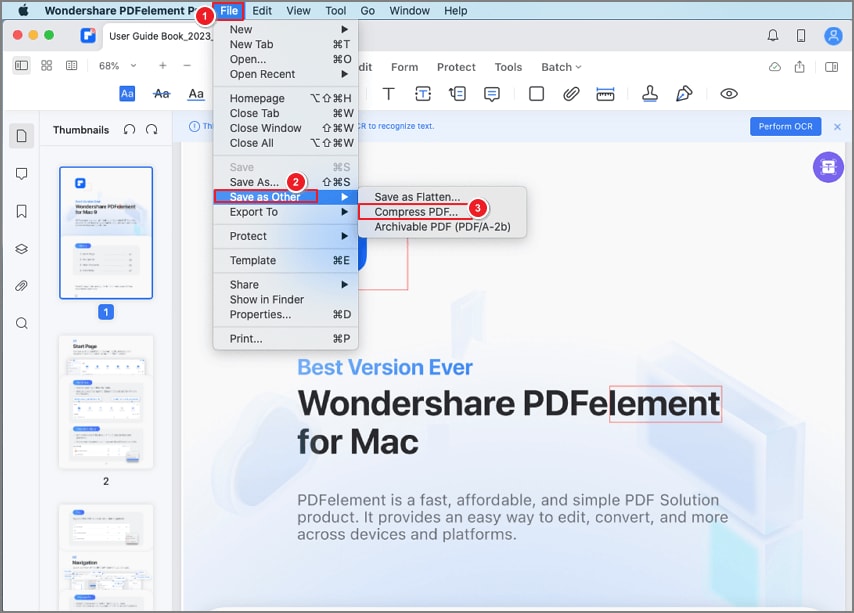
Paso 3 Mueve el control deslizante para seleccionar un nivel de compresión. Mientras más alto sea el nivel, menor será el tamaño del archivo.
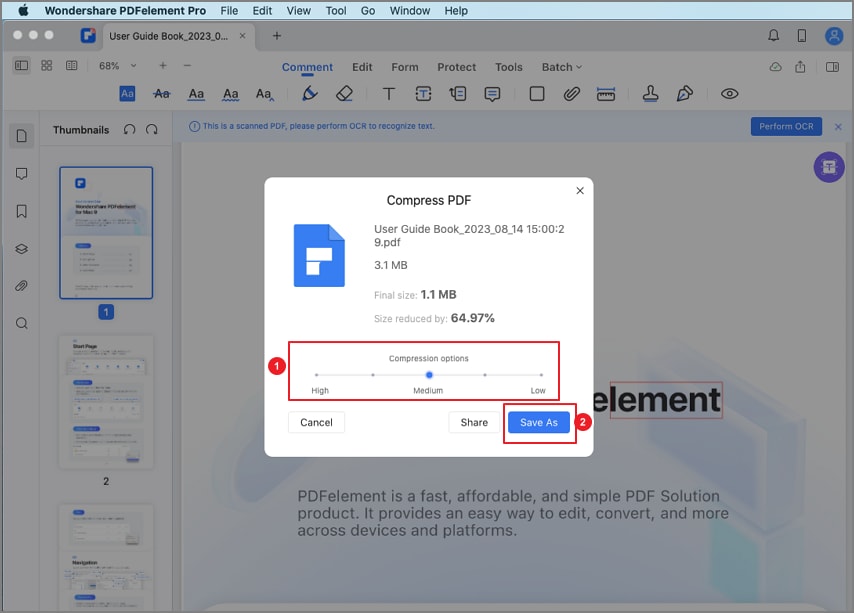
Paso 4 Haz clic en Guardar Como > Guardar.
Otras Funciones de PDFelement:
-
Fusionar o Dividir los PDF.
-
Realizar Anotaciones, Resaltar, añadir Notas o Comentarios en los PDF.
-
Llenar los formularios en PDF.
-
Realizar OCR en los PDF.
-
Convertir los PDF a otros formatos de archivo y viceversa.
-
Editar los PDF (añadir, editar o quitar texto, imágenes, enlaces, etc.).
-
Aplanar los PDF.
-
Comparar los PDF.

![]() Impulsado por IA
Impulsado por IA
PDF Expert
PDF Expert es otra herramienta versátil para Mac. Ofrece un amplio rango defunciones útiles que convierten el manejo de los PDF tan fácil como el de los archivos Word.
Sigue estos pasos para comprimir los archivos PDF usando PDF Expert:
Paso 1 Abre el archivo PDF del que quieras reducir el tamaño con PDF Expert.
Paso 2 Haz clic en Archivo > Reducir Tamaño del Archivo.
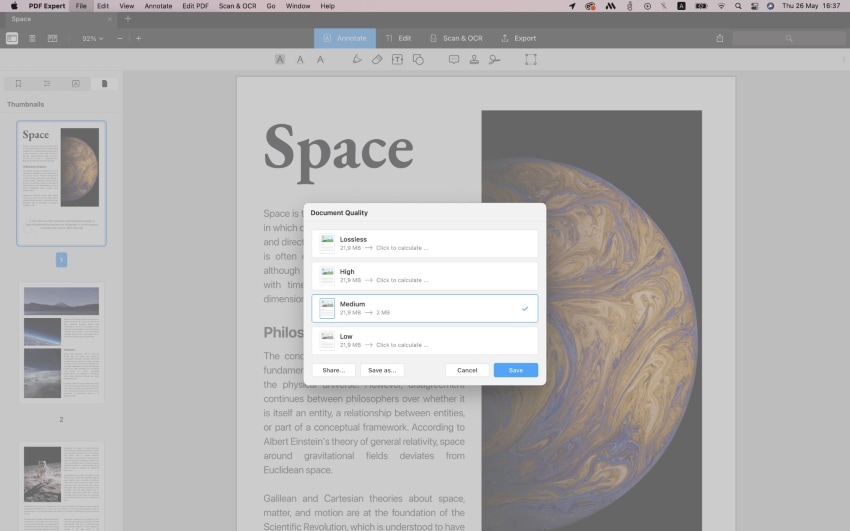
Paso 3 Elige un nivel de compresión. Las opciones te mostrarán el tamaño de archivo aproximado para el archivo comprimido.
Paso 4 Haz clic
Otras Funciones de PDF Expert:
-
Hacer anotaciones en los PDF.
-
Convertir los PDF.
-
OCR.
-
Firma Digital.
-
Comentar en los PDF.
-
Reorganizar, rotar, recortar y dividir páginas.
-
Añadir o editar texto e imágenes.
Adobe Acrobat
Por mucho, Adobe Acrobat sería el editor de PDF más avanzado. Ofrece tantas funciones sofisticadas que te permiten hacer lo que otros editores de PDF no pueden. Como se esperaba, esta es una de las mejores herramientas para reducir el tamaño de un archivo PDF.
Aquí te guiamos en la conversión de los archivos PDF usando Adobe Acrobat Pro:
Paso 1 Abre Adobe Acrobat Pro. Toma en cuenta que debes contar con la versión Pro en específico porque la versión gratuita solo sirve como un lector de PDF.
Paso 1 Haz clic en Herramientas > Optimizar PDF > Abrir.
Paso 2 Selecciona el documento PDF del que quieras reducir su tamaño. Haz clic
Paso 3 Haz clic en el botón Reducir Tamaño del Archivo en la barra de herramientas en la parte superior.
Paso 4 Selecciona una versión de compatibilidad de Adobe para el archivo resultante. Puedes mantenerlo con una configuración predeterminada como Mantener existente si no quieres cambiarla.
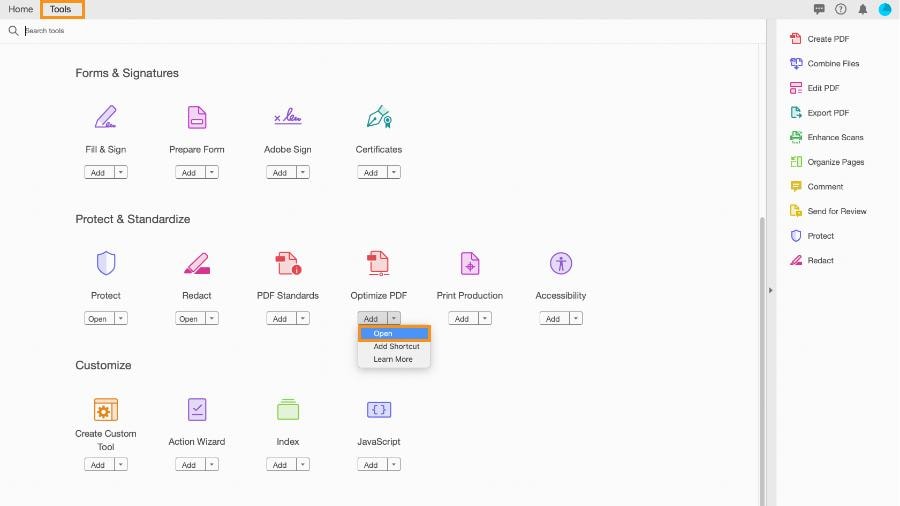
Paso 5 Haz clic en Aceptar
Otras Funciones de Adobe Acrobat:
-
Editar textos e imágenes en los PDF.
-
Añadir notas y otras anotaciones en los PDF.
-
OCR avanzado.
-
Fusionar archivos en un solo PDF.
-
Dividir los PDF en múltiples archivos.
-
Convertir formatos (incluyendo HTML) a PDF.
-
Firma Digital.
-
Organizar las páginas del PDF.
-
Compartir y Proteger a los PDF.
Ventajas |
Desventajas |
|
| PDFelement |
● Te permite seleccionar un nivel de compresión, que te muestra el tamaño de archivo aproximado del resultado. ● Incluye otras herramientas potentes para optimizar los PDF. |
● La versión gratuita añade una marca de agua al archivo resultante. |
| PDF Expert |
● Te permite elegir un nivel de compresión. ● Te permite compartir de forma instantánea la copia comprimida. |
● La versión de prueba gratuita solo dura 7 días. Después de allí, tendrás que pagar para acceder a sus funciones. |
| Adobe Acrobat | ● Te permite configurar una compatibilidad a distintas versiones de Adobe Acrobat. |
● La opción Reducir Tamaño del Archivo no está disponible en la versión gratuita. ● No te permite elegir un nivel de compresión. |
Reduce el Tamaño de Archivos PDF Gratis: Usa Herramientas En Línea
Las herramientas mencionadas antes tienen algo más en común que su genialidad. Todos son software premium. Cada uno te da una prueba gratis que bien te limita las funciones o bien te dura solo unos cuantos días. ¿Y si estoy con un presupuesto ajustado?
No te angusties. También puedes usar herramientas en línea para reducir el tamaño de los archivos PDF. Estas son dos de las páginas web que creemos son las mejores en eso:
PDF Compressor
PDF Compressor es una herramienta en línea que te permite reducir el tamaño de archivo de los archivos PDF. También ofrece el procesamiento por lotes, que te permite comprimir múltiples PDF de forma simultánea. Además, no tiene un límite de tamaño de archivo. A diferencia de otros servicios en línea que ofrecen esta función, no tienes que pagar por PDF Compressor para usarlo. Toma en cuenta que solo puedes procesar hasta 20 archivos por lote.
Aquí te mostramos cómo reducir el tamaño de tus archivos usando PDF Compressor:
Paso 1 Ejecuta Safari o tu navegador web de preferencia. Ve a la página web de PDF Compressor.

Paso 2 Haz clic en Subir Archivos y selecciona los archivos que quieras comprimir. También puede arrastrar y soltar los archivos en el recuadro de la página web.
Paso 3 Haz clic en Descargar Todos.
Otras Funciones
-
Convierte los PDF a otros formatos y viceversa.
-
Combina los PDF.
-
Desbloquea los PDF.
-
Rota los PDF.
-
Recorta los PDF.
HiPDF
HiPDF es un servicio web que hace más accesible las funciones de los editores de PDF Premium. Es gratis usarlo, y solo tiene 2 funciones que son pagadas. Lo mejor es que posee un poder de procesamiento muy digno de elogio. De una forma, podrías decir que HiPDF es PDFelement pero gratuito y en línea.
Así se reduce el tamaño de un archivo PDF usando HiPDF.
Paso 1 Abre un navegador web. Ve a HiPDF y navega hasta Comprimir PDF
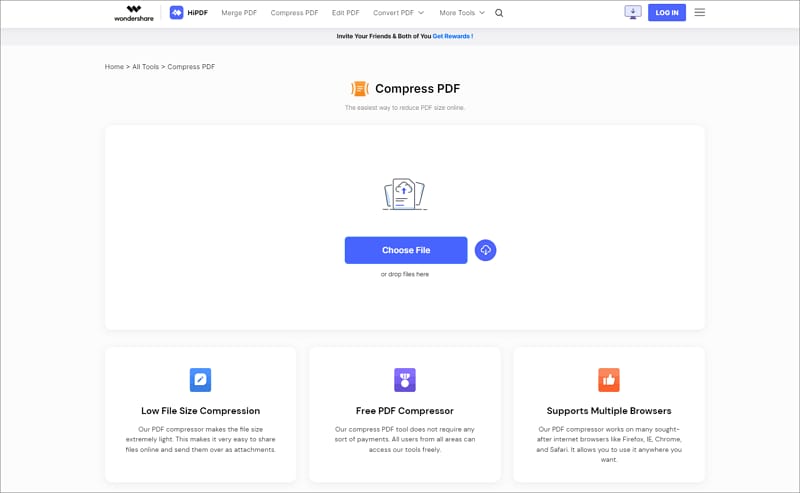
Paso 2 Haz clic en Elegir Archivo para subir los archivos PDF desde tu computadora. También puedes importar los archivos de sistemas de almacenamiento en la nube.
Paso 3 Selecciona un nivel de compresión. Mientras más alto sea el nivel, más baja será la calidad.
Paso 4 Haz clic en Comprimir.
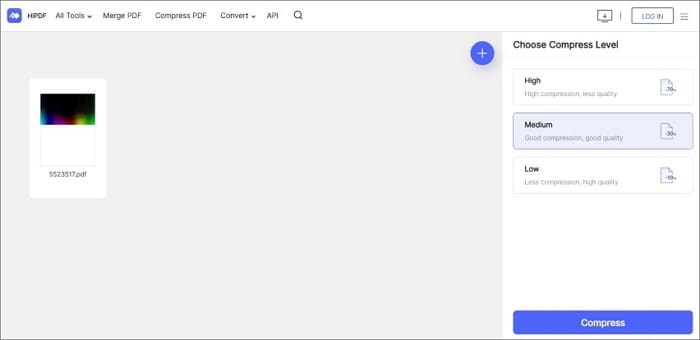
5. Haz clic en Descargar.
Otras Funciones:
-
Convierte desde y a PDF.
-
Edita los PDF.
-
Fusiona PDF.
-
Desbloquea or Protege con Contraseña a los PDF.
-
Reordena las páginas del PDF.
-
OCR.
Ventajas |
Desventajas |
|
| PDF Compressor |
● Completamente gratuito ● No necesitas registrarte ● Ofrece el procesamiento en lotes |
● No puedes seleccionar un nivel de compresión. |
| HiiPDF |
● Compresión y procesamiento de PDF gratuito ● Ofrece el procesamiento en lotes ● Puedes elegir el nivel de compresión |
● Solo puedes procesar 1 documento al día si no estás registrado |
Consejos Pequeños
- Te recomendamos usar herramientas que te permitan seleccionar el nivel de compresión del archivo resultante. Ello asegurará que puedas reducir el archivo del PDF tanto como necesites. Además, elegir el nivel de compresión te permite escoger una configuración que resulta en quizás una pérdida nula o mínima de la calidad.
- Quizás también pienses en quitar páginas del PDF para reducir su tamaño. Desafortunadamente, eso no funciona. Eliminar páginas de un PDF no afecta el tamaño del archivo.
Conclusión
A veces los archivos PDF de gran tamaño pueden causarte problemas. Por ejemplo, podrías quizás no ser capaz de adjuntar el archivo cuando lo envías por correo electrónico. El tamaño del archivo quizás sobrepase el límite para los archivos adjuntos. Así que querrás reducir su tamaño. El problema recae en que eso también podrá causar una pérdida en la calidad. Afortunadamente, algunas herramientas ofrecen compresiones que no arriesgan la calidad.
Wondershare PDFelement es una opción sólida. Es un editor de PDF que tiene funciones refinadas diseñadas para manejar los PDF de forma experta. Si quieres una alternativa en línea gratuita, puedes usar HIPDF. Este servicio en la web gratuito tiene las capacidades de PDFelement. Con estas herramientas, podrás reducir el tamaño del archivo PDF sin que este pierda su calidad.

Wondershare PDFelement - Editor de PDF Fácil de Usar e Inteligente
5.481.435 personas lo han descargado.
Resume, reescribe, traduce, corrige textos con IA y chatea con PDF.![]()
Edita texto, imágenes, formularios, páginas y mucho más.
Crea y rellena formularios de PDF fácilmente.
Extrae formularios, textos, imágenes, páginas, y elementos de PDF.
Mecanismo OCR rápido, confiable y eficiente, con alta calidad y precisión.
Convierte PDF a y desde formato de Microsoft, imagen y más de 20 tipos de archivos.