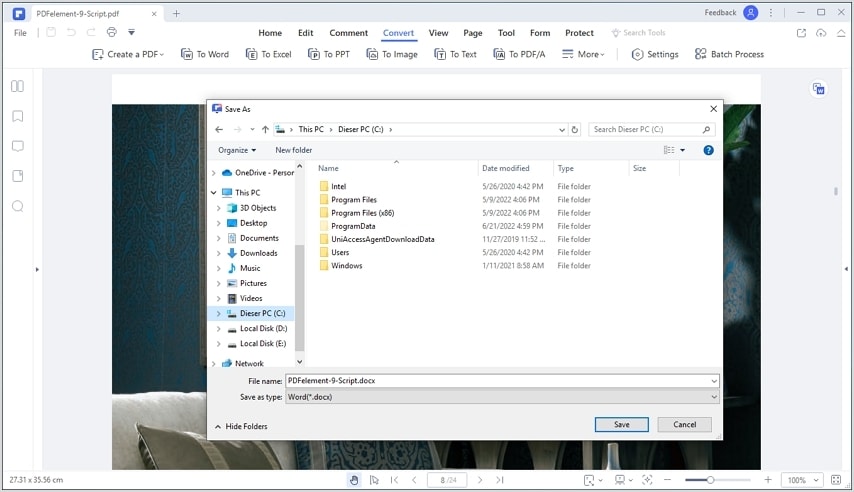PDFelement: un poderoso y sencillo editor de archivos PDF
¡Comienza con la forma más fácil de administrar archivos PDF con PDFelement!
Los archivos PDF son sencillos para distribuir y ver. El archivo PDF que envíes tendrá el mismo aspecto independientemente de los dispositivos que utilicen los destinatarios, el programa instalado o el sistema operativo que tengan. La facilidad con que este formato de archivo puede realizar actividades rutinarias de lectura y visualización es una de sus ventajas valiosas. Puedes firmar tus contratos en tu computadora entes de que tu abogado te pida que lo presentes en su oficina, reduciendo así la cantidad de tiempo que inviertes en esa actividad. Esta opción esta disponible si tu abogado usa documentos digitales. Un agente de seguros también puede solicitarte que completes la solicitud de una póliza de seguro desde tu ubicación al proporcionarte un PDF editable.
Estás en el lugar correcto si te preguntas cómo enviar un PDF editable. Te mostramos PDFelement, una solución para los archivos PDF que puede ser usada para producir, editar, proteger, así como firmar documentos en PDF desde el computador, dispositivos móviles y sitios web. Este programa te proporciona todas las funciones para enviar archivos PDF rellenables a través de correos electrónicos y otros métodos, para ayudarte a optimizar tu carga de trabajo y ahorrar tiempo a todos los involucrados.

![]() Impulsado por IA
Impulsado por IA
¿Cómo enviar un archivo PDF editable/rellenable por correo electrónico?
Envía un archivo PDF editable por correo electrónico
Ahora es fácil enviar un archivo PDF editable/rellenable por correo electrónico con PDFelement. Este programa admite una variedad de técnicas que pueden ser usadas para compartir archivos PDF con otras personas. Entre todos los métodos posibles, el envío de un documento por correo electrónico es el más común. Con PDFelement, puedes enviar tu documento a otras personas con solo un clic. Sigue los pasos a continuación.

![]() Impulsado por IA
Impulsado por IA
Paso 1 Abre un archivo PDF con PDFelement.
Descarga e instala el programa PDFelement desde el sitio web oficial de Wondershare. Abre tu archivo PDF con este programa.
Paso 2 Envía el archivo PDF por correo electrónico.
Haz clic en el ícono de la flecha hacia abajo en la esquina superior izquierda de la pantalla y marca la opción "Enviar por correo electrónico". Después de hacer clic en "Envíar por correo electrónico", el ícono de "Correo electrónico" aparecerá en la esquina superior izquierda.
Al hacer clic en el ícono "Correo electrónico", te dirigirá a tu aplicación de correo electrónico, donde se adjuntará el archivo PDF. Ingresa el asunto y las direcciones de correo electrónico de los destinatarios y envia el archivo PDF.
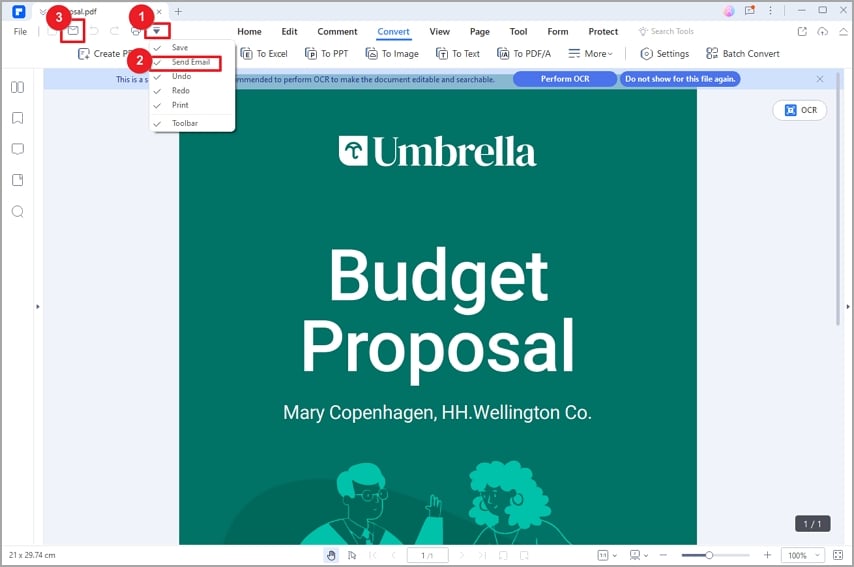
Consejos y notas
Si tu archivo PDF es un documento editable, los destinatarios pueden editarlo y llenar la forma como ellos deseen.
Si el archivo PDF es un documento escaneado o basado en una imagen, puedes transformarlo a uno basado en texto con la función "OCR" de PDFelement, para facilitar la edición por parte de los destinatarios.
Localiza el botón "OCR" debajo de la pestaña "Herramienta" para reconocer el texto con solo un clic.
¿Cómo hacer que un PDF escaneado se vuelva editable?
Es necesario llevar a cabo los siguientes procedimientos para convertir los archivos PDF escaneados en archivos editables:
- Inicia la función OCR seleccionando el botón "Herramienta>OCR" ubicado en la barra de herramientas secundaria. También puedes seleccionar "Área OCR" para realizar la función solo en una parte de la página PDF.
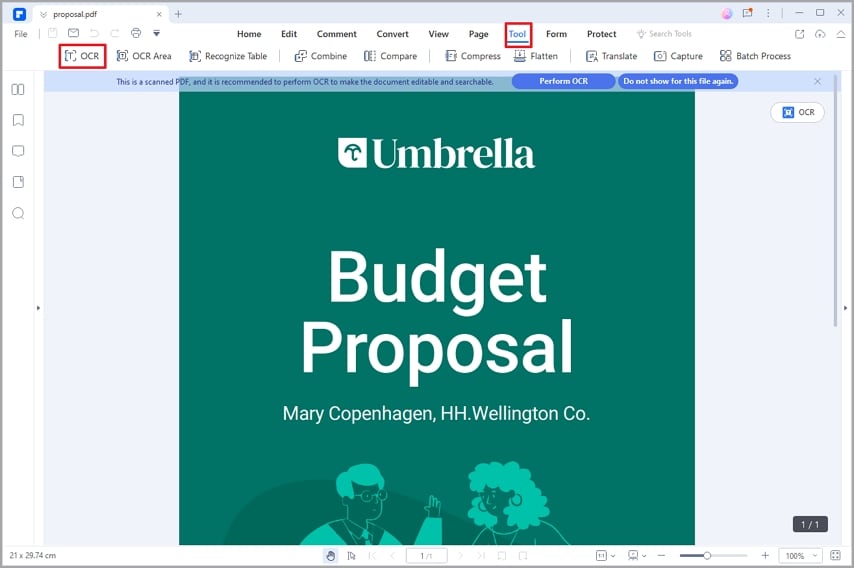

![]() Impulsado por IA
Impulsado por IA
- Selecciona el idioma apropiado para el material de tu archivo PDF desde la lista de idiomas del OCR. PDFelement Professional soporta alrededor de 20 idiomas diferentes para OCR. También puedes especificar una sola página o una colección de páginas para realizar la función de OCR ingresando los números de las páginas en la sección rango de páginas.
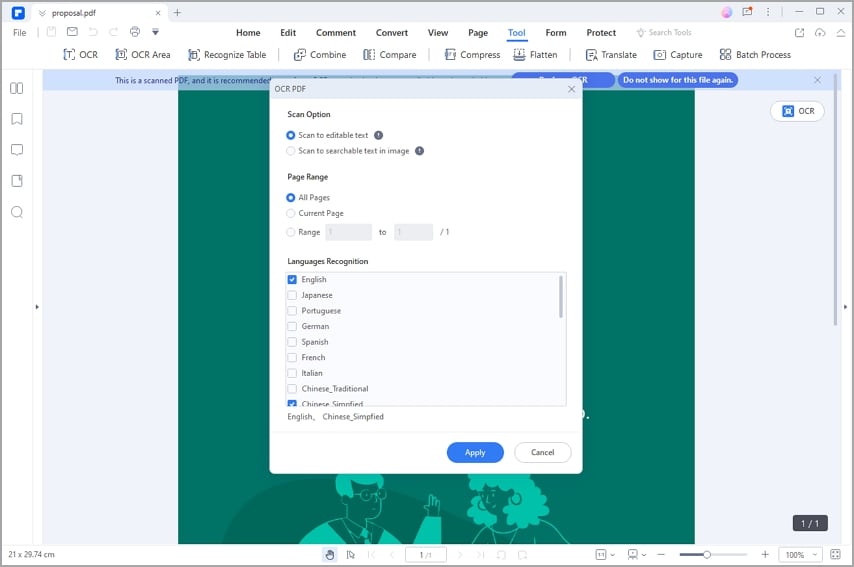
- Haz clic en el botón "Aplicar" para comenzar el proceso del OCR. El archivo PDF editable recién producido estará automáticamente disponible en el programa tan pronto como finalice el proceso. Cuando hayas terminado de hacerlo, usa las funciones debajo de la pestaña "Editar" para realizar los cambios al texto e imágenes incluidos dentro del archivo PDF o puedes compartir fácilmente este PDF rellenable por correo electrónico.
¿Cómo enviar un archivo PDF editable con un enlace para compartir documentos?
Además de enviar los archivos PDF por correo electrónico, PDFelement incluye la función para compartir archivos con un enlace de documento. Con estos enlaces, los destinatarios pueden ver y comentar los archivos PDF editables compartidos en línea.

![]() Impulsado por IA
Impulsado por IA
Paso 1 Sube el archivo PDF a la nube.
Serás capaz de organizar tu trabajo de forma más efectiva y acceder a tus archivos PDF en todos tus dispositivos con la ayuda de Wondershare Cloud.
- Después de haber abierto el archivo que deseas subir a la nube, ve al menú "Archivo" y elige "Guardar en la nube" seguido de "Documento en la nube".
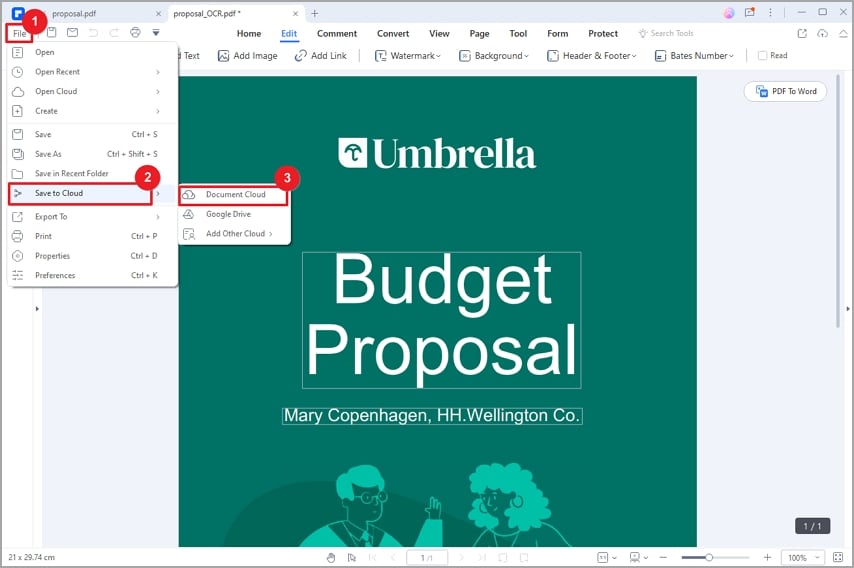
- Para importar el archivo, haz clic en el botón "Cargar" que aparecerá en la ventana emergente. Después de que el archivo haya sido cargado exitosamente, podrás mantener la sincronización del archivo y tener acceso a él cuando y donde quiera que estés.
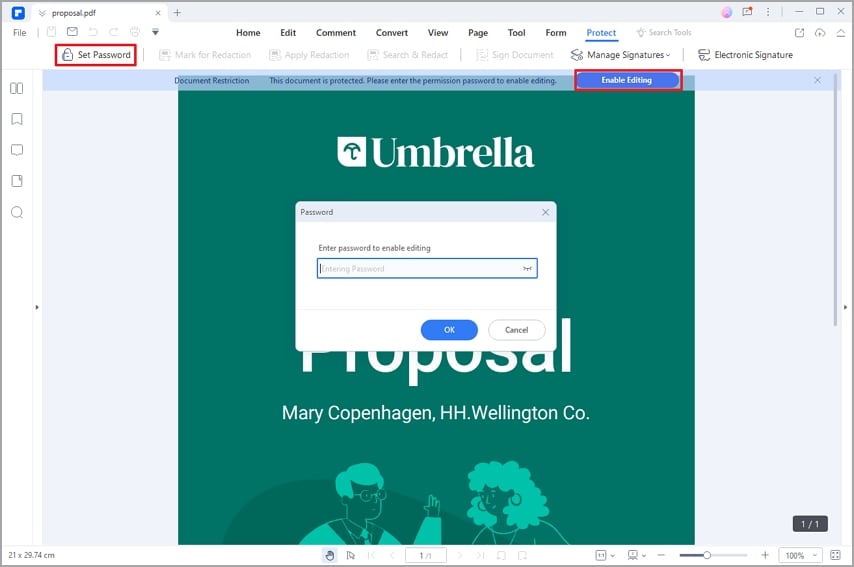
Paso 2 Crea un enlace compartido
- Ve a https://documentcloud.wondershare.com, inicia sesión en tu cuenta de Wondershare y localiza el archivo PDF cargado.
- Elige la opción "Compartir" después de hacer clic en los tres puntos en la lista de documentos.
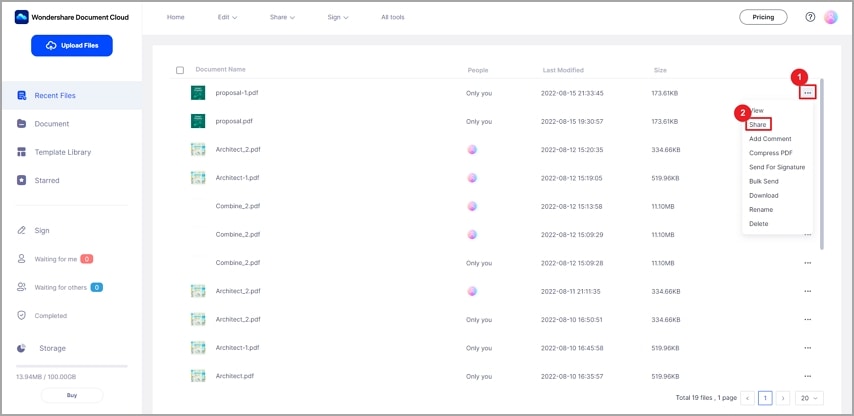
- En la ventana emergente, establece los permisos, agrega códigos de verificación o plazos de vencimiento a los enlaces compartidos. Luego, haz clic en "Crear enlace".
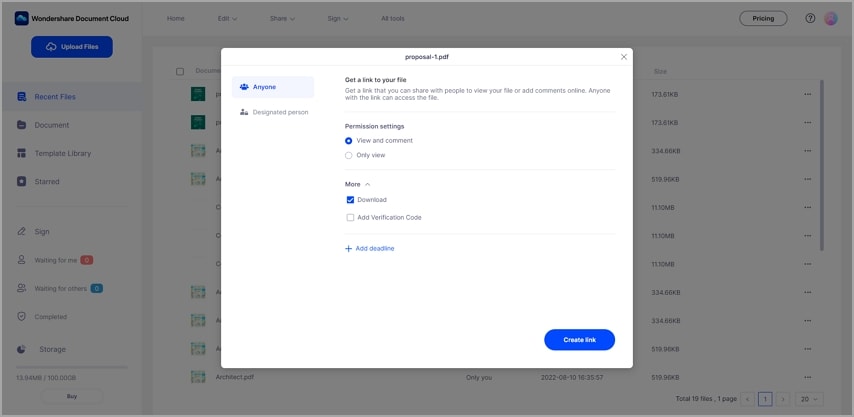
Paso 3 Envía el enlace a otras personas.
- Después de crear el enlace, cópialo y envíalo a los destinatarios.
- El enlace llevará a los destinatarios directamente al archivo PDF, donde podrán verlo, hacer comentarios y descargarlo. No hay necesidad de descargar algún programa.
Ventajas de subir archivos PDF en Wondershare Documento Cloud
Obtén acceso a los archivos PDF desde cualquier dispositivo, en cualquier momento y en cualquier lugar.
Transfiere documentos entre todos los dispositivos incluyendo PC, celular y tableta.
En la nube de documentos de Wondershare, tienes la posibilidad de guardar archivos y documentos PDF de forma rápida, fácil y segura.
Mantén sincronizados tus archivos. Las actualizaciones de tus archivos desde cualquier dispositivo serán sincronizadas en los demás dispositivos.
La función de firma electrónica ha sido integrada a Wondershare PDFelement Cloud. Puedes distribuir el archivo PDF a otras personas y pedirles que firmen los documentos en línea. Como resultado aumentará la eficiencia de tu empresa a niveles nunca antes vistos.
¿Cómo enviar un archivo PDF editable subiendo los archivos a otro servicio en la nube?
PDFelement también es compatible con otros servicios en la nube como Google Drive, Dropbox, OneDrive y Box. También puedes enviar un PDF editable usando estos servicios en la nube.

![]() Impulsado por IA
Impulsado por IA
- Para guardar tu trabajo en Google Drive, ve al menú "Archivo" y elige "Guardar en la nube".
- Sí aún no tienes integrado Google Drive en esta aplicación, ve al menú "Archivo", selecciona "Guardar en la nube", haz clic en la opción "Agregar otra nube" y luego selecciona "Google Drive". Aparecerá un recordatorio en forma de cuadro de diálogo para proporcionar autorización de acceso a PDFelement antes de poder continuar.
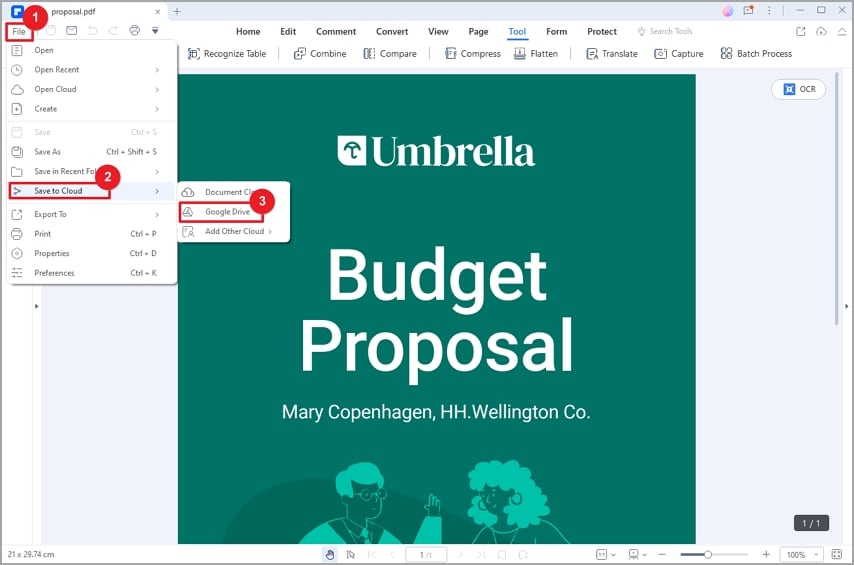
- Para importar el archivo que se muestra en la ventana emergente, haz clic en el botón "Subir".
- Después de subirlo, inicia sesión en tu cuenta de Google Drive en tu navegador, para crear un enlace compartido.
- Finalmente, envía el enlace del documento a otras personas.
Preguntas frecuentes
1. ¿Cómo crear archivos PDF rellenables?
- Crea formularios PDF rellenables de forma automática.
Si tu archivo PDF contiene formularios no interactivos, puedes hacer que el formulario sea interactivo y rellenable reconociendo los espacios en blanco y las tablas de forma automática. Después de abrir un formulario no interactivo en el programa, puedes hacer clic en el botón "Formulario" > "Reconocer formulario" para reconocer los campos del formulario de forma automática. Los nombres de los distintos tipos de campos del formulario que coincidan con el texto que se encuentra cerca de estos, serán generados automáticamente.
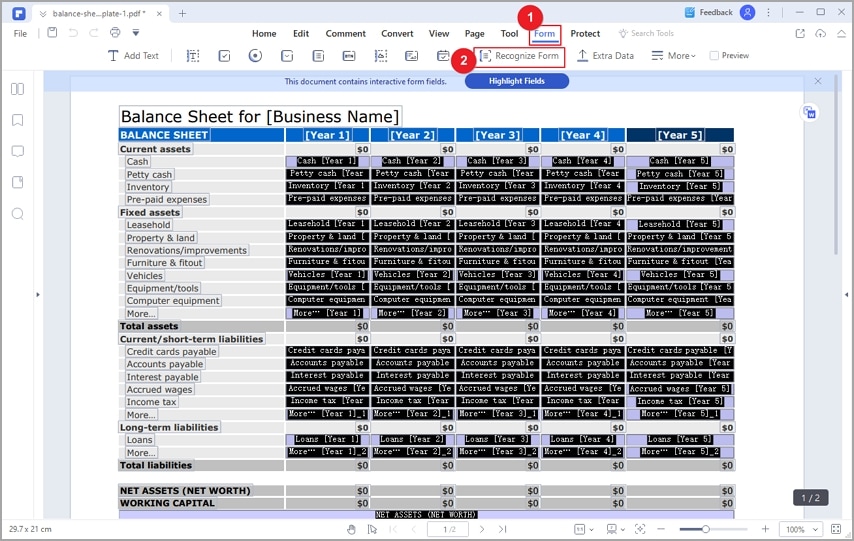
Después de hacer clic en el botón "Vista previa", mueve el cursor al espacio que necesita completarse y luego escribe la información.
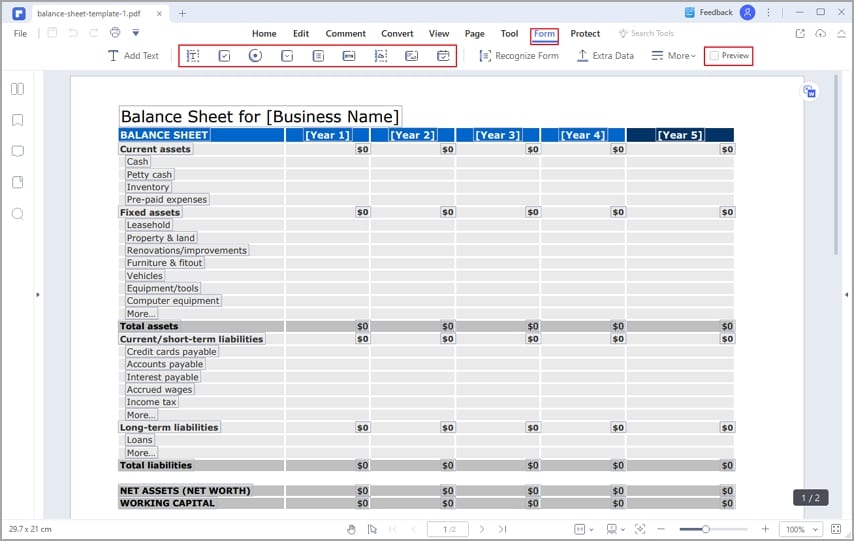
- Crea formularios PDF rellenables de forma manual
En los casos en que algunos formularios PDF no se puedan reconocer de forma automática, puedes crear los campos del formulario rellenable de forma manual. Selecciona las herramientas mostradas en la siguiente interfaz para agregar campos de texto, casillas de verificación, botones de opción, cuadros combinados, cuadros de lista y botones para crear un formulario PDF interactivo.
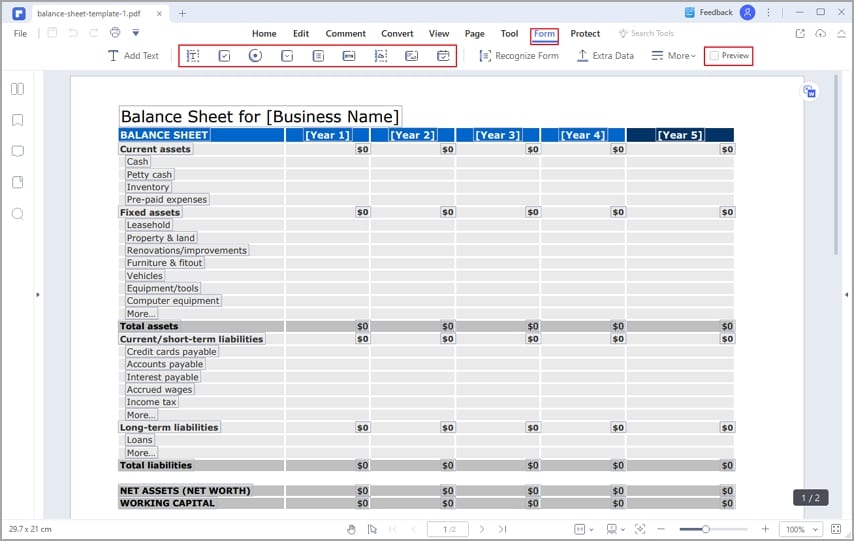
2. ¿Cómo quitar el modo de solo lectura de un archivo PDF?
Algunos archivos PDF están en modo de solo lectura por que están protegidos por contraseñas, lo que significa que no puedes editarlos. Lo forma más conveniente para quitar el modo de solo lectura a un archivo PDF es eliminando la contraseña.
Después de abrir el archivo PDF con Wondershare PDFelement, aparecerá una notificación, recordándote que el documento está protegido contra la edición. Haz clic en el botón azul "Habilitar edición" e ingresa la contraseña en el cuadro de diálogo emergente. Después de eso, el archivo PDF saldrá del modo de solo lectura. Como alternativa, también puedes abrir el cuadro de dialogo "Contraseña" haciendo clic en el botón "Proteger" > "Establecer contraseña" en la barra de herramientas.
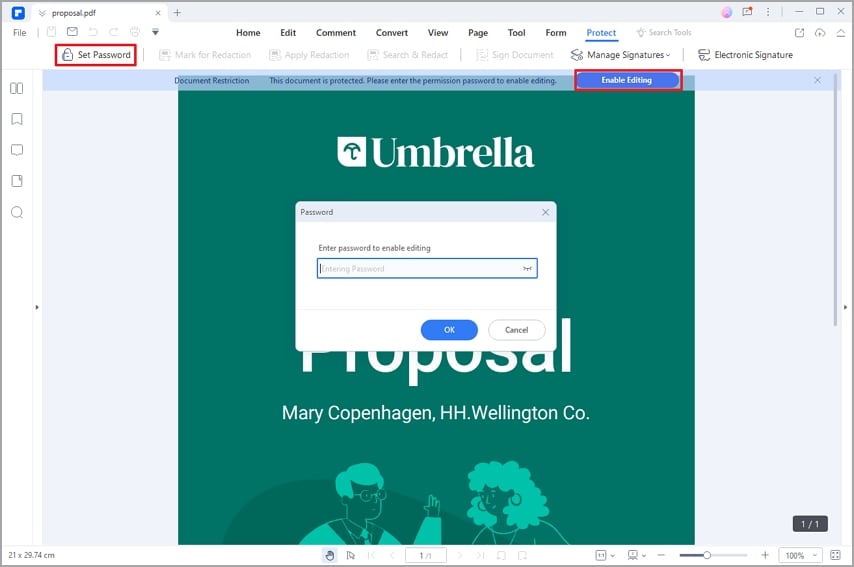
3. ¿Cómo convertir un archivo PDF a un documento editable de Word?
- Después de abrir tu archivo PDF en PDFelement, puedes convertirlo a formato de Microsoft Word seleccionando "A word" en el menú "Convertir".
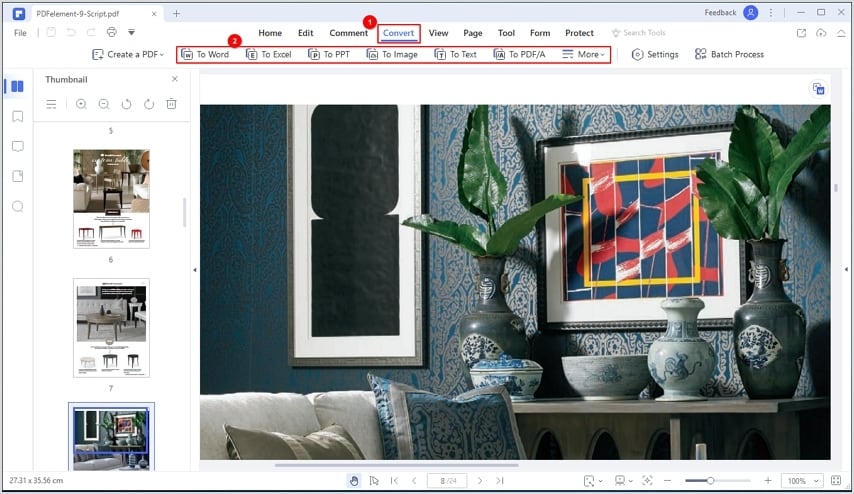
- También puedes comenzar el proceso de convertir un archivo PDF a Word haciendo clic en el botón que flota en la esquina superior derecha de la pantalla.
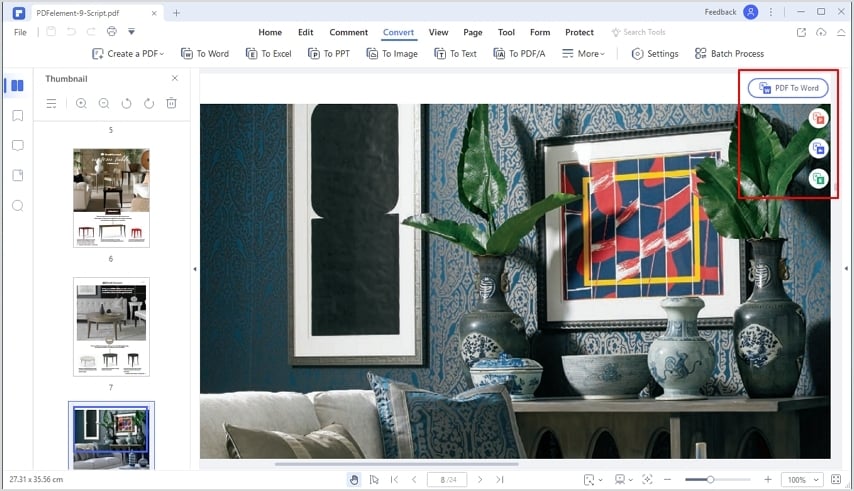
- Elige la carpeta de destino para guardar el archivo convertido en el nuevo cuadro de diálogo. Si modificas la opción "Guardar como tipo", tendrás la oportunidad de personalizar el formato del producto final. Luego, puedes ubicar el archivo de Word de salida y editarlo en la forma que desees.