No es raro comenzar a crear un documento en un tamaño y descubrir que no es ideal para imprimir. Esta es la razón por la cual la mayoría de los programas de creación de documentos, incluido InDesign, le facilitan cambiar el tamaño de página del documento en cualquier momento que lo desees. Pero, ¿eso significa que este proceso es fácil? Bien, en este artículo vamos a examinar cómo puede cambiar el tamaño de página en InDesign.
Cómo cambiar el tamaño de página de InDesign
InDesign es un excelente programa para ayudarlo a crear documentos, pero también puedes ser difícil de usar y, debido a su alto precio, puede estar fuera del alcance de la mayoría de las personas. Si no tienes InDesign o no sabes cómo usarlo para editar documentos, te alegrará saber que existe una forma mucho más fácil y accesible que InDesign. Este programa es PDFelement, un programa de gestión de documentos que se puede utilizar para crear y gestionar archivos PDF, pero también es muy útil en la edición de otro tipo de archivos.

![]() Impulsado por IA
Impulsado por IA
Echaremos un vistazo a cómo puedes ayudarlo a cambiar el tamaño de página en los archivos de InDesign. Pero antes de hacerlo, echemos un vistazo a algunas de las características que la convierten en la alternativa ideal de InDesign:
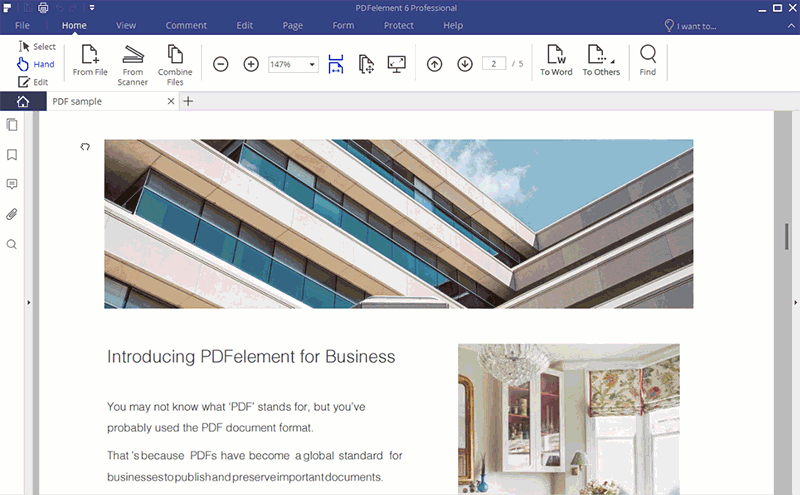
Para hacer esto de manera efectiva, PDFelement debe tener algunas características que sean ideales para todos los aspectos de la gestión de documentos. Estas características incluyen lo siguiente:
- Se puede utilizar para crear archivos PDF muy fácilmente. De hecho, todo lo que tienes que hacer es abrir cualquier archivo en PDFelement y el archivo se convierte a PDF.
- Al mismo tiempo, puedes usar PDFelement para convertir documentos PDF a otros formatos, incluidos Word, Excel, HTML y más.
- También puede ser útil cuando necesites editar documentos. Puedes usarlo para editar tanto texto como imágenes en cualquier documento.
- Tienes una función de OCR que te ayudará a editar archivos PDF escaneados o ricos en imágenes.
- También se puede usar para anotar un documento de varias maneras, incluida la adición de sellos, comentarios y otras anotaciones, como resaltar y subrayar texto.
Dicho esto, lo siguiente es cómo cambiar el tamaño de página de InDesign:
Paso 1: Abrir el archivo de InDesign
Comienza exportando el archivo de InDesign como formato PDF y ábrelo en PDFelement. Hay varias formas de abrir un archivo: puedes optar por simplemente arrastrar y soltar el archivo en la ventana principal del programa, puedes hacer clic en "Abrir archivo" para buscar el archivo que necesitas o puedes hacer clic en "Archivo > Abrir archivo". " para abrir el archivo de InDesign.

Paso 2: Cambiar el tamaño de la página PDF usando la función "Cuadro de página"
Para cambiar el tamaño de la página, comienza haciendo clic en el menú "Página" y luego selecciona el botón "Cuadros de página". En el cuadro de diálogo que se abre, puedes especificar los nuevos márgenes de página que deseas y luego hacer clic en "Aceptar" para completar el proceso.

Paso 3: cambiar el tamaño de la página PDF con la función "Optimizar"
Alternativamente, también puedes usar la función "Optimizar" de PDFelement para cambiar el tamaño de la página. Para hacerlo, haz clic en "Archivo > Optimizar" y luego elije el nivel de optimización antes de hacer clic en el botón "Optimizar".

Consejos: Cómo cambiar el tamaño de página en InDesign
InDesign también puedes facilitarle el cambio del tamaño de página de un documento de InDesign. Así es como puedes hacer eso:
Cambiar el tamaño sin modificar el contenido
Si cambiar el tamaño de la página no afectará el contenido del documento, sigue estos sencillos pasos:
- Paso 1: Abrir el documento de InDesign que deseas editar.
- Paso 2: Elegir "Archivo > Configuración del documento".
- Paso 3: En el cuadro de diálogo que se abre, simplemente cambia los valores de Ancho y Alto. Esto cambiará las dimensiones de todas las páginas del documento sin afectar el tamaño de los marcos de texto y las imágenes.
Cambia el tamaño de la página y adapta el contenido para que se ajuste
Si deseas cambiar el tamaño de la página y adaptar el contenido para que quepa en la página, sigue estos sencillos pasos:
- Paso 1: Elegir Archivo > Configuración del documento.
- Paso 2: Hacer clic en el botón "Ajustar diseño".
- Paso 3: Ahora cambia los valores de ancho y alto. Esto cambiará las dimensiones del documento y, al mismo tiempo, los marcos de texto y las imágenes se escalarán y se moverán para adaptarse a las nuevas dimensiones.
Mezcla diferentes tamaños de página en el mismo archivo
A veces es posible que necesites tener páginas de diferentes tamaños dentro del mismo documento. Aquí está cómo hacerlo:
- Paso 1: Seleccionar una o más miniaturas de página en el panel Páginas.
- Paso 2: En la parte inferior del panel, haz clic en "Editar tamaño de página".
- Paso 3: Elegir "Personalizado" y luego ingresa el nuevo ancho y alto. Hacer clic en "Aceptar" para finalizar.
 100% Seguro | Sin anuncios |
100% Seguro | Sin anuncios |






