Adobe InDesign es un producto de autoedición y composición tipográfica de Adobe Systems. Es el software de diseño de páginas y la aplicación de composición líder del sector. Con InDesign, puedes crear, revisar y publicar documentos para medios impresos y digitales. El software contiene todas las funciones que te permiten crear pósters, libros, revistas digitales, documentos PDF interactivos y mucho más. Teniendo esto en cuenta, a continuación ofrecemos algunas sugerencias y trucos para que los principiantes se adentren en el mundo de InDesign.
Las 10 mejores sugerencias para usar InDesign
Como ya hemos dicho, InDesign es una aplicación de software de autoedición y composición tipográfica para crear diseños de revistas y libros. Pero con InDesign se puede hacer mucho más que eso. Si quieres sacarle más partido a la aplicación y aprender los pormenores de InDesign, aquí tienes algunas funciones ocultas y sugerencias para utilizar el producto.
Sugerencia 1 de InDesign:
Exporta los archivos de InDesign a formato PDF para poder compartirlos fácilmente con otras personas. Puedes utilizar PDFelement, un software de PDF todo en uno, para agregar herramientas de anotación como comentarios, notas y utilizar herramientas de dibujo personalizadas para hacer anotaciones. Agregar herramientas de anotación puede hacer que tu archivo tenga un aspecto más profesional.

![]() Impulsado por IA
Impulsado por IA
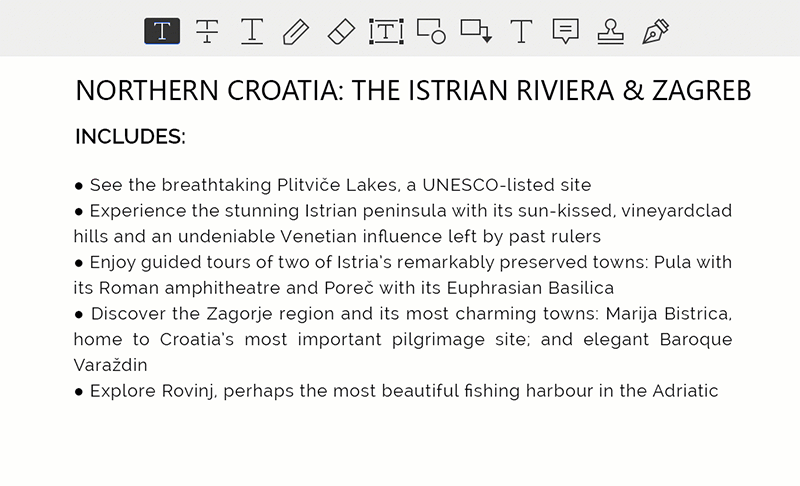
Para añadir una nota en InDesign PDF, haz clic en "Comentario" > "Nota", y luego haz clic donde quieras colocar la nota y escribe los comentarios en el recuadro. Para añadir comentarios de forma continua, simplemente haz doble clic en otros botones de anotación, y haz clic en los lugares donde quieras agregar comentarios.
Sugerencia 2 de InDesign:
Utiliza las herramientas de forma para agregar un filtro de color a tus fotos, y consigue un filtro instantáneo al estilo de Instagram. Utiliza la herramienta Rectángulo para crear una forma sobre la parte superior de tu foto, y luego rellénala de color utilizando el panel Muestras.
Sugerencia 3 de InDesign:
Si quieres ocultar rápidamente los paneles y las barras de herramientas, ve a InDesign > Preferencias > Interfaz, y selecciona la opción Mostrar automáticamente los paneles ocultos para habilitar la función. Asegúrate de que hay un grupo de paneles anclados en uno de los bordes de la ventana. Selecciona la tecla Tabulador para ocultar los paneles y las barras de herramientas y, a continuación, pasa el cursor por encima de la pequeña barra gris vertical situada en el lado izquierdo o derecho de la pantalla. Mueve el cursor fuera del borde para ocultar los paneles.
Sugerencia 4 de InDesign:
Si tienes un documento de varias páginas, utiliza las páginas maestras para ahorrar tiempo. Esta función puede utilizarse para insertar automáticamente elementos de diseño en varias páginas. Despliega la pestaña Páginas y haz doble clic en "A-Master" para configurarlas. Si quieres aplicarlas a una nueva página, sólo tienes que arrastrarlas desde el panel de páginas maestras al panel Páginas.
Sugerencia 5 de InDesign:
Activa la cuadrícula base para una perfecta alineación del texto dirigiéndote a Ver > Cuadrículas y guías > Mostrar cuadrícula base para mostrarla en la página. Desde ahí, desplaza manualmente los párrafos hacia arriba y hacia abajo para alinearlos, o marca el botón Alinear con la cuadrícula base en el panel Párrafo.
Sugerencia 6 de InDesign:
Utiliza plantillas de InDesign si trabajas a menudo en documentos que tienen el mismo diseño. La plantilla se abre como un nuevo documento sin título. Trabajar a partir de una plantilla es estupendo cuando se trabaja en equipo, porque garantiza que todo el mundo empiece el proyecto desde el mismo lugar.
Sugerencia 7 de InDesign:
Inserta números de página en las mismas de forma rápida utilizando la función de marcadores. Coloca el cursor de la herramienta Texto en el marco de texto y, a continuación, ve a Tipo > Insertar carácter especial > Marcadores > Número de página actual. Si quieres agregar números de página a varias páginas, coloca el marcador en una página maestra y, a continuación, aplícalo a todas las que quieras.
Sugerencia de InDesign 8:
Revisa la ortografía de los archivos de InDesign exportados a PDF utilizando PDFelement. Abre el archivo PDF y, a continuación, haz clic en "Archivo" > "Preferencias" > "General", y asegúrate de que está marcada la opción "habilitar la revisión ortográfica de las palabras". Haz clic en el botón "Editar" > "Editar texto" y, a continuación, resalta el área en el que quieres revisar la ortografía. Si hay un error, aparecerá una línea ondulada roja.

Sugerencia 9 de InDesign:
Utiliza la fusión de datos, una función sorprendente que muchos usuarios de InDesign desconocen. Utilízala para diseñar instantáneamente cientos de páginas que tengan un diseño repetitivo, por ejemplo, tarjetas de visita o certificados.
Sugerencia de InDesign 10:
Por último, pero no por ello menos importante, te damos una guía de cómo aplicar la alineación óptica de los márgenes para conseguir una tipografía súper profesional. Coloca el cursor dentro o selecciona todo el marco de texto, y luego ve a Ventana > Tipo y Tablas > Historia. Allí, marca la "alineación óptica de los márgenes", y verás cómo la tipografía cambiará a una posición más estética.
 100% Seguro | Sin anuncios |
100% Seguro | Sin anuncios |






