El proceso para convertir PDF a InDesign en Mac es sencillo para que los usuarios lo apliquen y así obtener los mejores resultados. Sigue la guía que aparece a continuación para conocer el proceso fácil, paso a paso, que se realiza con InDesign, así como con PDFelement para Mac.
Método uno: Convertir PDF a InDesign en Mac
PDFelement Es una de las mejores herramientas de conversión y edición de PDF del mercado. Conserva, protege, edita, realiza un reconocimiento óptico de caracteres, crea y convierte archivos PDF a otros formatos.

![]() Impulsado por IA
Impulsado por IA
- Este programa te permite convertir, crear, marcar, modificar, imprimir y guardar archivos PDF.
- El texto de las imágenes se puede desbloquear mediante OCR.
- Los documentos se pueden aprobar y firmar digitalmente.
- Los PDF pueden guardarse con protección por contraseña.
- Los gráficos del PDF se pueden eliminar, mover, cambiar de tamaño y girar según sea necesario.
- El programa puede utilizarse para insertar números de página, números de bates y otros elementos de la página.
- También puedes realizar OCR en campos definidos con este programa.
Para convertir PDF a formatos compatibles con InDesign, sigue el siguiente procedimiento.
Paso 1. Abre el PDF
Hay varias formas de abrir archivos PDF con este programa.
- i. Arrastra y suelta el archivo PDF en la interfaz del programa.
- ii. Haz clic en "Abrir archivo".
- iii. Busca "Archivo" > " Apertura reciente" o "Abrir" para abrir los archivos.

Paso 2. Editar el PDF antes de convertirlo a InDesign
Haz clic en la pestaña "Editar". Aquí encontrarás herramientas para agregar texto, añadir imágenes, añadir enlaces, realizar OCR, recortar, poner marcas de agua o editar el fondo, el encabezado y el pie de página o los números de bates.
Puedes hacer clic en "Añadir texto" para agregarlo a una ubicación específica dentro de tu archivo PDF. También puedes pulsar "Comando + F" para encontrar y reemplazar el texto dentro del archivo PDF con este programa.


![]() Impulsado por IA
Impulsado por IA
Paso 3. Convertir PDF a InDesign
Después de editar el PDF, puedes ir a "Archivo" > "Colocar" y elegir los archivos que quieres colocar dentro del programa. También puedes elegir el número específico de páginas que deben colocarse dentro del programa. Después, sólo tienes que guardarlo como archivo InDesign.
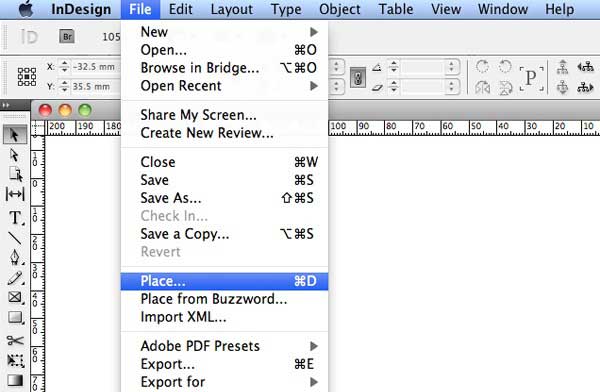
Método dos: Convertir PDF a InDesign en Mac utilizando una herramienta de terceros
Las herramientas de terceros pueden ser muy útiles a la hora de importar archivos PDF a InDesign en Mac. Éstas han sido creadas específicamente para garantizar que los usuarios puedan hacerlo con facilidad y perfección. Uno de estos plugins que se utiliza para esta tarea es el Plug-in de Markzware. Esta nueva herramienta aparece en el menú de InDesign. Al hacer clic en ella, aparecen opciones adicionales, que son PDF2DTP y Q2ID. Si seleccionas PDF2DTP, tu PDF se importará al programa. Realiza el siguiente procedimiento:
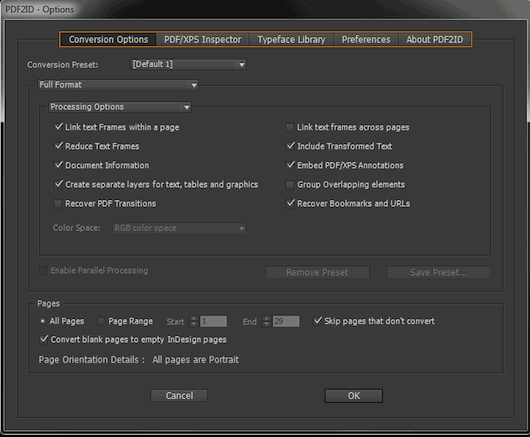
La conversión tarda unos minutos dependiendo del tamaño del archivo. Es una de las formas más fáciles de convertir los archivos PDF e importarlos a InDesign al mismo tiempo.
Es importante tener en cuenta que hay varios programas gratuitos que pueden utilizarse para realizar esta tarea, aunque estos programas pueden comprometer la seguridad de los documentos al guardar los datos en sus servidores.
 100% Seguro | Sin anuncios |
100% Seguro | Sin anuncios |






