iOS está viniendo con nuevos y grandes cambios, como la "Biblioteca de apps" de Apple en iOS 14. Si aprendes como usar la biblioteca de apps en iOS 14, manejarás tus aplicaciones de la mejor manera. Este artículo tiene información acerca de como usar la biblioteca de apps en iPhone con iOS 14.
¿Qué es la "Biblioteca de apps"?
En los tiempos anteriores al lanzamiento de iOS 14, tú solías instalar una aplicación en tu iPhone y su ícono era automáticamente añadido a la pantalla de Inicio. Entonces, encontrar esta app en particular solía requerir que tú te deslizaras a través de varias páginas hasta encontrarla. Tú tenías la opción de moverla a otra página o colocarla en una carpeta, pero aún así permanecería en algún sitio de alguna de las pantallas de Inicio.
Como funciona la nueva biblioteca de apps en iPhone y iPad con iOS 14 cambia todo al crear un espacio separado donde puedes ver todos los íconos de tus apps. Los teléfonos inteligentes con Android han usado esta característica para muchos usuarios, y por eso puede que estés familiarizado con ella. Sin embargo, los dos difieren en estos Sistemas Operativos.
Por eso, mientras las widgets en la pantalla de Inicio ofrecen una fresca interfaz de usuario que tiene widgets personalizados y ajustados en tamaño, la "Biblioteca de apps" viene con lindas opciones para organizar y simplificar la manera en que accedes a las apps por medio de ella:
- Carpetas y categorías autogeneradas
- La opción de esconder páginas
- Una nueva forma de manejar las descargas
- Una lista de apps ordenada alfabéticamente
Se encuentra al final de la última página de las aplicaciones en iPhone, y por eso podría no ser inmediatamente obvio el encontrarla.

¿Qué hace la "Biblioteca de apps"?
Básicamente, la "Biblioteca de apps" de Apple en iOS 14 te brinda una nueva forma de manejar tus aplicaciones usando categorías de app generadas automáticamente y una nueva vista de lista alfabética para búsquedas. Tan pronto como instales iOS 14 en tu iPhone, sigue deslizándote hasta la última pantalla de Inicio para encontrarla.
No requiere que organices esta pantalla, ya que de hecho no puede organizarla. Te darás cuenta de que todas las apps aparecerán en pequeñas cajas de cuatro cuadrados. La caja de arriba a la izquierda es conocida como "Sugerencias", donde encontrarás cuatro apps que Siri ha determinado que son las más probablemente usadas basado en la hora del día, tu localización, entre otros factores.
"Añadidas recientemente" está en la parte superior derecha, la cual es bastante explicativa puesto que muestra aplicaciones que has instalado recientemente. Debajo de ella, tú encontrarás las carpetas de cuatro cuadros que son añadidas en automático por la categoría de aplicación. Mientras usas la biblioteca de apps en iOS 14, notarás que Apple determina automáticamente la categoría en que pone una app y que puede ser poco intuitiva.
Si pulsas en un ícono de App a tamaño completo, la app se abrirá, mientras que pulsar el grupo de los pequeños 4 íconos abrirá una vista de todas las aplicaciones que pertenecen a esa categoría.
¿Cómo usar la "Biblioteca de apps" en iPhone/iPad con iOS 14?
La" Biblioteca de apps" es una forma de reconocer aplicaciones en tu iPhone que te permite escapar de cada página de apps que puedas llegar a tener. Esto se hace que usar la biblioteca de apps en iPhone con iOS 14 sea bastante interesante debido a que tus aplicaciones son asignadas a las categorías automáticamente generadas y son fácilmente accesibles desde ahí.
Hay varias maneras para usar la biblioteca de apps en iOS 14. Estas incluyen encontrar la "Biblioteca de apps" en sí misma, considerando que es una nueva característica, añadiendo una aplicación y estableciendo las descargas de apps que aparecen en esta área exclusivamente. También puede que estés interesado en abrir aplicaciones desde las categorías en la "Biblioteca de apps", en vez de solo tocar en cada app individual para lanzarla. Si tienes muchas apps en tu dispositivo, necesitas aprender a como buscar fácilmente la app específica de tu interés. Los procedimientos abajo descritos te enseñarán como funciona la nueva biblioteca de apps en iPhone y iPad con iOS 14, de tal forma que puedas usarla completamente.
1. ¿Cómo encontrar la "Biblioteca de apps" en iOS 14?
Para encontrar la "Biblioteca de apps":
- Ve a la última página de las apps.
- Continúa deslizándote de derecha a izquierda.
- Encontrarás la "Biblioteca de apps" con las categorías de app autogeneradas como son Juegos y Productividad. También encontrarás las descargas más recientes y apps sugeridas, que vienen con sugerencias a partir de aprendizaje automático de tu mismo dispositivo.
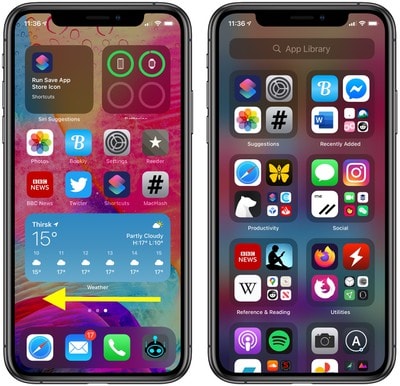
2. ¿Cómo agregar una app a la Biblioteca?
La "Biblioteca de apps" está diseñada para albergar todas tus apps, lo cual será obvio a medida que usas la biblioteca en iOS 14. Si quieres que una aplicación aparezca en la Biblioteca únicamente y no en tu pantalla de Inicio, entonces:
- Presiona y mantén presionada la app para hacer traer el menú de contexto.
- Aquí, pulsa en "Eliminar App".
- Luego elige "Agregar a Biblioteca".

3. ¿Cómo establecer las descargas de App para que solo aparezcan en la "Biblioteca de apps"?
Las nuevas descargas siempre se mostrarán en la sección recientemente añadida de la "Biblioteca de apps". La configuración por defecto hace que estas nuevas descargas de App también aparezcan en la pantalla de Inicio. Si preferirías tener las apps descargadas para que aparezcan en la "Biblioteca de apps" solamente y no en la "Pantalla de inicio", puedes modificar una opción en configuración para asegurarte de lograr esta meta. Para hacerlo:
- Ve a la "Configuración" de tu iPhone.
- Selecciona "Pantalla de inicio".
- Luego elige "Sólo biblioteca de apps" para mantener las nuevas aplicaciones fuera de tu pantalla de inicio.
- Ahora selecciona en el interruptor "Mostrar en la biblioteca de apps" para poner la función encendida/apagada que controla como aparecen las insignias de notificación en la "Biblioteca de apps".
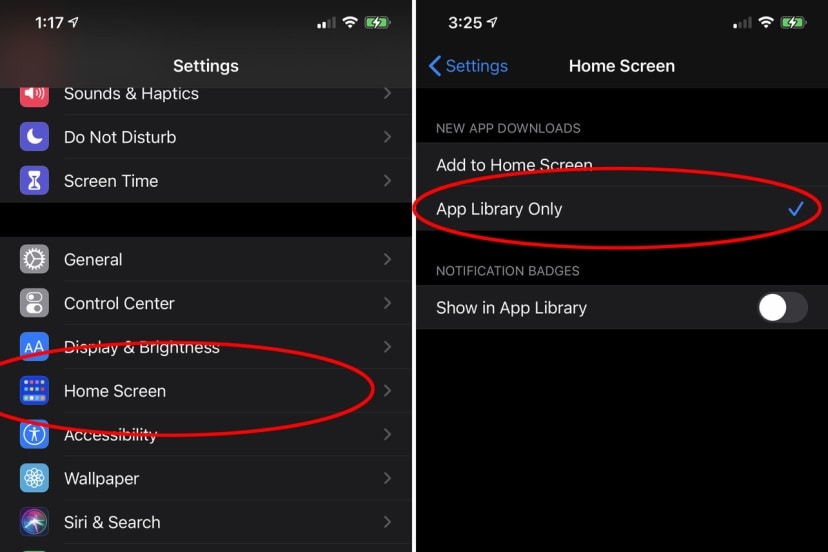
4. ¿Cómo abrir apps desde las categorías en la "Biblioteca de apps"?
Puede que tengas varias preguntas acerca de como abrir una aplicación desde la "Biblioteca de apps" cuando necesitas usarla. Tú puedes simplemente dirigirte a la biblioteca y elegir la app específica que quieres y lanzarla. Sin embargo, si quieres abrirla desde categorías, tendrás que usar una ruta diferente como se muestra abajo.
- Ve a la "Biblioteca de apps".
- Selecciona uno de los íconos más grandes en la categoría de app tan pronto como confirmes que es la app que necesitas.
- Elige el ícono más pequeño para abrir la categoría.
- Luego localiza y pulsa sobre la app que quieres.
5. ¿Cómo buscar en la "Biblioteca de apps"?
Si no deseas abrir y cerrar los cuadros de categoría de la aplicación mientras buscas la aplicación que necesitas, puedes en cambio buscarla. Para hacer eso:
- Ve a la "Biblioteca de apps".
- Pulsa en la pestaña de búsqueda en la parte superior en pantalla y busca la app que necesitas.
- Alternativamente, deslízate hacia abajo en cualquier sitio de la pantalla y busca por nombre o solo deslízate a través de una lista alfabética de la aplicación del iPhone.

6. ¿Cómo encontrar la app de lista alfabética en la "Biblioteca de apps"?
Es bastante fácil encontrar la app de Lista Alfabética mientras usas la Biblioteca en iPhone con iOS 14.
- Accede a la "Biblioteca de apps".
- Deslízate abajo en la "Biblioteca de apps".
- Selecciona la app que estás buscando de la lista ya que aparecen en orden alfabético, haciendo sencillo el encontrarla.

Otras formas de usar la biblioteca de apps en iPhone con iOS 14 incluyen esconder las páginas de apps en iPhone, así puedes llegar a la "Biblioteca de apps" más rápido. Para esconder las páginas de app en iPhone:
- Presiona sostenidamente sobre un área vacía de la pantalla de inicio o de cualquier página de apps.
- Esto activará el modo editar, también conocido como modo agitarse.
- Ahora presiona los íconos de puntos de la página de app en la parte baja y a mitad de pantalla, lo que traerá al frente las opciones para seleccionar y eliminar la selección.
- Para eliminar una selección, desmarca las páginas de app que deseas esconder.
- Elige "Listo" en la esquina superior derecha. Estas páginas no aparecerán más en las pantallas de Inicio, pero las apps estarán siempre disponibles en tu "Biblioteca de apps".
Nota que siempre puedes volver a mostrar las páginas de app haciendo los pasos mencionados en sentido inverso.
Si deseas borrar las aplicaciones, simplemente mantén presionado en el nombre de categoría o en el espacio en blanco dentro de la "Biblioteca de apps".
Deberías también mantener pulsado en una app individual dentro de la biblioteca si lo que deseas es añadirla de vuelta a tu pantalla de inicio.
Tú puedes aún usar carpetas en la pantalla de Inicio o en las páginas de app así como también las carpetas de biblioteca o categorías puesto que ellas están separadas. Mientras usas la biblioteca de apps en iOS 14, puede que te des cuenta que Siri no responde al lanzarlo. Esta es una de las cosas que podrían mejorar mientras Apple lanza otros nuevos Sistemas Operativos en el futuro.
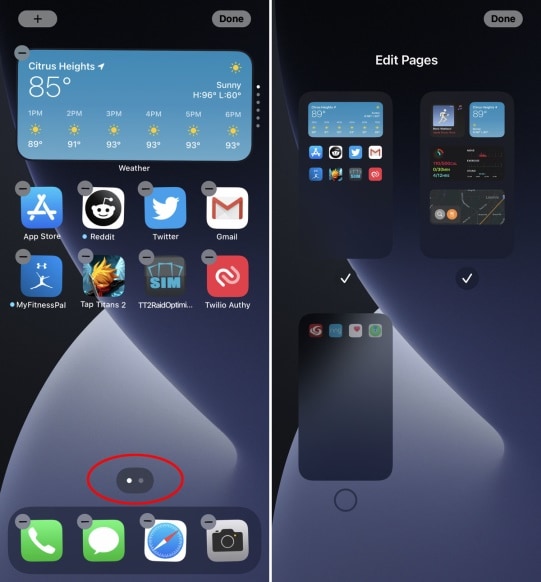
Consejo:
Apple es conocido por ocasionalmente ofrecer actualizaciones para iOS, iPadOS, macOS, tvOS y watchOS como versiones preliminares cerradas para los desarrolladores o como versiones Beta públicas. En tanto la emoción de usar la biblioteca de apps en iPhone con iOS 14 crece en ti, igual tienes la urgencia de obtener estas y comienzas a sentirte impaciente en consecuencia.
Las Betas vienen con nuevas características, pero también contienen errores de prelanzamiento que pueden estropear el uso normal de tu iPhone. Es por eso que si necesitas usar la biblioteca de apps en iOS 14 para un uso cotidiano, utiliza un iPhone, es mejor permanecer alejado de las versiones preliminares, a menos que en serio las requieras, como si es para desarrollo de software, y usa la Beta pública con precaución. Pero si tú dependes de tu iPhone, espera por el lanzamiento final para disfrutar usando la biblioteca de apps en iOS 14.
El mejor editor de PDF para iOS en iPhone/iPad – PDFelement para iOS
La "Biblioteca de apps" de Apple en iOS 14 es un indicativo de que la tecnología se vuelve mejor día con día. También puedes disfrutar tales avances tecnológicos mientras trabajas con PDF en tu iPhone y iPad, mediante PDFelement para iOS. Tal como Apple, Wondershare, el creador de este poderoso editor de PDF, manipula la tecnología disponible para ayudarte a disfrutar trabajando con PDF todo en la palma de tu mano y a donde sea que vayas.
100% Seguro | Sin software malicioso |
![]() Impulsado por IA
Impulsado por IA

![]() Impulsado por IA
Impulsado por IA

PDFelement para iOS hace más fácil trabajar con documentos escaneados, donde te permite usar la cámara del iPhone/iPad para tomar una foto de un documento u otra foto o simplemente escanearla. Esta imagen es luego transformada en un PDF, de forma tal que puedas usarla junto con otros archivos PDF. Adicionalmente, es compatible con múltiples servicios en la nube, lo que te permite importar archivos PDF desde el almacenamiento en la nube, en plataformas como OneDrive, Dropbox, Box y Google Drive.
Desde luego, PDFelement para iOS es beneficioso en el sentido que te deja transformar la realidad en contenido PDF. Te brinda múltiples alternativas para adquirir PDF a partir de amigos y colegas que confían en los servicios en la nube. También considera la salud de tus ojos y vista, lo cual explica la presencia de un modo oscuro que se adapta a la luz de noche.
100% Seguro | Sin software malicioso |
![]() Impulsado por IA
Impulsado por IA

![]() Impulsado por IA
Impulsado por IA

Wondershare PDFelement - Editor de PDF Fácil de Usar e Inteligente
5.481.435 personas lo han descargado.
Resume, reescribe, traduce, corrige textos con IA y chatea con PDF.![]()
Edita texto, imágenes, formularios, páginas y mucho más.
Crea y rellena formularios de PDF fácilmente.
Extrae formularios, textos, imágenes, páginas, y elementos de PDF.
Mecanismo OCR rápido, confiable y eficiente, con alta calidad y precisión.
Convierte PDF a y desde formato de Microsoft, imagen y más de 20 tipos de archivos.
 100% Seguro | Sin anuncios |
100% Seguro | Sin anuncios |






