Los sellos son símbolos de marca que llaman la atención en los archivos de documentos, son una parte vital de cualquier documento. Añadir Sello a un PDF puede ser visto como un sello de tinta o una cinta/marcador de tinta en un documento de papel. Un ejemplo de sellos es, marcar una factura por el "Recibido, Aprobado y Pagado". Puedes añadir un sello sin alterar el contenido del propio PDF. ¿Cómo crear un sello en PDF? Bueno, la mejor manera es utilizar PDFelement para iOS. En PDFelement para iOS, se utilizan algunos sellos incorporados en los archivos de documentos, y puedes crear los sellos en él.
100% Seguro | Sin software malicioso |
![]() Impulsado por IA
Impulsado por IA

![]() Impulsado por IA
Impulsado por IA
Añadir Sellos a un PDF con PDFelement para iOS
Cuando se trata de documentos, los archivos de documentos PDF son quizás un tipo de archivo importante. PDFelement para iOS es una solución PDF todo en uno para usuarios de todo tipo. Con ella, puedes añadir sellos a PDF y leer, editar, firmar y convertir archivos de documentos PDF cómodamente. Es una herramienta conveniente para ti.
Paso 1. Abrir archivo PDF
Inicia PDFelement para iOS y localiza el archivo al que quieres añadirle sellos. Abre el archivo PDF y la página donde quieres añadir el sello.
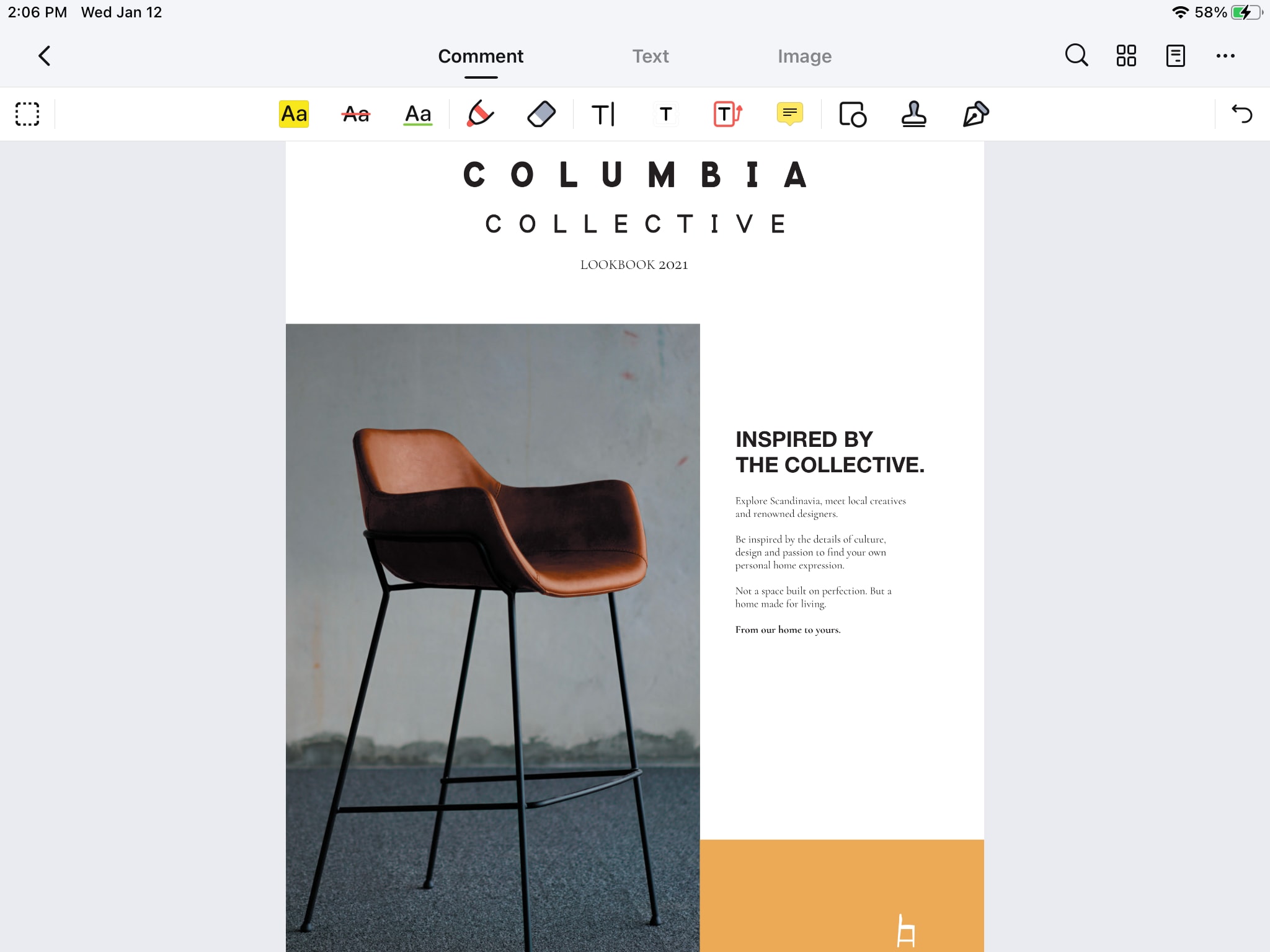
Paso 2. Añadir sellos
Haz clic en el "botón de anotación" presente en la parte superior en el centro de la pantalla del dispositivo. El panel de anotaciones aparece en la pantalla. Selecciona los sellos y haz clic sobre ellos. Aparecerán diferentes sellos en la pantalla, y ahora puedes usar el que quieras.
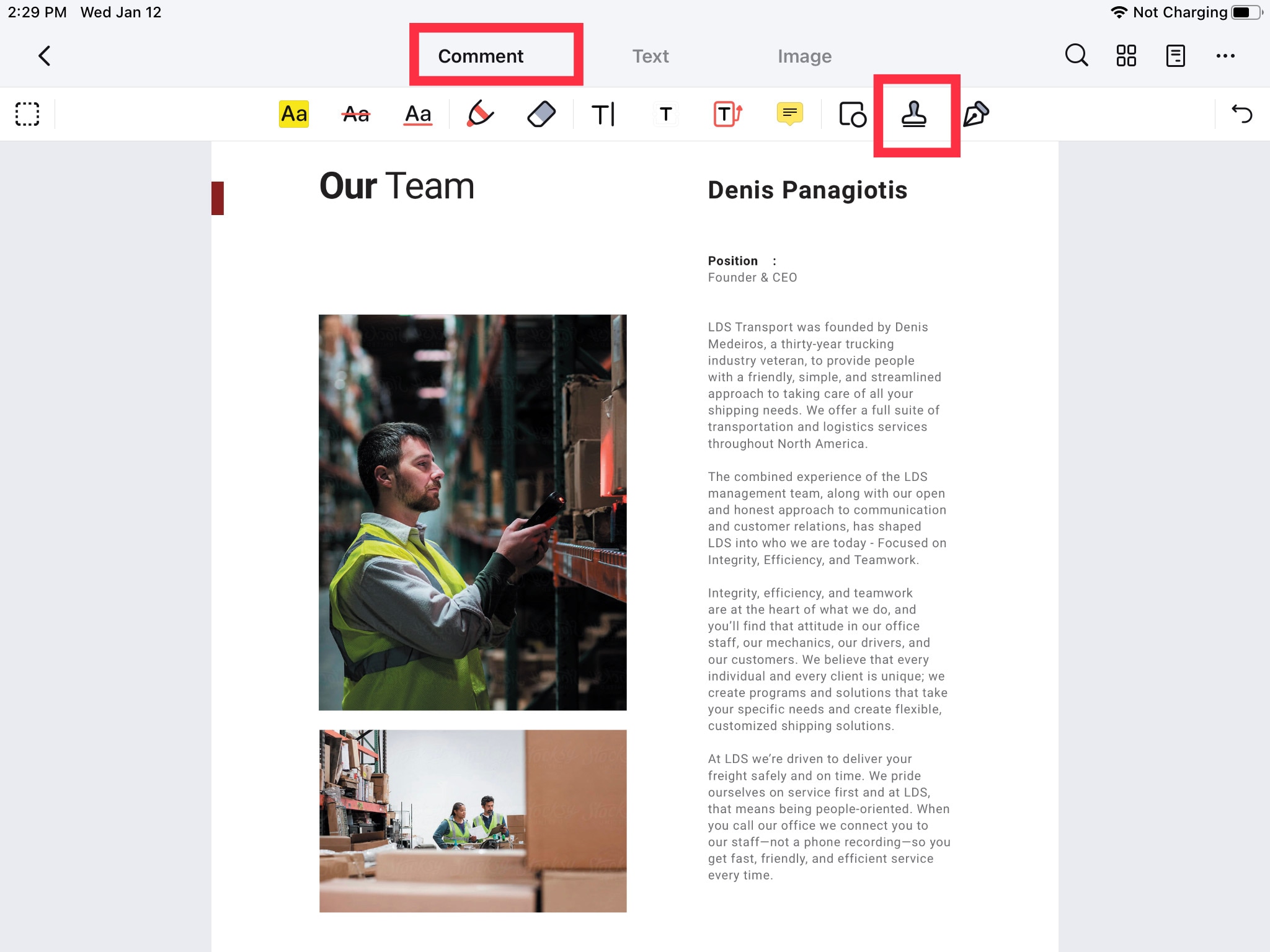
Paso 3. Guardar el PDF
Después de seleccionar los sellos necesarios en el lugar correcto del archivo del documento, "Guarda" el documento. Pulsa sobre el "icono de guardar" presente en la esquina superior izquierda de la pantalla del dispositivo.
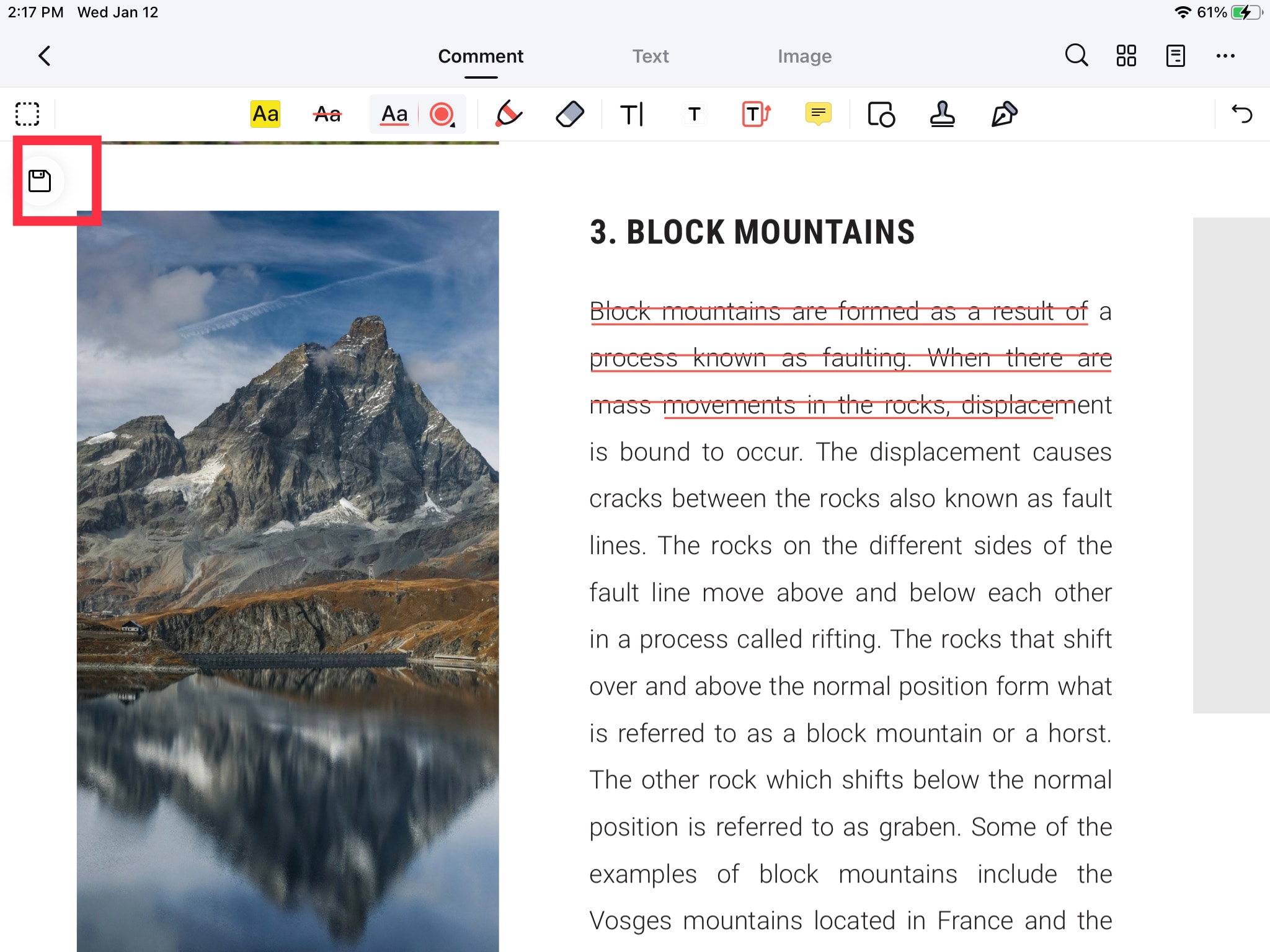
 100% Seguro | Sin anuncios |
100% Seguro | Sin anuncios |





