Los documentos PDF son muy populares hoy en día, y muchas personas en el ámbito empresarial los utilizan para compartir contenido en línea y fuera de línea. Se prefieren los archivos PDF porque mantienen el formato de archivo original sin comprometer el diseño incluso después de editarlos; además, los documentos PDF son seguros en comparación con otros formatos de archivo. Supongamos que estás navegando y te encuentras con una página web de Chrome o Safari en tu dispositivo iPhone o iPad, y te gustaría imprimirla en PDF para recuperarla más tarde, bueno, ¿sabes que puedes guardar la página web o la página web como PDF e imprimirlas? PDFelement para iOS es un programa avanzado de edición de PDF que puedes utilizar para imprimir una página web en PDF. Puedes usarlo para disfrutar de la función de impresión de Safari del iPhone a PDF o de la impresión de Chrome en PDF para el iPad. Sigue leyendo para descubrir cómo.

![]() Impulsado por IA
Impulsado por IA
Parte 1. Imprimir una página web en Safari y Chrome
Las aplicaciones Chrome y Safari para iOS te permiten abrir páginas web, guardarlas y leerlas más tarde. También puedes imprimir páginas web mientras las exploras en PDF, tanto en Chrome como en Safari, utilizando la función de impresión de PDF en Safari para iOS o la de Imprimir en PDF de Chrome para iOS. Sigue los pasos que se indican a continuación;
Paso 1. Abrir una Página Web
Primero, abre la aplicación Chrome o Safari para abrir una página web en la aplicación Safari o Chrome. Para abrir una página web, selecciona la opción superior, y esto abrirá tu caja de búsqueda y escribe la dirección web, alternativamente realiza una búsqueda en Google y abre la página web de tu elección. Un ejemplo se muestra arriba.
Paso 2. Elige el Formato
Después de abrir la página web, quieres que el Safari o el Chrome de tu iPad impriman pdf; el siguiente paso es elegir el formato PDF. Pulsa en el icono de Compartir y elige "Crear PDF".
Paso 3. Imprimir en PDF
Si quieres imprimir de Chrome a PDF en iOS o usar la impresión de Safari a PDF en iPhone, después de seleccionar "Crear PDF", tendrás que tocar en la opción "Imprimir". Utiliza la pestaña de la impresora que se muestra y selecciona de la lista de impresoras disponibles y el número de copias que necesitas, y selecciona "Imprimir" para imprimir tu página web en PDF.
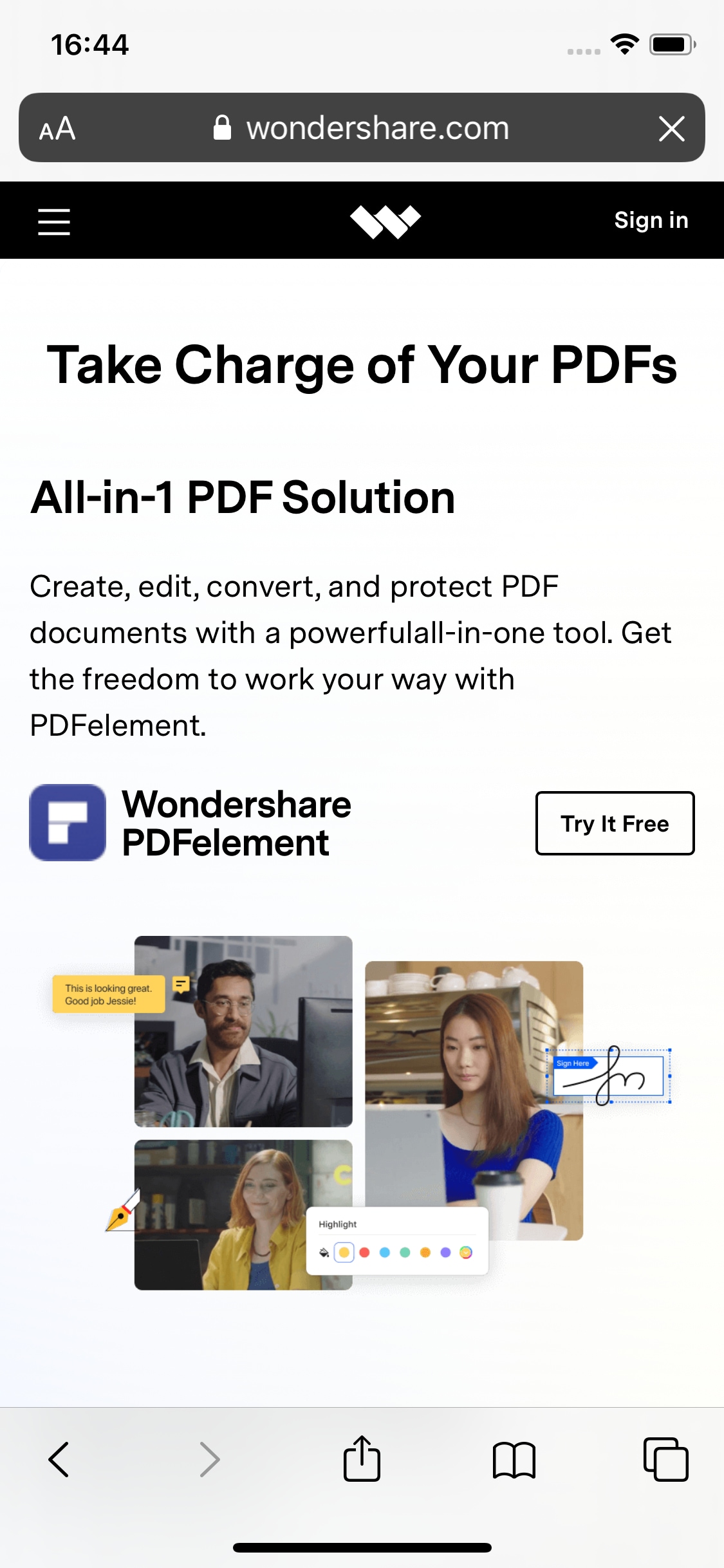
Parte 2. Imprimir una Página Web a PDF con PDFelement para iOS
PDFelement para iOS es un completo programa de PDF que puede crear y convertir, editar, anotar-firmar y asegurar documentos PDF. PDFelement para iOS también tiene una función de OCR que convierte las imágenes escaneadas en formatos de archivo editables. Puedes utilizar PDFelement para iOS para imprimir páginas web en PDF, ya que realiza la misma tarea que la impresión en PDF de Safari para iPad y la Impresión a PDF para iPad de Chrome.
Paso 1. Abrir una Página Web
En primer lugar, abre una página web en tu iPhone o iPad, abre las aplicaciones Chrome o Safari y navega a cualquier página web de tu elección.
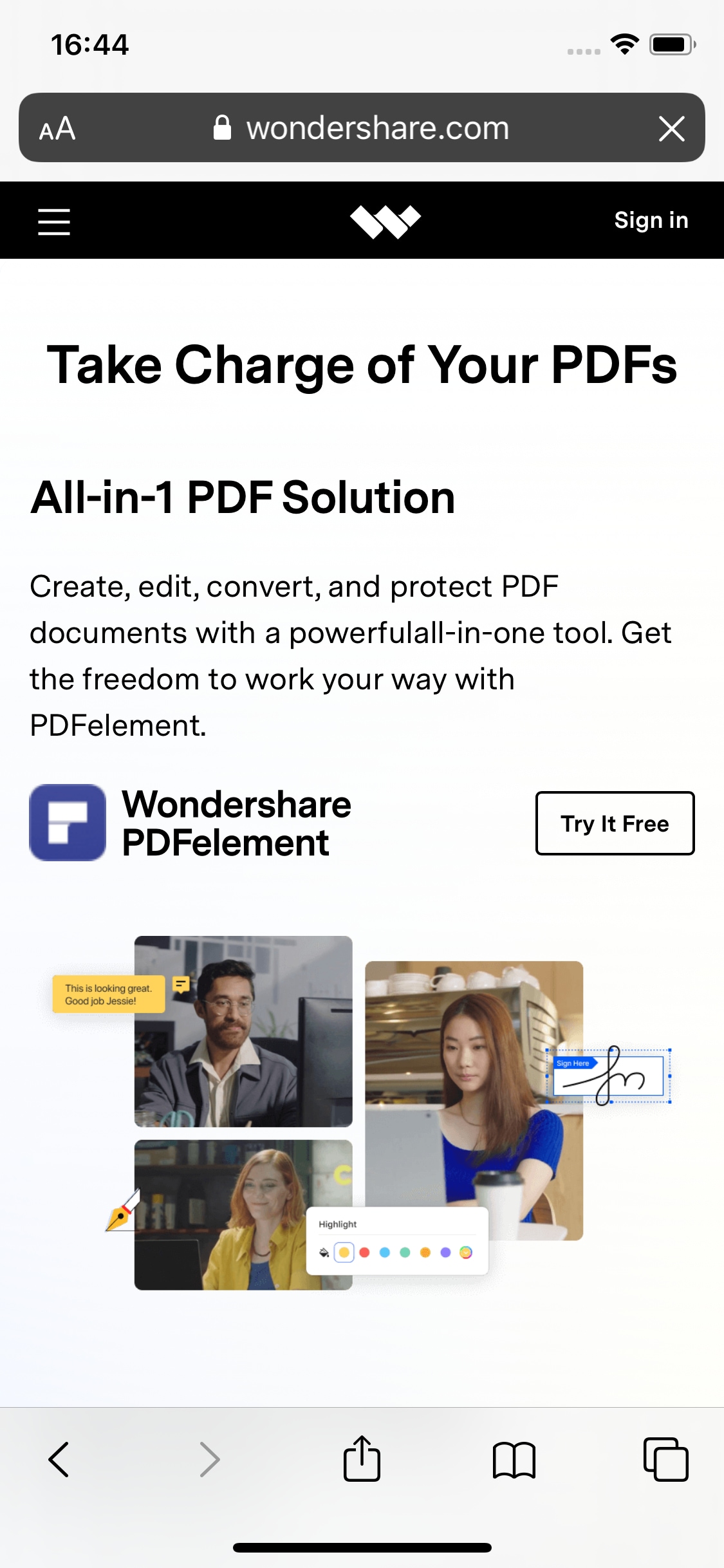
Paso 2. Guardar la Página Web como PDF
Después de navegar a la página web de tu elección, puedes guardar la página web como PDF. Para ello, haz clic en "Compartir", selecciona el formato de archivo PDF y toca "Hecho" para completar el proceso. A continuación, inicia PDFelement para iOS y abre el archivo PDF del sitio web guardado.
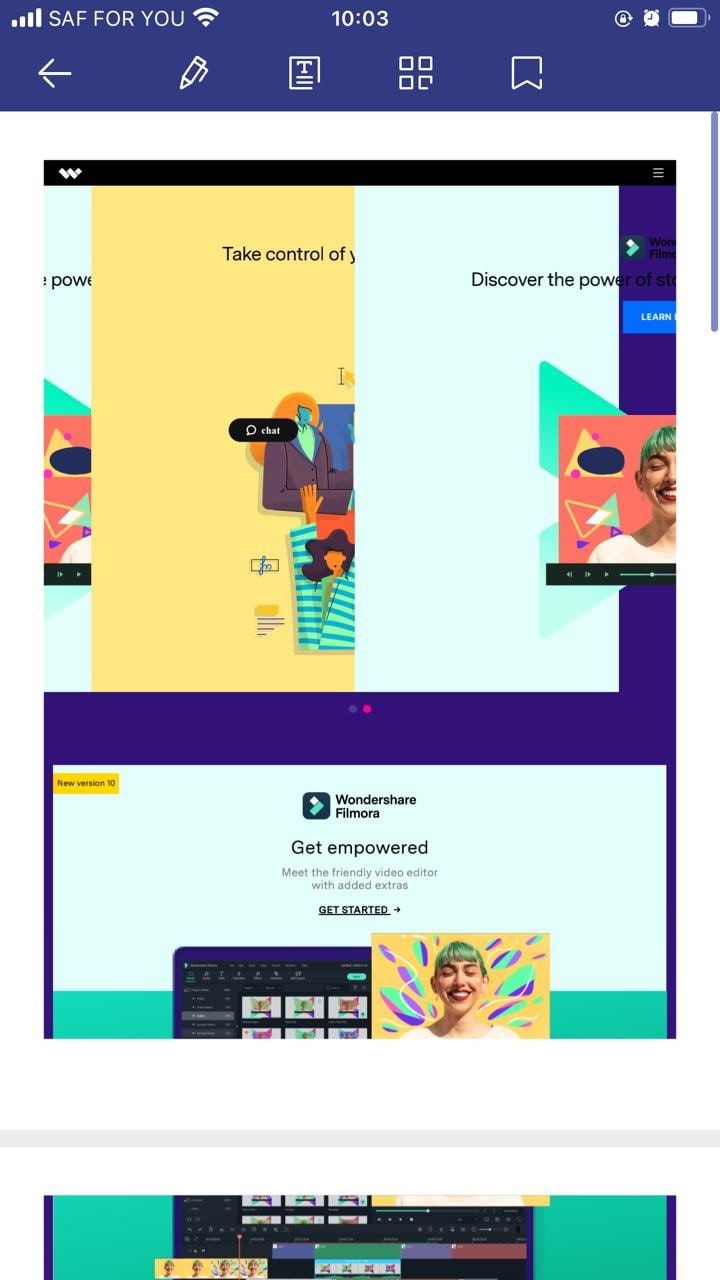
Paso 3. Imprimir en PDF
Para imprimir el PDF en PDFelement selecciona "Archivo" y haz clic en la opción "Imprimir" y procede a seleccionar la impresora y el número de copias que deseas.
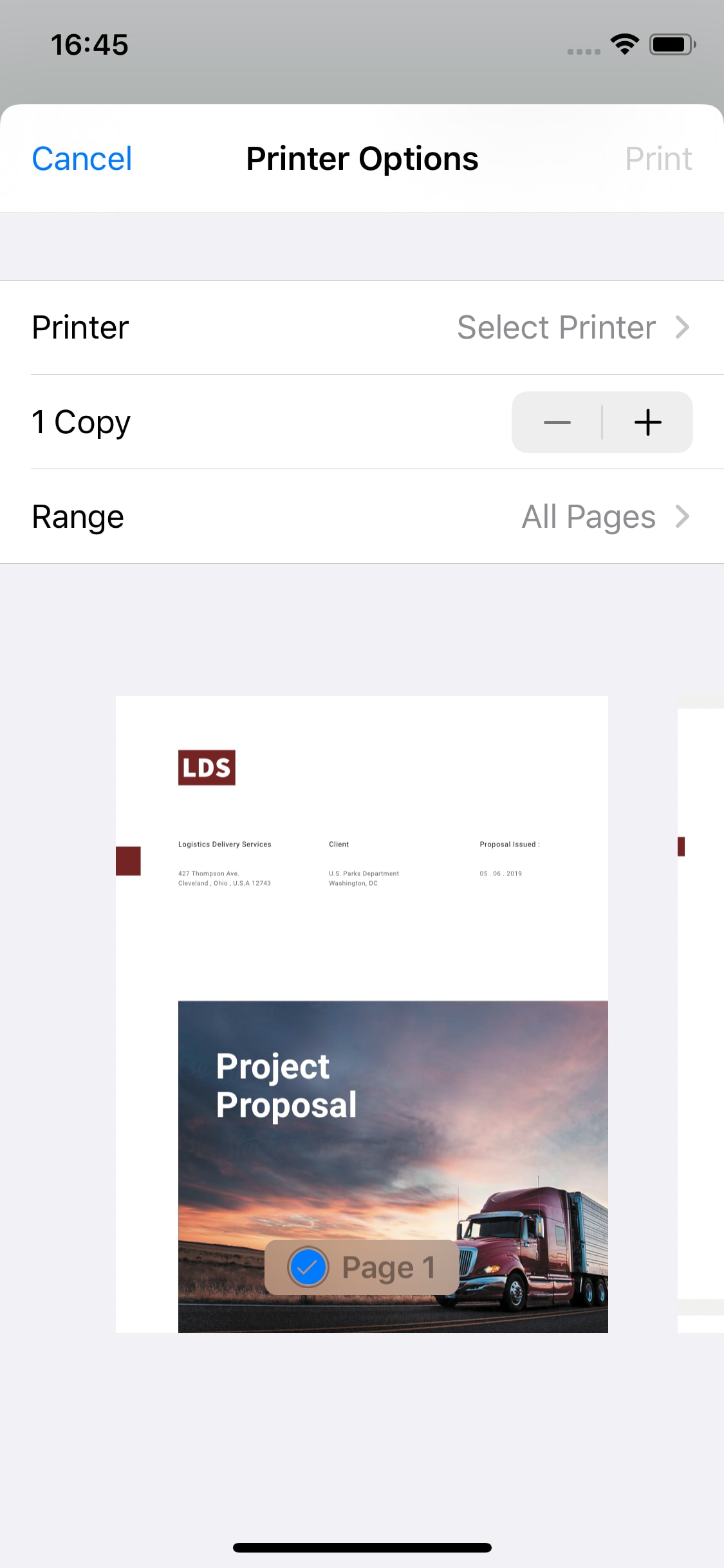
 100% Seguro | Sin anuncios |
100% Seguro | Sin anuncios |





