¿Cómo editar PDF en dispositivos iPhone y iPad? Si alguna vez has intentado hacer esto sin la aplicación adecuada, sabrás que es una tarea muy engorrosa. ¿Cuál es la solución? En este artículo, te mostramos varias formas de editar PDF en iPhone y iPad, e incluso cómo recortar PDF para reducir el tamaño de los archivos.
Utilizaremos PDFelement para iOS, un potente editor de PDF para iPhone y iPad que puede ayudarte a crear y actualizar tus CV, firmar contratos legales, anotar documentos, combinar archivos PDF, convertir PDF, organizar páginas PDF y gestionar con facilidad todos sus flujos de trabajo de documentos PDF.
Antes de empezar, descarga PDFelement para iOS desde la App Store aquí. ¿Ya está? Bien, empecemos. En las siguientes secciones, aprenderemos cómo:
- Parte 1: OCR PDF en iOSNuevo
- Parte 2: Editar texto en PDF
- Parte 3: Añadir texto al PDF
- Parte 4: Editar o Eliminar Múltiples Cuadros de Texto
- Parte 5: Editar imágenes
- Parte 6: Añadir imágenes a PDF
- Parte 7: Recortar página PDFNueva
- Parte 8: Añadir una marca de agua a PDF
- Parte 9: Eliminar una marca de agua de un PDF
- Parte 10: Añadir marcadores a PDF
- Parte 11: Guardar cambios automáticamente
- Parte 12: Importar/Guardar archivos de/a Wondershare CloudNuevos
Diferentes formas de editar PDF en iPad y iPhone
100% Seguro | Sin software malicioso |
![]() Impulsado por IA
Impulsado por IA

![]() Impulsado por IA
Impulsado por IA
Cómo reconocer texto en PDF en iPhone/iPad
Si quieres editar texto en una imagen o en un archivo PDF escaneado, puedes hacerlo fácilmente en tu iPhone/iPad con PDFelement para iOS. Esta aplicación viene con un escáner OCR, que puede reconocer texto en 18 idiomas diferentes a partir de imágenes y documentos escaneados. Así que puede ayudarte a convertir PDF escaneados en editables y buscar archivos PDF en unos pocos clics.
Paso 1: Abre un documento PDF en la aplicación PDFelement. Toca el icono de los tres puntos en la esquina superior derecha y selecciona "Reconocer".
Paso 2: En la ventana emergente, pulsa "OCR PDF".
Paso 3: A continuación, selecciona el idioma del texto en el archivo PDF. Y pulsa Siguiente para iniciar el proceso de OCR.
Paso 4: Una vez hecho esto, el texto del PDF escaneado será editable.

100% Seguro | Sin software malicioso |
![]() Impulsado por IA
Impulsado por IA

![]() Impulsado por IA
Impulsado por IA
Cómo editar texto en PDF en iPhone y iPad
PDFelement para iOS y iPadOS es una utilidad inteligente que identifica automáticamente los atributos de los elementos de texto en sus archivos PDF. Esto facilita la edición porque cualquier cosa que cambie dentro de un cuadro de texto tendrá los atributos ya asignados a ese cuadro de texto, como el tipo de fuente, el tamaño, el color, etc. De este modo, la edición de texto resulta superfácil.
Paso 1: Abre un documento PDF pulsando el símbolo + e importando un archivo desde tu dispositivo.
Paso 2: Pulsa la pestaña Texto en la parte superior.
Paso 3: Pulsa sobre una sección de texto para seleccionarla.
Paso 4: Comienza a editar el texto pulsando el botón Editar de la barra de herramientas flotante.

Para mayor comodidad, PDFelement permite editar el texto por línea o por párrafo.
100% Seguro | Sin software malicioso |
![]() Impulsado por IA
Impulsado por IA

![]() Impulsado por IA
Impulsado por IA
Cómo añadir texto a un PDF en iPhone y iPad
Añadir texto es igual de sencillo e intuitivo. Una vez que sepas dónde quieres que vaya tu nuevo texto, sigue los pasos que se indican a continuación:
Paso 1: Pulsa el símbolo + e importa el PDF.
Paso 2: Pulsa la pestaña Texto en la parte superior y, a continuación, pulsa Añadir texto justo debajo.
Paso 3: Ahora toca donde quieras que aparezca el texto y toca Editar en la barra de herramientas flotante que aparece en tu pantalla.
Paso 4: Puedes empezar a escribir el texto y personalizarlo utilizando la barra de herramientas situada justo encima del teclado virtual.
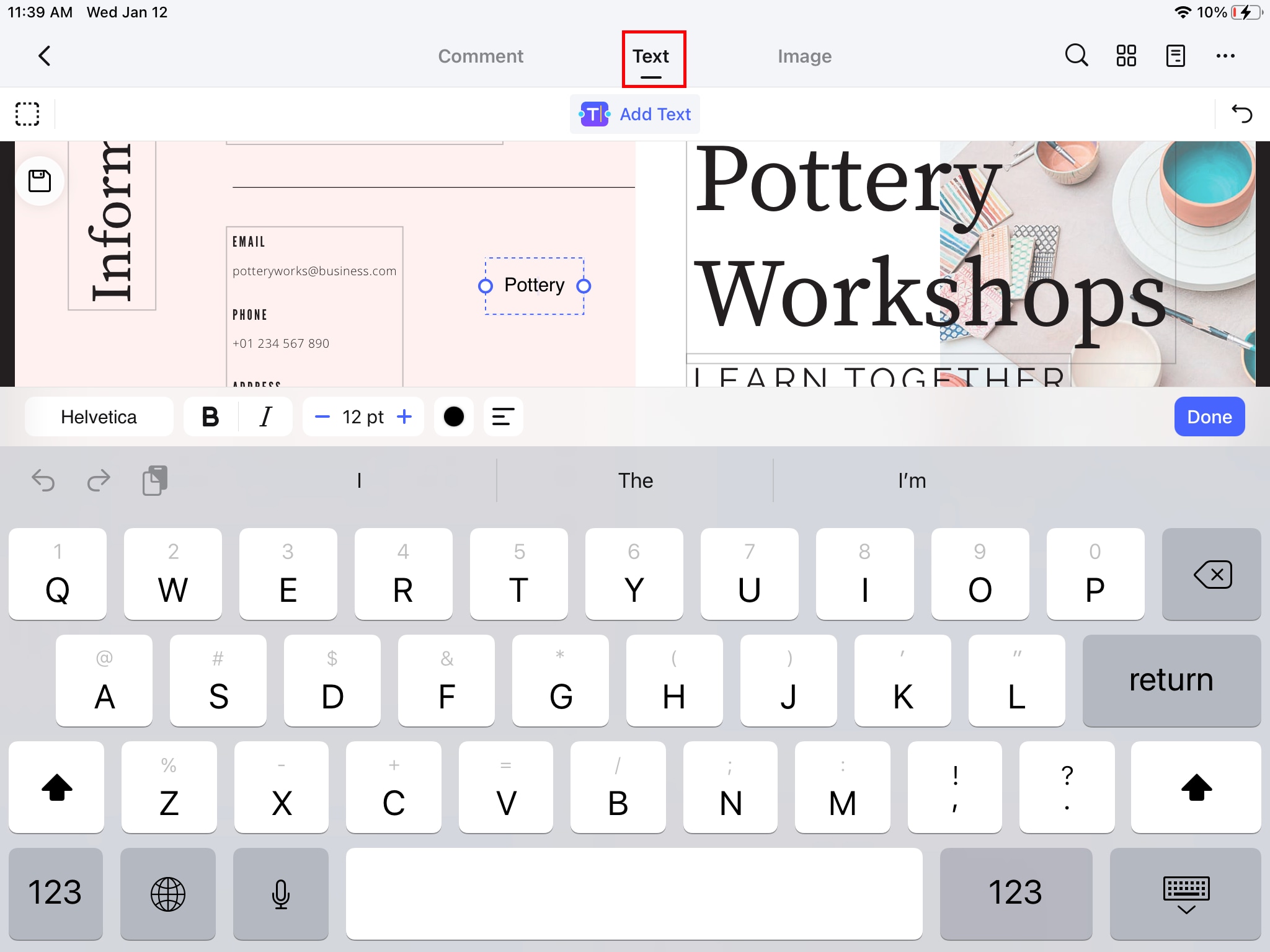
100% Seguro | Sin software malicioso |
![]() Impulsado por IA
Impulsado por IA

![]() Impulsado por IA
Impulsado por IA
Cómo editar o eliminar varios cuadros de texto
El texto en PDF suele incrustarse como elementos de cuadro de texto. PDFelement permite elegir varias casillas para editarlas o eliminarlas.
Paso 1: Pulsa + para importar el PDF.
Paso 2: Accede al modo Texto pulsando la pestaña Texto de la parte superior.
Paso 3: Pulsa el icono del marco y arrástralo para seleccionar varios cuadros de texto.
Paso 4: Ahora puedes editar simultáneamente los cuadros de texto seleccionados o eliminar texto de ellos mediante la opción Eliminar de la barra de herramientas flotante.
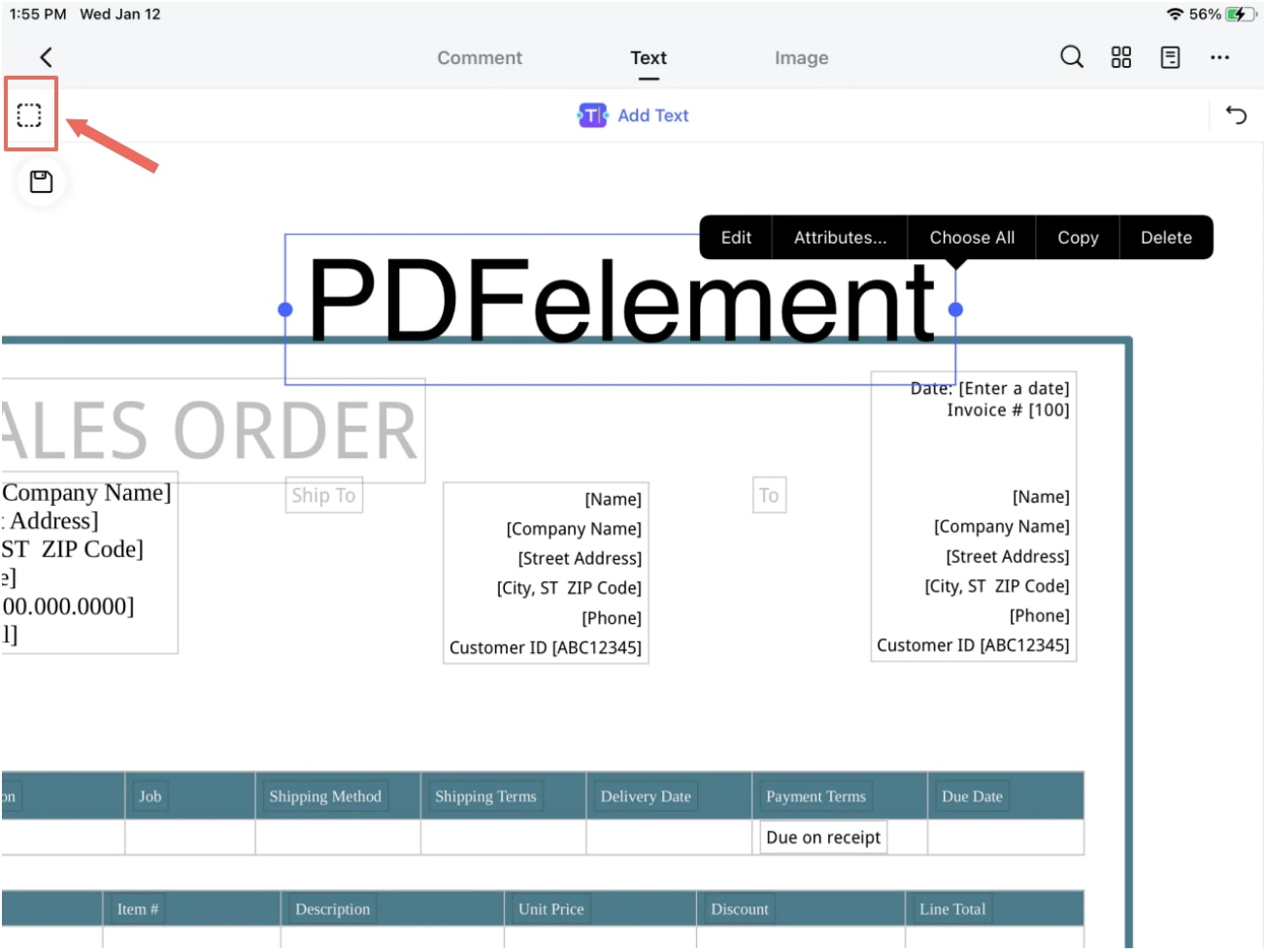
100% Seguro | Sin software malicioso |
![]() Impulsado por IA
Impulsado por IA

![]() Impulsado por IA
Impulsado por IA
Cómo editar fotos en iPhone y iPad
Todas las imágenes contenidas en sus archivos PDF pueden editarse (rotar, recortar, copiar, reemplazar, extraer, redimensionar, etc.) utilizando el modo de edición de imágenes, como se muestra a continuación:
Paso 1: Importa el PDF desde el dispositivo utilizando el símbolo +.
Paso 2: Pulsa la opción Imagen en la parte superior para entrar en el modo de edición de imágenes.
Paso 3: Pulse sobre la imagen que deseas editar.
Paso 4: Utiliza una de las opciones de la barra de herramientas flotante para editar la imagen.
Paso 5: Para cambiar el tamaño de una imagen, utiliza los tiradores de los bordes y arrástralos hacia dentro o hacia fuera, según sea necesario.
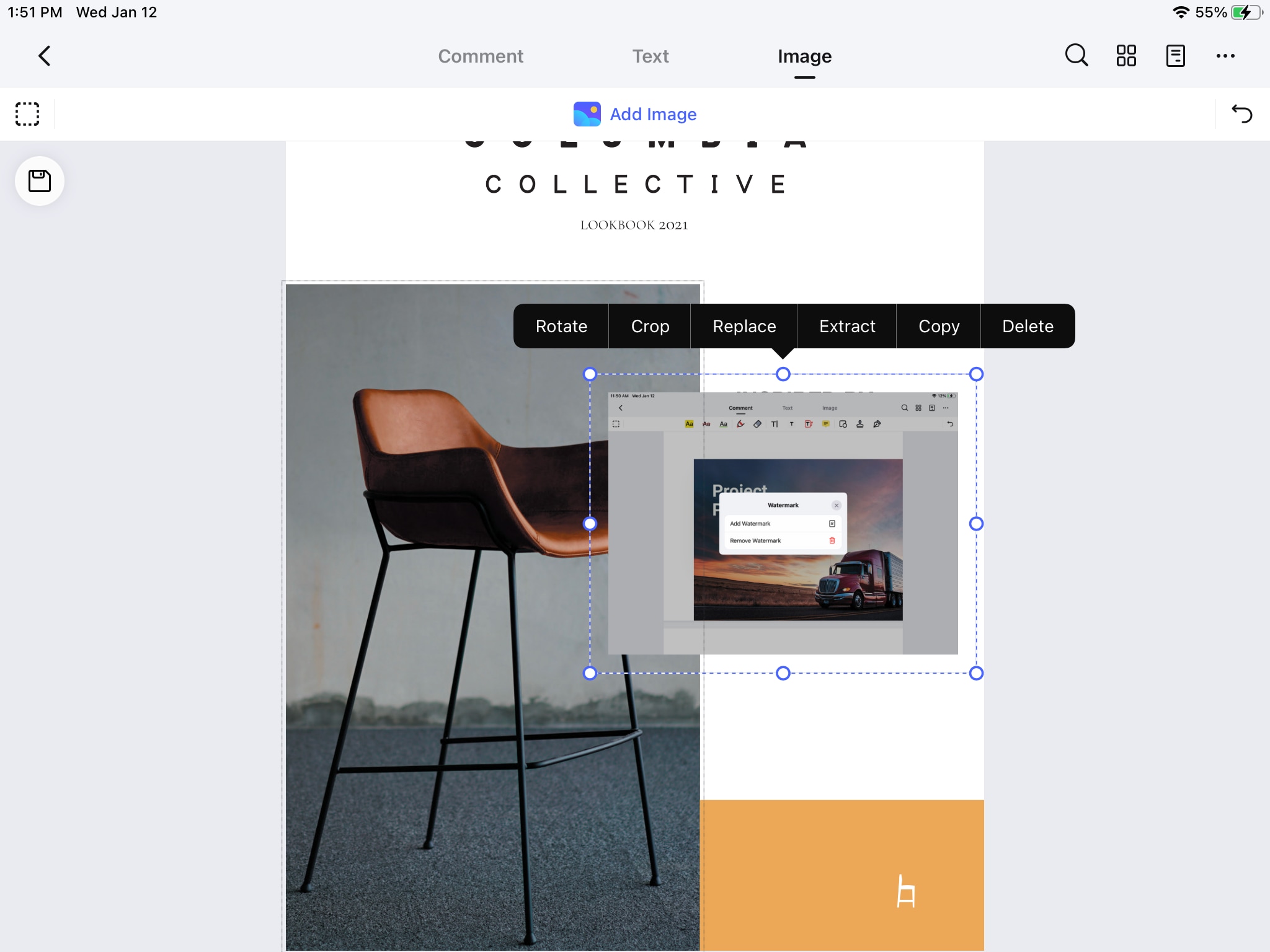
Consejo: Puedes seleccionar varias imágenes para editarlas arrastrando el cuadro de selección para elegir dos o más imágenes de esa página.
100% Seguro | Sin software malicioso |
![]() Impulsado por IA
Impulsado por IA

![]() Impulsado por IA
Impulsado por IA
Cómo añadir imágenes a PDF en iPhone y iPad
Al igual que hicimos con el texto, también puedes añadir imágenes a un archivo PDF, y estas imágenes pueden importarse desde tu aplicación Fotos o incluso desde una captura de cámara.
Paso 1: Importa el PDF utilizando el símbolo +.
Paso 2: Pulsa en la pestaña Imagen y luego en Añadir imagen, debajo de la cual verás Fotos y Cámara como opciones de importación: pulsa una.
Paso 3: Elige la imagen que deseas añadir al PDF y tócala para introducirla en el documento.
Paso 4: Ahora puedes mover la imagen para reposicionarla y cambiar tu tamaño utilizando los tiradores que rodean el cuadro de la imagen.
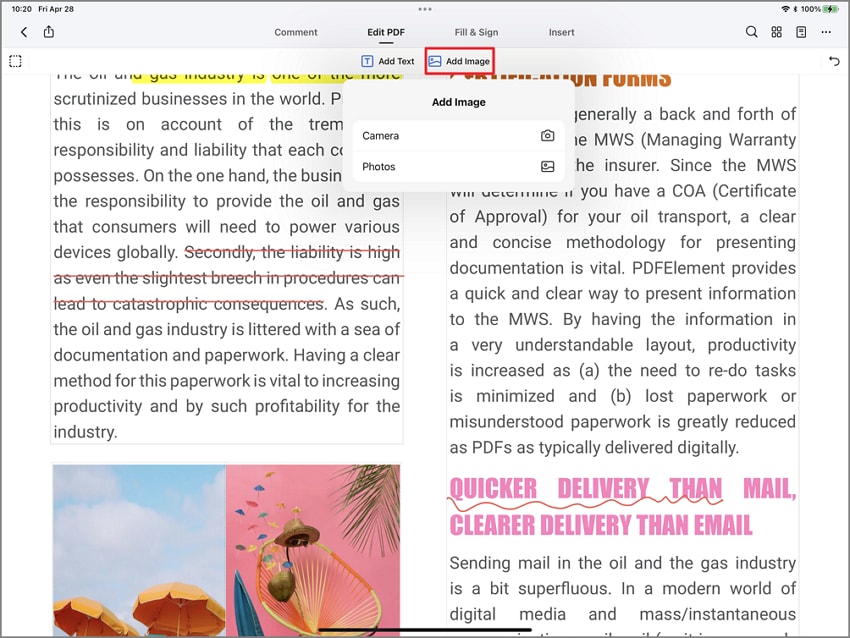
100% Seguro | Sin software malicioso |
![]() Impulsado por IA
Impulsado por IA

![]() Impulsado por IA
Impulsado por IA
Cómo recortar PDF en iPhone o iPad
Recortar un archivo PDF reduce su tamaño, lo que facilita compartirlo o subirlo a la web utilizando el menor espacio posible. También es una buena forma de normalizar el tamaño de las páginas de un archivo.
Paso 1: Pulsa + para importar un PDF.
Paso 2: Pulsa el icono "..." en la parte superior derecha y, a continuación, pulsa Recortar.
Paso 3: Utiliza los controles de recorte para cambiar el tamaño de una página y, a continuación, pulsa en Aplicar a todas las páginas para utilizar el mismo tamaño de recorte para todas las páginas del documento; déjalo sin seleccionar para recortar sólo la página actual.
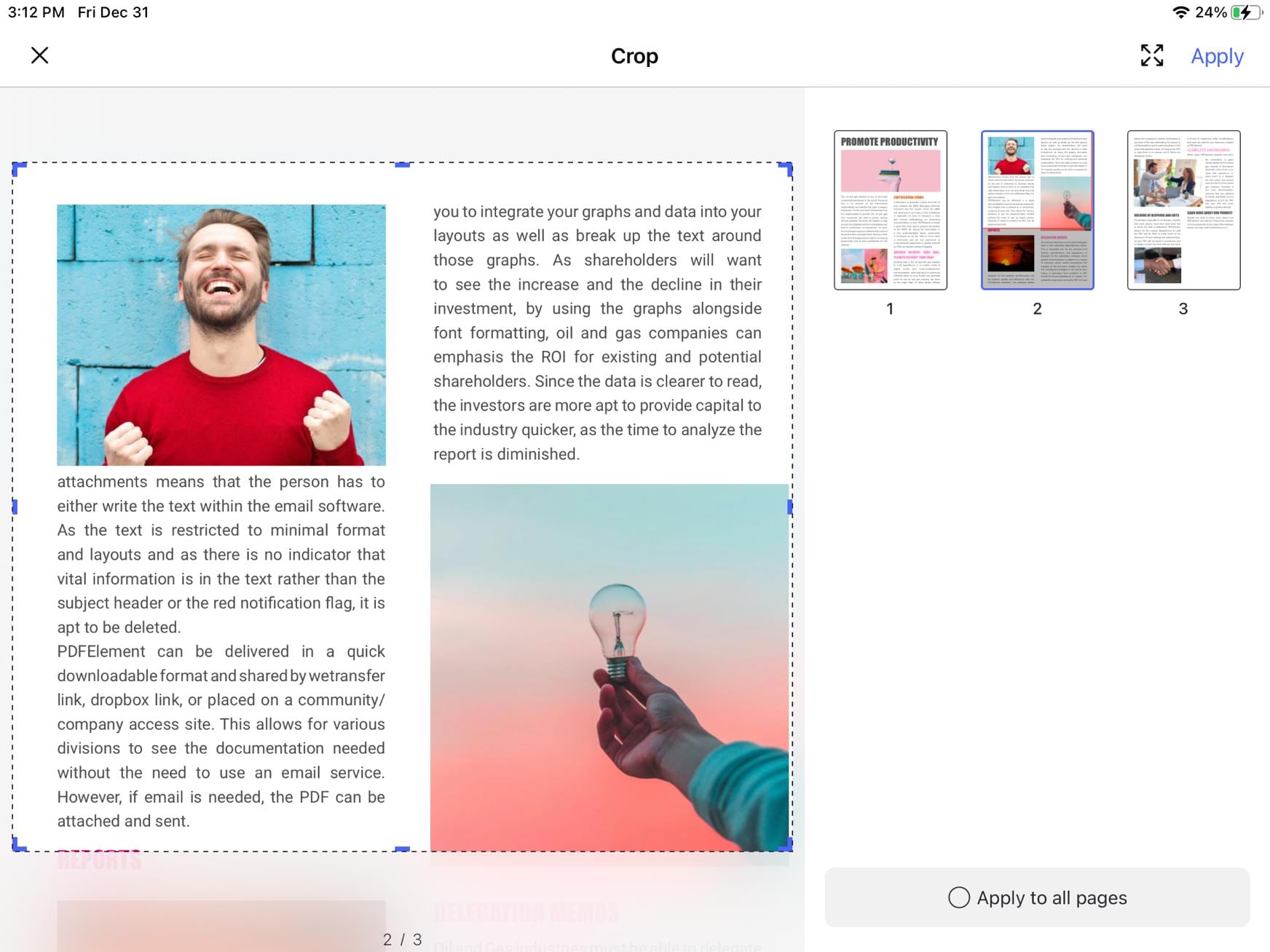
Paso 4: Pulsa Aplicar en la esquina superior derecha.
100% Seguro | Sin software malicioso |
![]() Impulsado por IA
Impulsado por IA

![]() Impulsado por IA
Impulsado por IA
Cómo añadir una marca de agua a un PDF
Las marcas de agua son útiles cuando se necesita notificar a los espectadores del documento la propiedad de los derechos de autor, la confidencialidad, etc. Añadir una marca de agua a un PDF es fácil con PDFelement para iOS.
Paso 1: Importa un documento utilizando el símbolo +.
Paso 2: Toca el icono de la elipsis (...) en la parte superior derecha de tu iPhone o iPad.
Paso 3: Pulsa sobre Marca de agua.
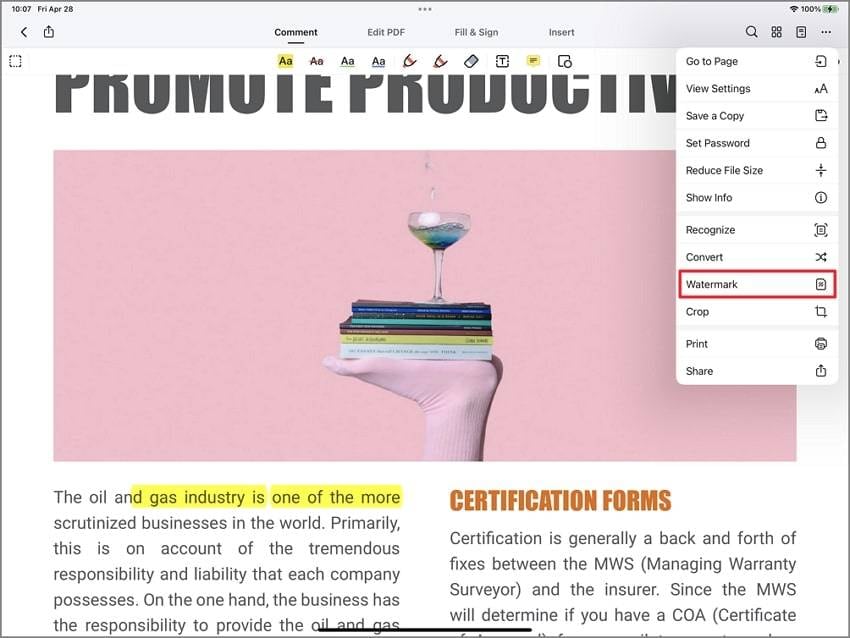
Paso 4: Verás una ventana emergente en la que puedes pulsar sobre Añadir marca de agua.
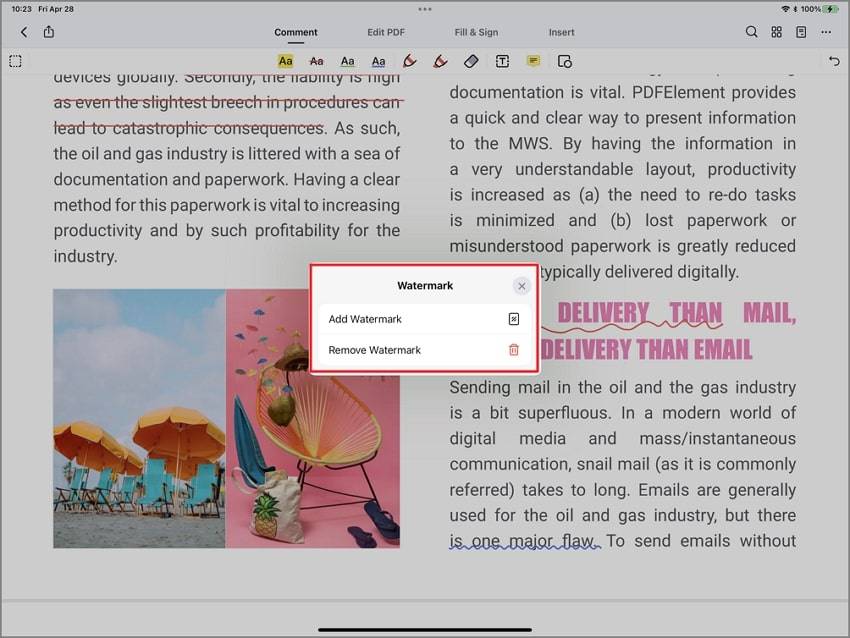
Paso 5: En el panel derecho, puedes elegir Texto o Imagen como tipo de marca de agua, introducir el texto y controlar los atributos de la marca de agua, como el color, la fuente, el tamaño, la posición, la opacidad, etc. También puedes controlar los atributos de una marca de agua de imagen, como la rotación, el tamaño, la opacidad, etc.

Paso 6: Pulsa el botón Aplicar en la parte superior derecha para añadir la nueva marca de agua a tu PDF.
Paso 7: Pulsa Guardar para conservar los cambios.
Consejo: Puedes utilizar la opción Mosaico para mostrar la marca de agua como una cuadrícula que contiene varias copias de la marca de agua, como se muestra a continuación.
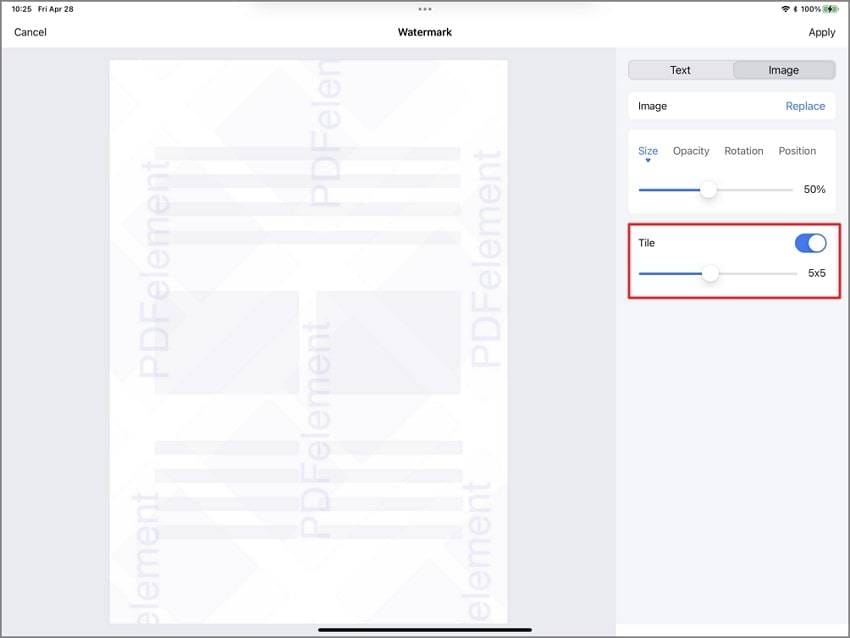
100% Seguro | Sin software malicioso |
![]() Impulsado por IA
Impulsado por IA

![]() Impulsado por IA
Impulsado por IA
Cómo eliminar una marca de agua de un PDF
PDFelement también te permite eliminar fácilmente las marcas de agua existentes de un documento en caso de que ya no las necesites. Los pasos son similares a los de añadir una marca de agua.
Paso 1: Importa un documento con marca de agua utilizando el símbolo +.
Paso 2: Pulsa el icono "..." y selecciona Marca de agua.
Paso 3: En la ventana emergente, selecciona Eliminar marca de agua.
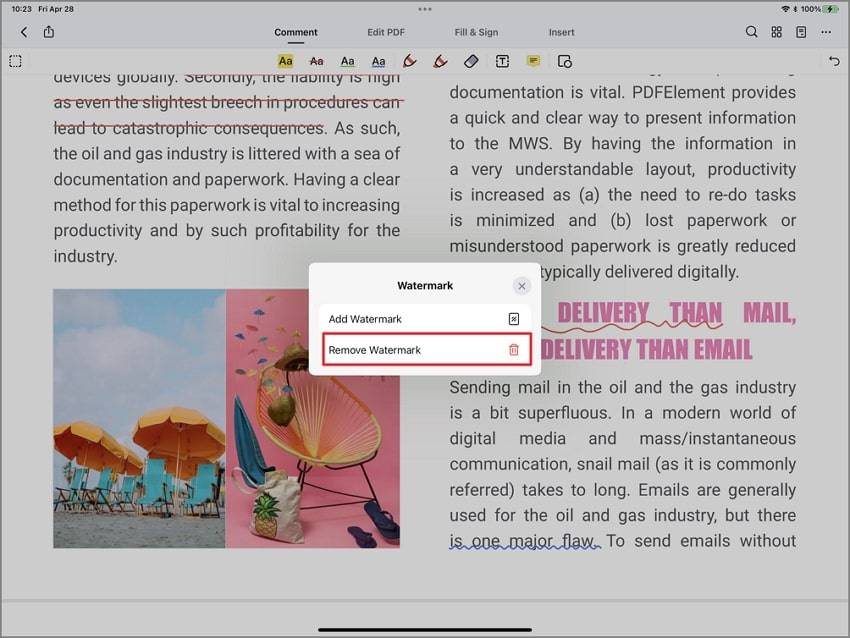
100% Seguro | Sin software malicioso |
![]() Impulsado por IA
Impulsado por IA

![]() Impulsado por IA
Impulsado por IA
Cómo añadir marcadores a un PDF
Los marcadores son muy útiles cuando se navega por archivos de gran tamaño. La mayoría de los archivos PDF grandes ya tienen marcadores, pero también puedes añadir los tuyos propios para marcar secciones concretas y volver a ellas rápidamente cuando lo necesites.
Paso 1: Abre un documento PDF utilizando el símbolo +.
Paso 2: Pulsa el icono del panel Marcadores y Comentarios situado en la parte superior derecha -justo a la izquierda del icono de la elipsis (...)- para mostrar el panel Marcadores.
Paso 3: Desliza el dedo por el documento para ver la sección correspondiente y, a continuación, pulsa el botón Añadir marcador situado en la parte inferior del panel Marcadores.
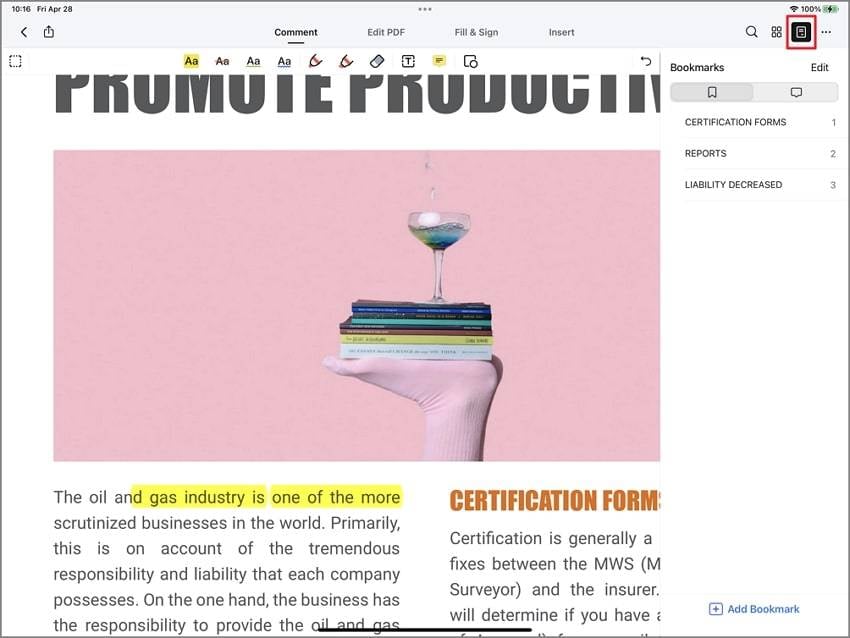
Paso 4: Escribe el nombre de tu marcador y pulsa Hecho en el teclado virtual para aplicar el marcador.
Paso 5: Para acceder al marcador en cualquier momento, haz clic en el icono del panel y toca el marcador guardado; el documento se desplazará automáticamente a la página correcta.
Paso 6: Para cambiar el nombre de un marcador, eliminarlo o editarlo, selecciónalo en el panel, pulsa la opción Editar situada encima y realiza la acción necesaria.
100% Seguro | Sin software malicioso |
![]() Impulsado por IA
Impulsado por IA

![]() Impulsado por IA
Impulsado por IA
Cómo guardar automáticamente los cambios en PDF
Es muy importante guardar automáticamente cualquier cambio en los documentos PDF. La última versión, V2.0.5, Wondershare PDFelement for Mobile, ahora soporta el guardado automático. En el caso de los usuarios adquiridos, la opción predeterminada es guardar automáticamente los cambios realizados en el PDF.

100% Seguro | Sin software malicioso |
![]() Impulsado por IA
Impulsado por IA

![]() Impulsado por IA
Impulsado por IA
Cómo importar o guardar archivos de/a Wondershare Cloud
- Cómo importar archivos desde Wondershare Cloud: En la pestaña Conexiones haz clic en Wondershare Cloud para importar tus archivos PDF almacenados en Wondershare Cloud. Consejos. Regístrate en Wondershare ID y consigue 1G de almacenamiento en la nube gratis.

- ¿Cómo guardar un archivo en Wondershare Cloud?
1. Inicia y abre PDFelement para iOS. Selecciona el archivo de documento PDF que deseas compartir con Wondershare Cloud. Haz clic en el botónicono de tres puntos en el centro del archivo del documento.
2. Haz clic en el botónCargar, y verás Wondershare Cloud que aparecen en la ventana emergente.
3. Pestaña Subir a "Wondershare Cloud". en la parte inferior central de la pantalla del dispositivo para iniciar la carga.
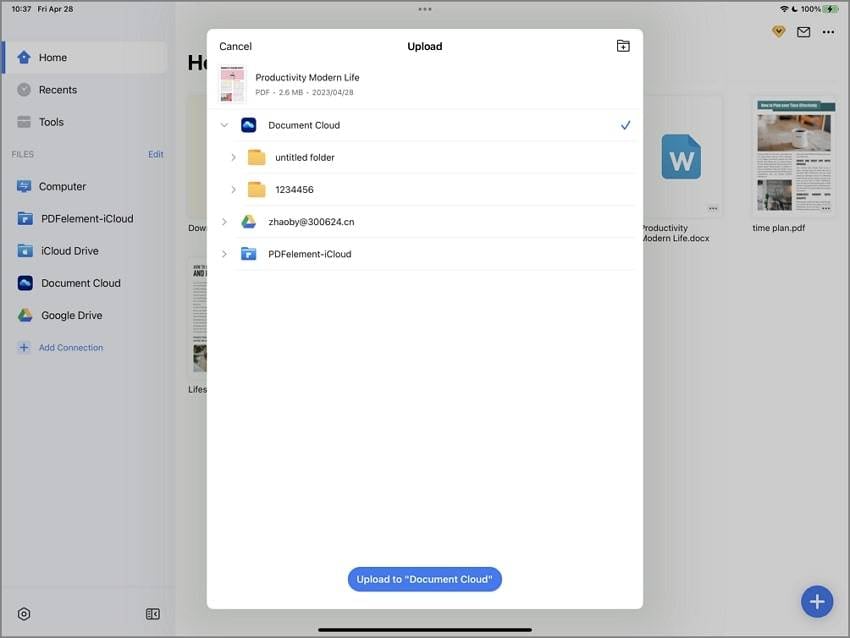
100% Seguro | Sin software malicioso |
![]() Impulsado por IA
Impulsado por IA

![]() Impulsado por IA
Impulsado por IA
Palabras de despedida
Como puedes ver, los distintos procesos para editar PDF en iPad y iPhone son extremadamente sencillos y directos. Cualquiera puede aprender a utilizarlas en pocos minutos porque la interfaz y el flujo lógico de la aplicación son muy intuitivos. El mérito es del equipo de PDFelement y de la experiencia que Wondershare aporta al juego de los PDF. PDFelement para iOS es la culminación de décadas de experiencia colectiva trabajando con herramientas PDF y el entorno iOS, y lo mejor está aún por llegar porque el equipo se reta constantemente a sí mismo para ir más allá y hacer que PDF sea sencillo en cualquier dispositivo o plataforma OS.
Puedes descargar PDFelement desde la App Store de Apple siguiendo los pasos que se indican aquí:
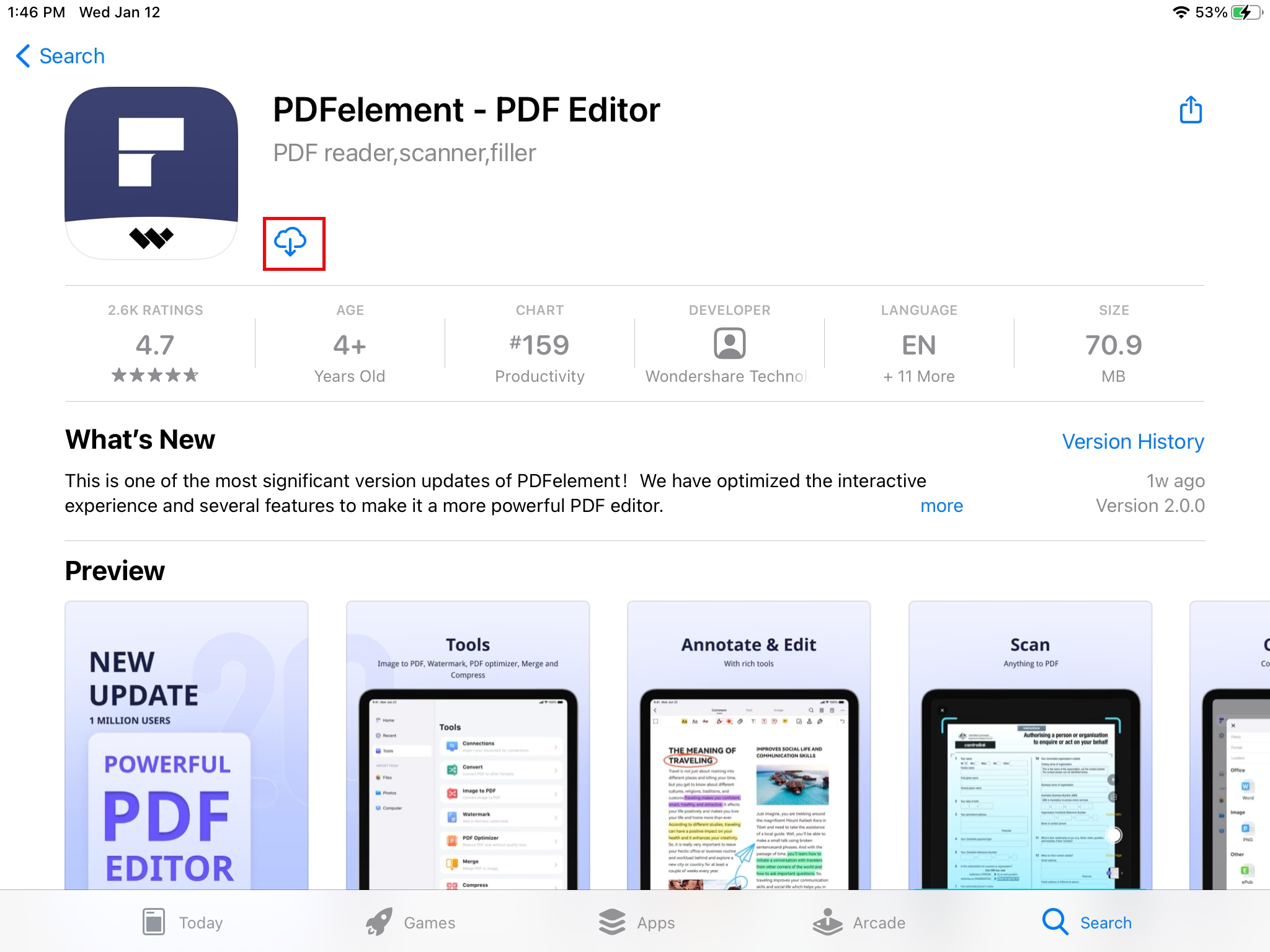
100% Seguro | Sin software malicioso |
![]() Impulsado por IA
Impulsado por IA

![]() Impulsado por IA
Impulsado por IA
1. Abre la App Store en tu iPhone o iPad
2. Pulsa el icono Buscar y escribe PDFelement en el cuadro de búsqueda
3. Cuando veas la aplicación en la lista de resultados, toca el botón Obtener y, a continuación, el icono de descarga para instalarla en tu dispositivo; introduce tu ID de Apple o toca el botón Inicio para autorizar la descarga si es necesario.
¡Feliz PDF!

Wondershare PDFelement - Editor de PDF Fácil de Usar e Inteligente
5.481.435 personas lo han descargado.
Resume, reescribe, traduce, corrige textos con IA y chatea con PDF.![]()
Edita texto, imágenes, formularios, páginas y mucho más.
Crea y rellena formularios de PDF fácilmente.
Extrae formularios, textos, imágenes, páginas, y elementos de PDF.
Mecanismo OCR rápido, confiable y eficiente, con alta calidad y precisión.
Convierte PDF a y desde formato de Microsoft, imagen y más de 20 tipos de archivos.
 100% Seguro | Sin anuncios |
100% Seguro | Sin anuncios |





