Para algunas personas, sus iPhones y iPads son una forma portátil de ver y almacenar documentos. ¿Pero qué hay de los momentos en que necesita rellenar un formulario y devolverlo a alguien? La mayoría de la gente piensa inmediatamente en que necesitan una impresora. ¡Piense otra vez! Con la ayuda de PDFelement, puede escanear, firmar y enviar documentos PDF en tan sólo unos minutos.
100% Seguro | Sin software malicioso |
![]() Impulsado por IA
Impulsado por IA

![]() Impulsado por IA
Impulsado por IA
Si realmente quiere escanear sus documentos y hacerlos un archivo PDF, debe tener en cuenta PDFelement para iOS. Tiene la capacidad de escanear, editar, comentar, etc. mientras administra sus documentos con todas las herramientas necesarias.
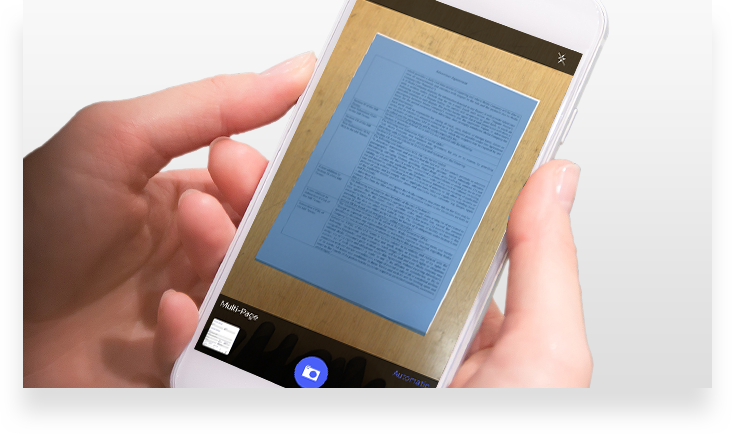
Puede editar textos en PDF, convertir PDF a archivo de Office, y anotar sus archivos PDF cuando los lea. Además, con PDFelement para iOS también puede escanear y convertir una foto en un archivo PDF. Cuando tenga que firmar un documento u organizar las páginas de los archivos PDF, también puede ser un buen ayudanle. Con la ayuda de PDFelement, puede realizar cambios en tiempo real a sus documentos, en cualquier momento y en cualquier lugar.
100% Seguro | Sin software malicioso |
![]() Impulsado por IA
Impulsado por IA

![]() Impulsado por IA
Impulsado por IA
Cómo Escanear a PDF en iPhone/iPad
Siga este manual si tiene un documento físico que necesite escanear a PDF. Aquí tiene los pasos exactos de cómo escanear a PDF.
Paso 1. Ejecutar PDFelement para iOS
Ejecute PDFelement para iOS en su iPhone X/8/7/6S/6. Verá el menú.
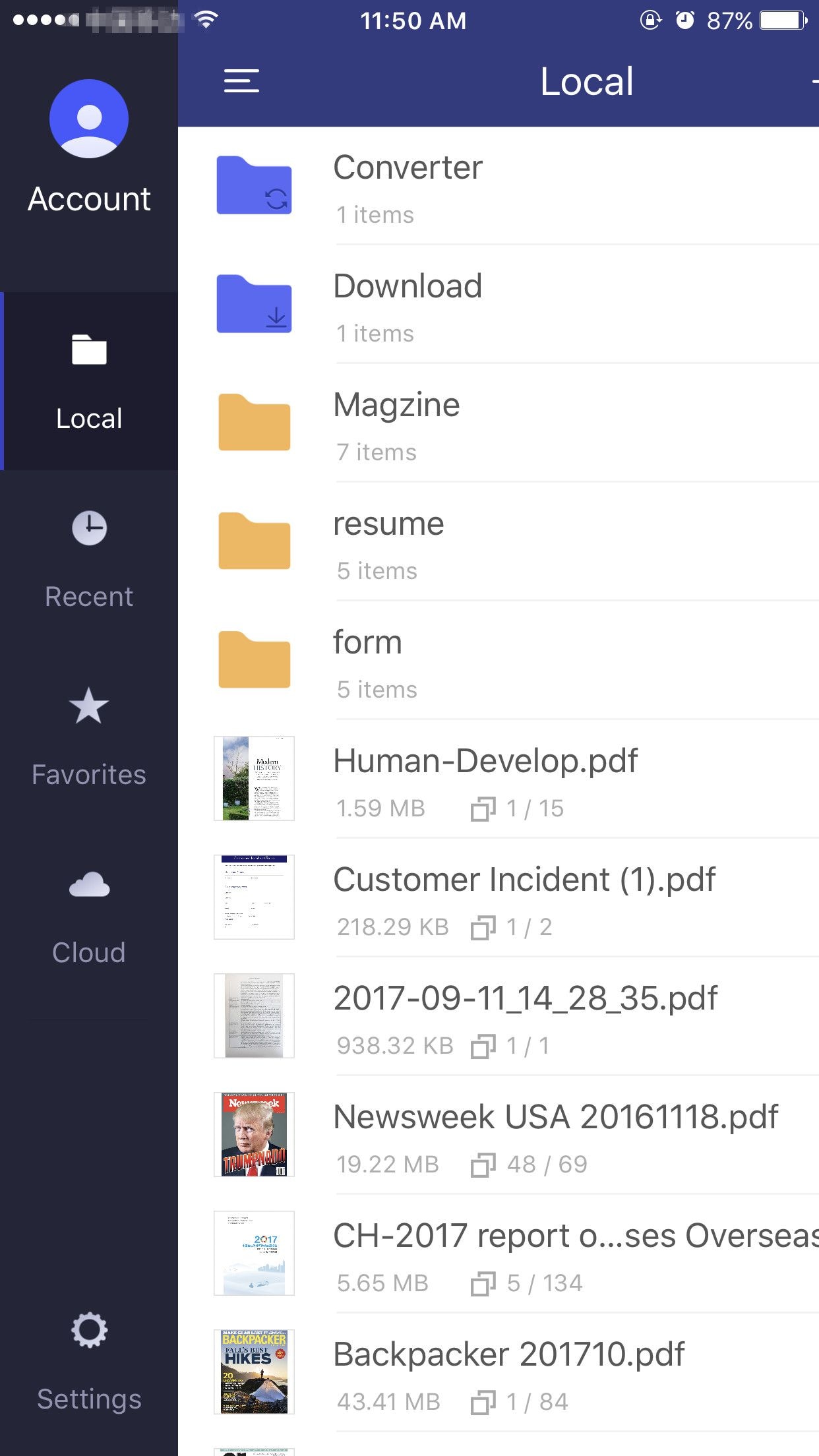
Paso 2. Hacer una foto
Va a la izquierda y verá "+" en la parte superior derecha. Haga clic en el ícono "+" y seleccione "Cámara". Puede tomar fotos directamente o seleccionar fotos de su álbum.

Paso 3. Editar la Página
Cuando se seleccionan o toman fotos, usted es opcional para editar esta página con maravillosas herramientas integradas como efectos, rotación, recorte o eliminación.
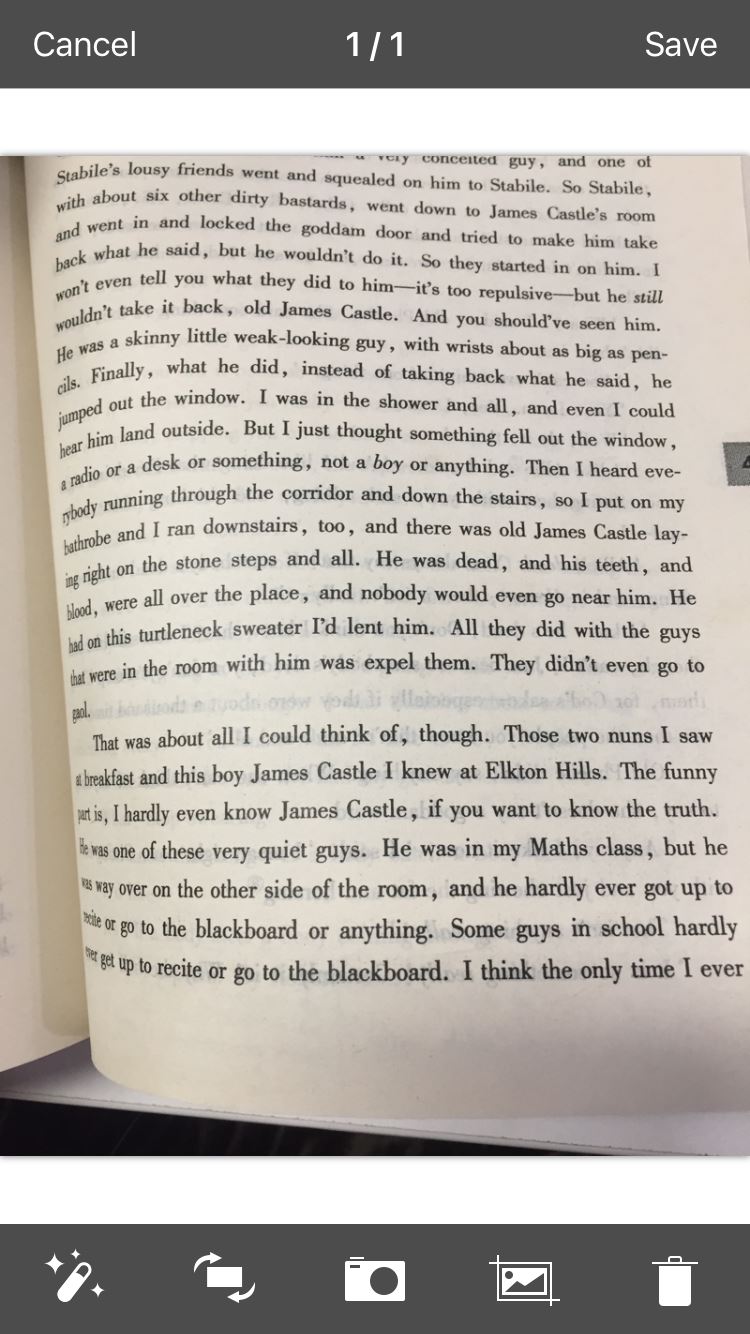
Paso 4. Guardar como PDF
Cuando termine la edición, simplemente haga clic en el icono "Guardar" en la esquina superior derecha para guardar el documento. Luego puede cambiar el nombre de los archivos PDF en su iPhone.
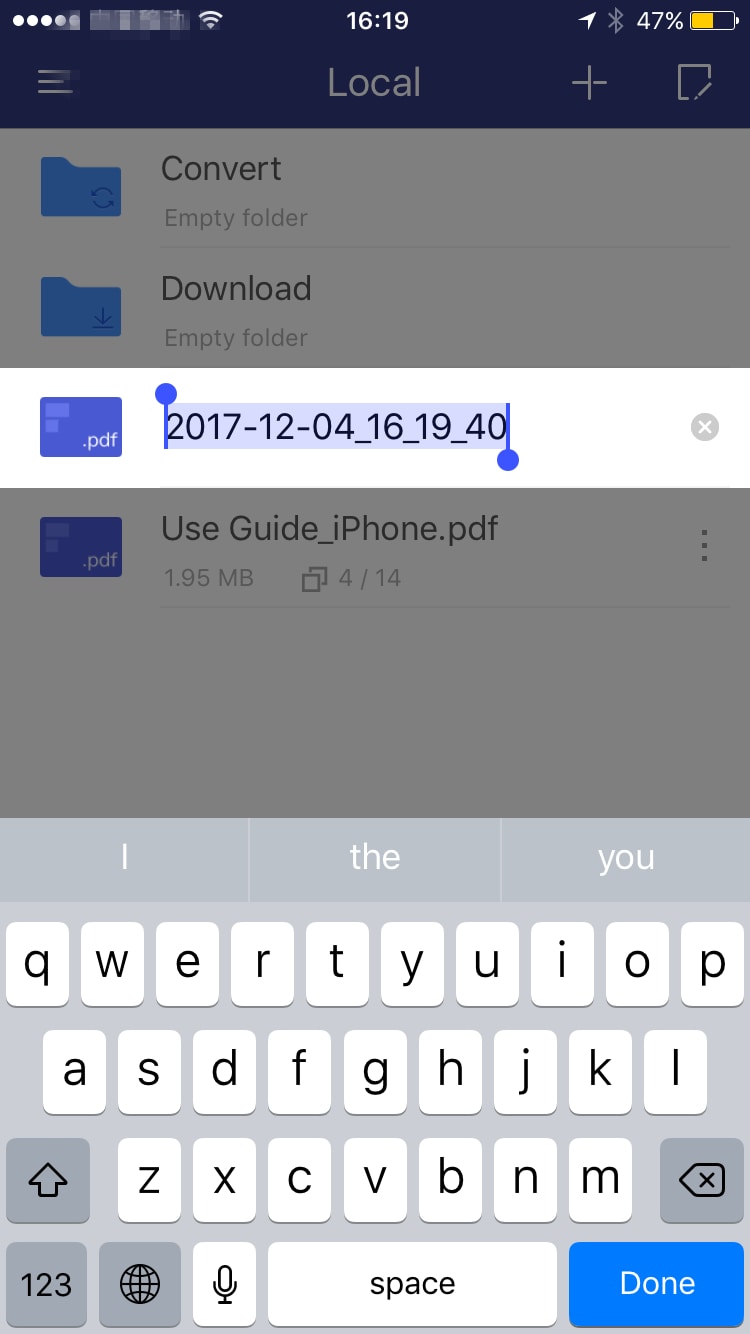
 100% Seguro | Sin anuncios |
100% Seguro | Sin anuncios |





