¿Cómo Añadir una Voz en Off en PowerPoint?
Los siguientes son los pasos sobre cómo añadir audio a PowerPoint en PowerPoint 2016/2013/2010. Los pasos son fáciles de seguir con imágenes relevantes que muestran los pasos correspondientes. Además, todos los pasos siguen un esquema similar pero con pequeñas diferencias en algunas versiones de PowerPoint.
Paso 1. Abrir el archivo de PowerPoint
Abra el documento al que deseas añadir la voz en off en PowerPoint. Ve a la opción "Insertar" > "Audio", y un menú desplegable aparecerá después de eso. A continuación, puedes elegir "Grabar audio".
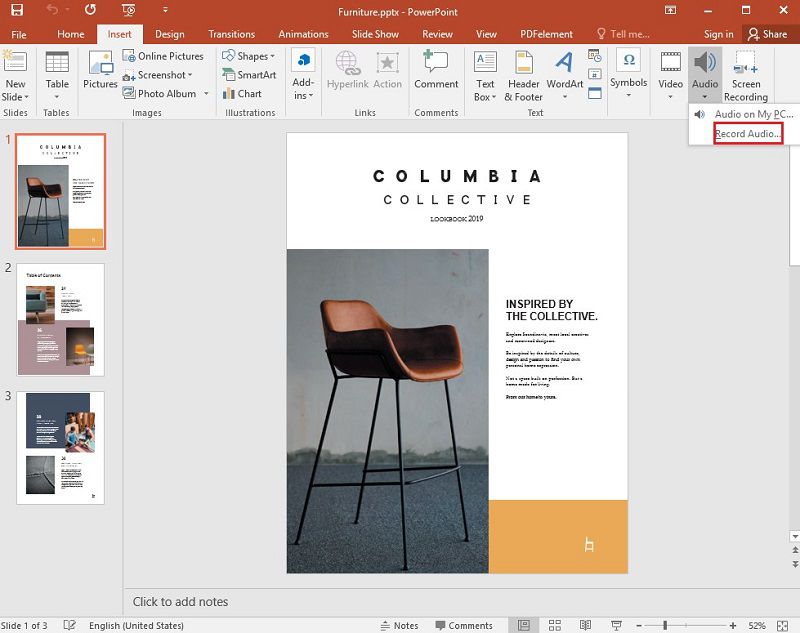
Paso 2. Grabar el audio
Una nueva ventana aparecerá después de hacer clic en este botón. Se te proporcionará una ventana para escribir el nombre de ese audio grabado. Además, hay tres iconos que te ayudarán a grabar el audio. En el extremo derecho hay un icono con forma circular, y haz clic en él para empezar a grabar el audio. El icono del centro es para detener la grabación, mientras que el icono del extremo izquierdo es para reproducir y previsualizar las grabaciones.
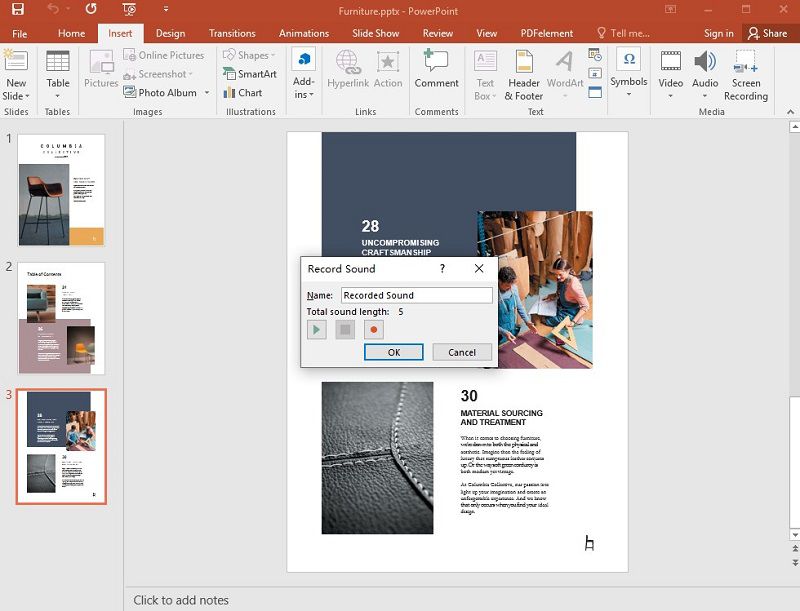
Alternativamente, si estás utilizando la versión de PowerPoint 2010/2013, también, puedes elegir "Audio de Clip Art" o "Audio en línea" para insertar el audio de las grabaciones de sonido de Clip Art. Es más, también, puedes añadir el audio que ya has grabado. Para ello, sólo tienes que seleccionar la opción "Audio en mi PC" y luego hacer clic en "Insertar". Además, los iconos "Formato" y "Reproducción" se mostrarán en la barra de navegación superior del programa. Haz clic en "Reproducción" para ajustar la forma en que se reproducirá el archivo de audio.
Paso 3. Reproducir el audio
Después de grabar el audio, puedes hacer clic en "Aceptar", y entonces, se añadirá una voz en off en tu archivo de PowerPoint. Ahora, puedes reproducir el audio.
El Mejor Programa para PDF
Editar archivos PDF es más complicado que editar documentos de Word. Pero con PDFelement, obtendrás la forma más sencilla de editar, crear, convertir y firmar documentos PDF. Esta herramienta es crucial para crear gráficos, firmas, marcas de agua y muchas otras entidades diferentes de un documento PDF. Junto con la capacidad de convertir archivos PDF a otros formatos diferentes, no es de extrañar que esta herramienta sea recomendada por muchos profesionales.

![]() Impulsado por IA
Impulsado por IA
• Proteger PDF
A veces, cuando es necesario proteger tus archivos PDF del acceso no autorizado. PDFelement hace que los usuarios creen encriptaciones como redacciones, contraseñas y firmas.

• Anotar PDF
Esta función permite a los usuarios añadir notas adhesivas, comentarios y resaltados a los archivos PDF. Con una interfaz intuitiva y bien etiquetada, todo el mundo puede anotar tus archivos PDF con facilidad. Para añadir notas adhesivas, puedes ir a "Comentario" > "Notas" y hacer clic en el área que deseas añadir la nota.

![]() Impulsado por IA
Impulsado por IA

Además, para resaltar el texto, subrayarlo o crear una cruz en algunos textos, puedes ir a la opción "Comentario" > "Resaltar", y luego, seleccionar el texto en el que deseas que se realicen estos cambios.

Si deseas añadir un cuadro de texto, también, puedes hacer clic en la opción "Comentario" > "Cuadro de texto".
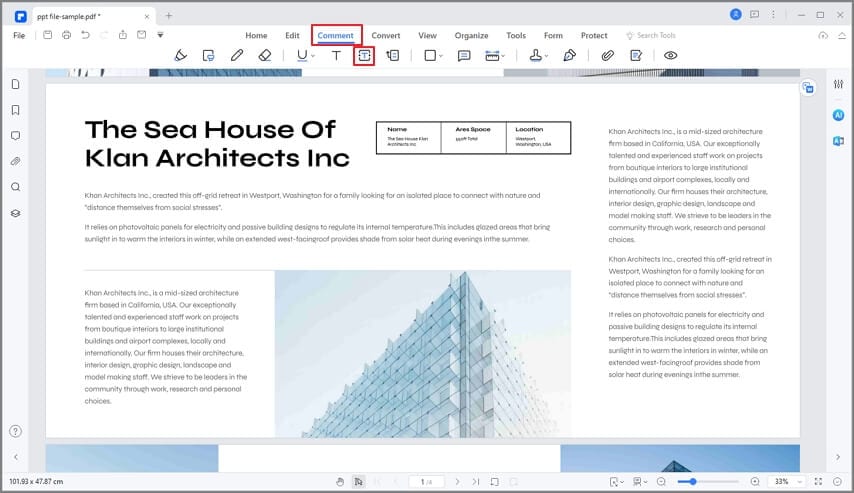
• Editar PDF
Esta función te permite personalizar tu documento PDF de la manera que más te convenga. Después de cargar el documento PDF seleccionando el botón "Abrir archivo", puedes ir al icono "Editar" > "Editar objeto de texto e imagen" y, a continuación, resaltar los textos en los que deseas realizar los cambios.
• Convertir PDF
Es posible que necesites cambiar tus archivos PDF a diferentes formatos como Word, PowerPoint, Excel, etc. Este programa tan completo está bien equipado para ello. En primer lugar, tienes que abrir el PDF que quieres convertir, y luego, ir a la pestaña "Convertir" y luego, elegir la opción de conversión. Al hacer clic en ella, aparecerá una ventana que te permitirá establecer el formato de salida, entre otros ajustes. Por último, puedes hacer clic en el botón "Iniciar" para realizar la conversión.

![]() Impulsado por IA
Impulsado por IA

• Crear Formularios PDF
PDFelement ha ido un paso más allá y ha desarrollado un formulario PDF rellenable. Este programa puede detectar automáticamente los formularios existentes y modificarlos, o dejar que los usuarios desarrollen otros nuevos desde cero. En primer lugar, hay que cargar el archivo PDF en el programa haciendo clic en el botón "Abrir archivo". A continuación, puedes ir al lugar donde deseas crear o añadir un formulario, y pulsar en "Formularios" > "Reconocimiento de formularios" para que esta herramienta identifique los formularios automáticamente.

La otra opción manual se puede conseguir yendo a "Formulario" > "Campo de texto". Se te proporcionará un par de herramientas como botones, y cajas para crear tus formularios.

 100% Seguro | Sin anuncios |
100% Seguro | Sin anuncios |






