Entender cómo añadir bordes en PowerPoint sigue siendo un reto para muchas personas. El programa está cargado con varios iconos que hacen que sea sencillo añadir un borde. Esta guía detallada, te llevará a través de pasos detallados por los que puede insertar el borde en PowerPoint con facilidad y eficiencia.
¿Cómo Añadir un Borde en PowerPoint?
Los siguientes son los pasos sobre cómo añadir un borde a PowerPoint en PowerPoint 2016/2013/2010. Los pasos son fáciles de seguir con imágenes relevantes que muestran los pasos correspondientes. Además, todos los pasos siguen un esquema similar pero con pequeñas diferencias en algunas versiones de PowerPoint.
Paso 1. Seleccionar la forma
Ve a la diapositiva en la que quieres añadir un borde en PowerPoint. Y haz clic en la opción "Insertar" > "Formas", y entonces. te aparecerán varias opciones como rectángulos o formas circulares. Selecciona una que se adapte a tu documento.
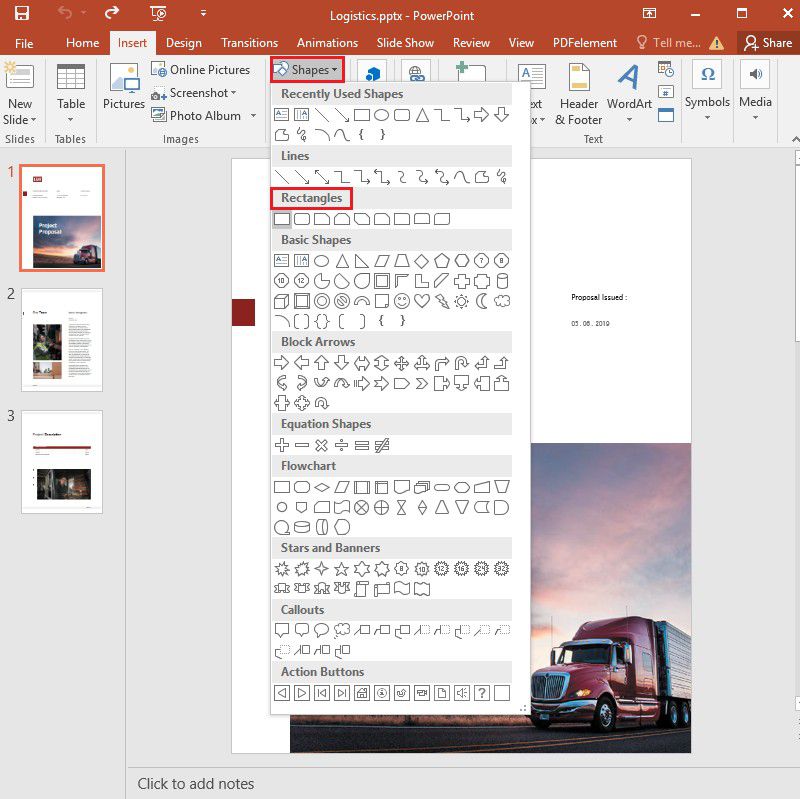
Paso 2. Añadir el borde
Aparecerá un símbolo de una cruz en la interfaz. Utiliza el ratón para llevar el signo a la esquina superior izquierda de tu programa. A continuación, pulsa y arrastra la forma que desees abarque toda la diapositiva. Una vez añadido el borde, puedes eliminar el color de fondo haciendo clic en "Formato" > "Relleno de formas" y seleccionando la opción "Sin relleno".
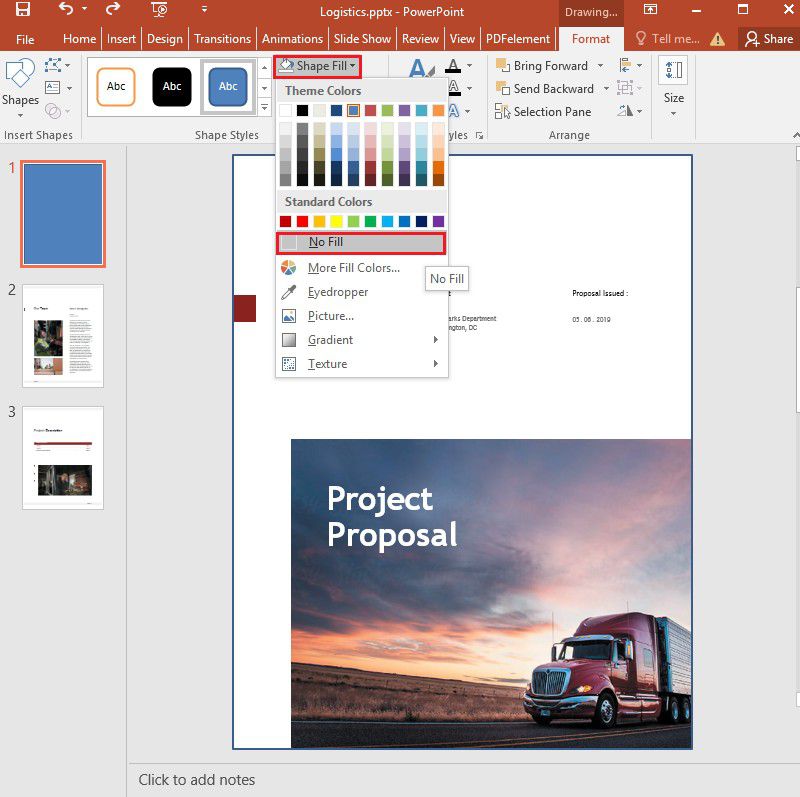
Paso 3. Cambiar el color y el grosor de los bordes
El borde establecido será fino por defecto. Sin embargo, si todavía quieres personalizarlo para que se ajuste a tus prioridades, PowerPoint te permite hacerlo. Ve a "Formato" de este programa > "Contorno de forma". Esta opción te permitirá cambiar el color del borde. Además, el icono "Peso" te permite manipular el grosor del borde. Pero si deseas un borde aún más grueso, puedes seleccionar el botón "Peso" que aparece arriba y hacer clic en "Más líneas".
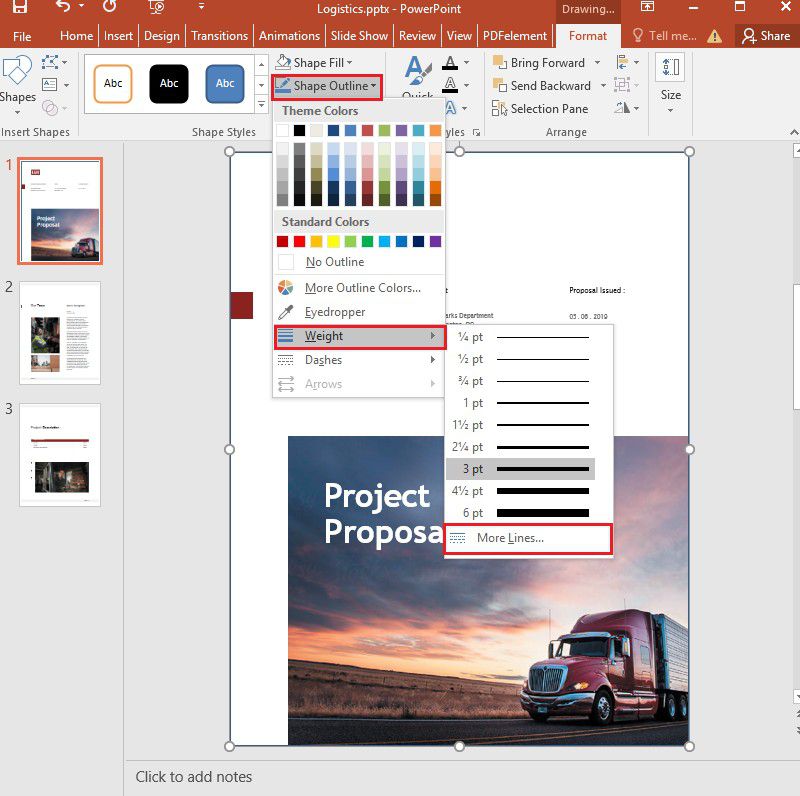
Paso 4. Aplicar bordes a otras diapositivas
Es posible incluir los bordes establecidos a otras diapositivas adicionales. Esto se puede hacer seleccionando la forma del borde y haciendo clic en "Copiar". Después, ve a la nueva diapositiva y elige "Pegar".
El Mejor Programa para PDF
Los documentos PDF han ido ganando popularidad en los últimos tiempos debido a su buena visualización y flexibilidad. Y cuando se trata de manejar PDF, hay una herramienta completa en la que se confía ampliamente conocida como PDFelement. Esta potente herramienta está equipada con sólidas funciones que permiten a los usuarios editar, anotar, convertir, proteger y firmar sus documentos PDF con la máxima facilidad. Es ideal y recomendable cuando se trata de leer los PDF, tomar notas y realizar conversiones. Las siguientes, son las principales características de PDFelement:

![]() Impulsado por IA
Impulsado por IA
• Anotar PDF
Desde la adición de notas adhesivas, comentarios hasta el resaltado de textos, PDFelement te proporciona todas las herramientas que puedes utilizar cuando manejas archivos PDF. En primer lugar, puedes ir a la sección "Comentario" > "Notas" y mover el cursor hasta donde quieras anotar. Aparecerá un botón llamado "Nota adhesiva" en el lateral de tu documento.

Además, puedes ir a la opción "Comentario" > "Resaltar" para resaltar el texto. El color se establecerá en amarillo por defecto, y puedes hacer clic con el botón derecho del ratón para cambiar el color y la opacidad.

• Editar PDF
Realizar tareas de edición en archivos PDF nunca ha sido tan sencillo, como es el caso de utilizar PDFelement. A continuación, se muestra una forma sencilla de editar archivos PDF con la herramienta. Para empezar, abre PDFelement y haz clic en el botón "Abrir archivo" de la interfaz principal para cargar archivos en el programa.

![]() Impulsado por IA
Impulsado por IA

Después de subir los archivos, ve a "Editar" en la pantalla superior de la interfaz. Esta función te permite editar textos, cambiar el color de fondo y el tipo de fuente. Además, también puedes tener la posibilidad de añadir o eliminar textos.

• Convertir PDF
Tanto si quieres convertir PDF a Word, Excel o PowerPoint, etc., PDFelement es una herramienta práctica en la que puedes confiar. Primero, tendrás que cargar los archivos en esta aplicación haciendo clic en "Abrir archivo". Una vez cargados, ve a la opción "Convertir", y se te ofrecerán varias opciones en las que tus archivos pueden ser convertidos. Selecciona una que te convenga, y establece la carpeta de salida, luego, haz clic en "Iniciar".

![]() Impulsado por IA
Impulsado por IA

• Crear Formularios PDF
La función utilizada para hacer archivos PDF rellenables utilizando PDFelement es un poco más avanzada de lo que incluso los principiantes pueden ser capaces de entender con facilidad. Así es como puedes crear fácilmente formularios PDF con este programa.
Carga el documento PDF en PDFelement haciendo clic en "Abrir archivo". Si el documento PDF que tienes ya tiene botones y casillas, puedes hacer clic en "Formularios" > "Reconocimiento de formularios".

![]() Impulsado por IA
Impulsado por IA

Por otro lado, si vas a tener que crear los formularios desde cero, ve a "Formulario" > "Campo de texto". El programa te proporcionará un par de herramientas como "Caja de Combinaciones", "Botón de Radio" y "Caja de Verificación" que utilizarás en la creación de los formularios.

Esperemos que ahora estés bien familiarizado con la forma de insertar bordes en PowerPoint. Lo bueno es que los pasos utilizados son muy similares sin importar la versión de PowerPoint. Después de insertar el borde en PowerPoint, tus presentaciones obtendrán una visualización aún mejor. Además, te recomendamos PDFelement de Wondershare cuando se trata de archivos PDF.
 100% Seguro | Sin anuncios |
100% Seguro | Sin anuncios |






