¿Cómo Añadir Viñetas en PowerPoint?
Paso 1. Añadir viñetas
Abre la presentación que quieres editar o crea una nueva y luego, navega hasta la diapositiva a la que te gustaría añadir viñetas. A continuación, haz clic dentro de un cuadro de texto y luego haz clic en el icono "Viñetas". Para escribir una nueva línea con viñetas, simplemente pulsa "Enter" en tu teclado. Cuando hayas terminado con la lista de viñetas, pulsa "Enter" dos veces para salir de las viñetas.
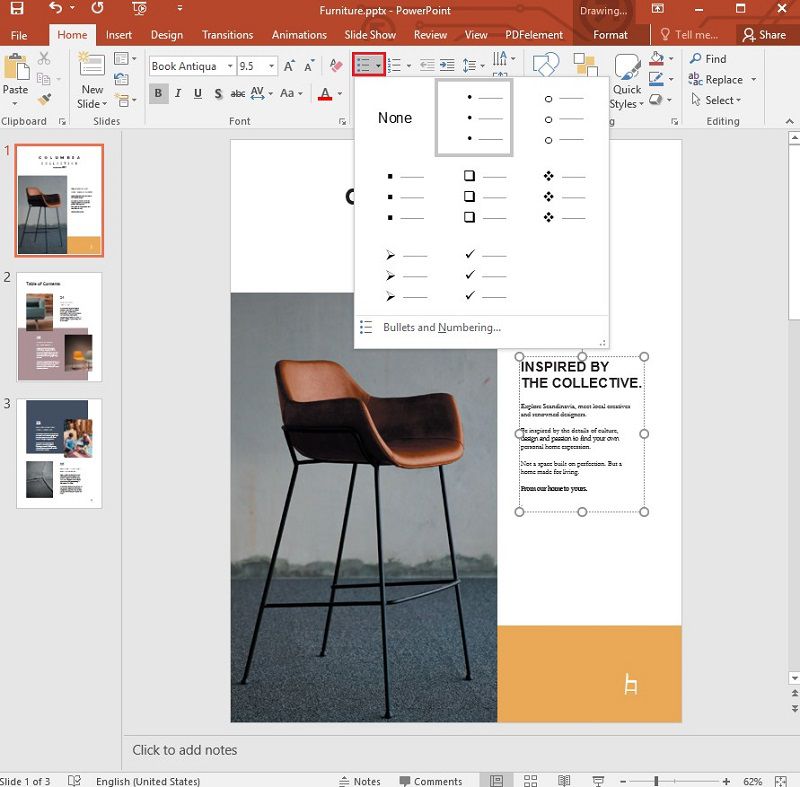
Paso 2. Añadir subpuntos en las viñetas
Para añadir "Subpuntos" a la lista con viñetas, simplemente, pulsa la tecla "Tabulador" de tu teclado. Esto creará una sangría en la siguiente línea donde podrás añadir el siguiente punto.
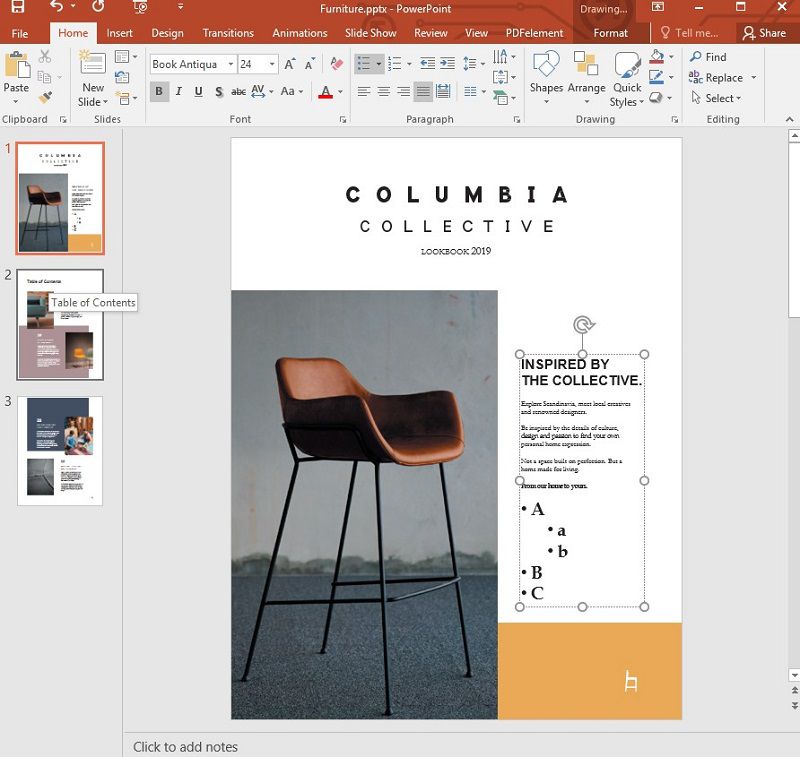
Paso 3. Cambiar el estilo de las viñetas
Si deseas cambiar el estilo de las viñetas para hacerlas más atractivas, simplemente, haz clic en el menú desplegable junto a la opción de viñetas y selecciona el estilo apropiado.
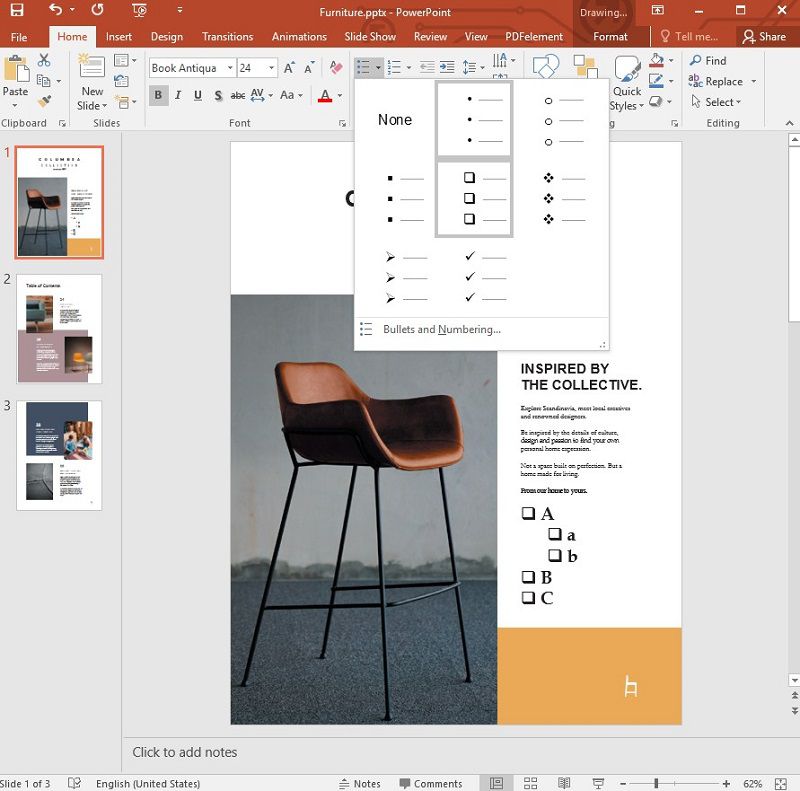
Paso 4. Cambiar las viñetas por números
Para cambiar los puntos de las viñetas por números, selecciona los puntos y luego, haz clic en el icono "Numeración" junto al icono de las viñetas.
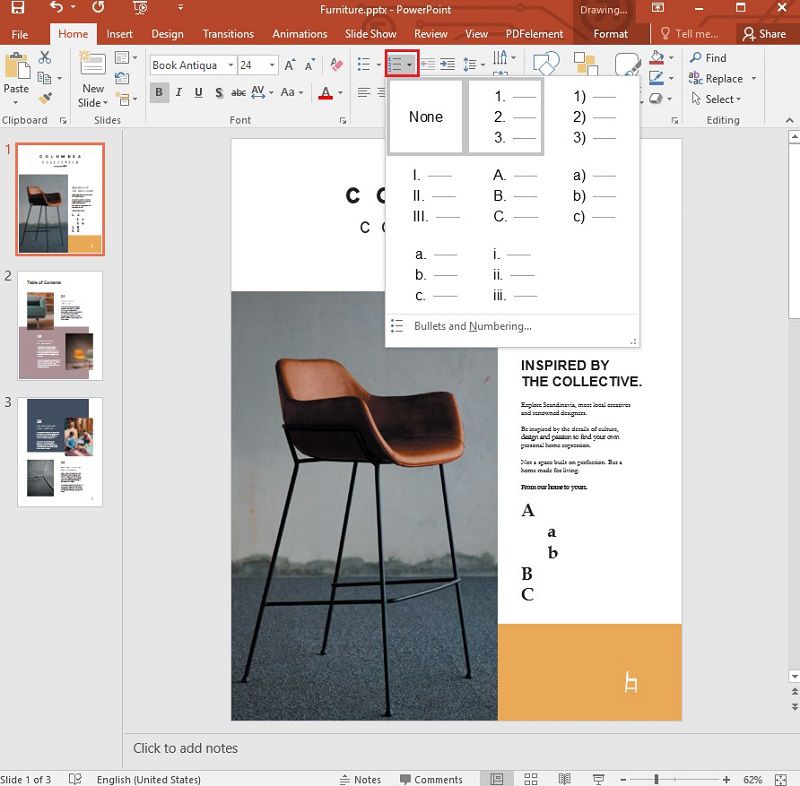
El Mejor Programa para PDF
Editar un PDF puede ser problemático si no cuentas con la herramienta adecuada. Como prometimos al principio de este artículo, vamos a compartir con ustedes uno de los mejores programas de edición de PDF del mercado. Este programa es PDFelement y la mayor ventaja que tiene sobre todos los demás editores de PDF del mercado es, el hecho de que es muy fácil de usar sin comprometer su eficacia. Algunas de las características que hacen de PDFelement el mejor son las siguientes:

![]() Impulsado por IA
Impulsado por IA
- Hace que la creación de PDF sea muy fácil, y todo lo que tienes que hacer es abrir un documento en cualquier formato en PDFelement, y se convierte en PDF.
- También puedes utilizarlo para editar todos los aspectos del PDF en PDFelement, incluyendo las imágenes y los textos.
- También cuenta con excelentes funciones de anotación, como la posibilidad de añadir comentarios, resaltar texto e incluso, añadir sellos personalizados al documento.
- Viene con una función OCR que se utiliza para transformar los archivos PDF escaneados o con muchas imágenes en formatos editables.
- Puede convertir fácilmente los archivos PDF a otros formatos, incluyendo Word, Excel, PowerPoint, HTML, EPUB, y así cualquier otro.
¿Cómo Utilizar PDFelement?
• Anotar PDF
Para añadir notas adhesivas, puedes ir a "Comentario" > "Notas" y hacer clic en el área que deseas añadir la nota.

Si deseas añadir un cuadro de texto, también puedes hacer clic en el "Comentario" > "Cuadro de texto".
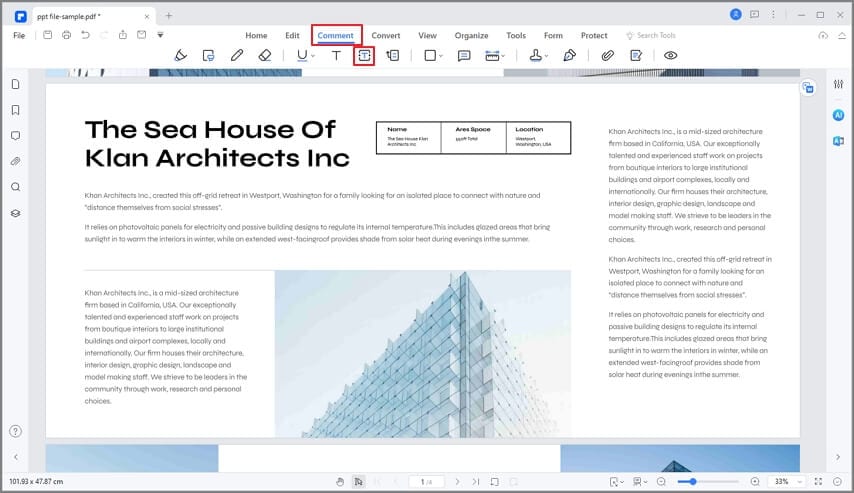
• Editar PDF
También hay numerosas formas de editar el documento en PDFelement. Si deseas editar el texto del documento, simplemente, haz clic en el botón "Editar" y luego, selecciona en el texto que deseas editar. Entonces, puedes elegir editar el texto en "Modo Párrafo" o "Modo Línea".

![]() Impulsado por IA
Impulsado por IA

Para añadir un nuevo texto al documento, simplemente, haz clic en "Editar > Añadir texto" y, a continuación, presiona en el lugar del documento donde desees añadir el nuevo texto.

Para añadir una nueva imagen al documento, simplemente, haz clic en "Editar > Añadir Imagen" y luego, selecciona la imagen que deseas añadir al documento.

• Convertir PDF
Para convertir el documento PDF a otros formatos utilizando PDFelement, simplemente, haz clic en "Convertir" y luego, selecciona el formato de salida deseado de las opciones presentadas.

![]() Impulsado por IA
Impulsado por IA

• Crear Formularios PDF
Para crear formularios interactivos de forma automática, abre el formulario en PDFelement y, a continuación, haz clic en el botón "Cerrar edición de formularios" y coloca el cursor en el campo que desees rellenar para introducir la información que necesitas.

 100% Seguro | Sin anuncios |
100% Seguro | Sin anuncios |






