¿Cómo Añadir una Flecha Curva en PowerPoint?
Añadir una flecha curva en tu presentación es lo mismo en todas las versiones de PowerPoint, es decir, 2010, 2013, 2016 y 2019. Aparte de las opciones predeterminadas de PowerPoint, también, necesitas colocar un poco de creatividad de tu parte. Por lo tanto, vamos a hacerlo siguiendo los pasos a continuación:
- Paso 1. Inicia PowerPoint y abre el archivo PPT y la diapositiva deseada donde necesitas agregar la flecha curva.
- Paso 2. Ahora, haz clic en "Insertar" > "Formas" en la barra de título, y se abrirá un desplegable con docenas de formas diferentes.
- Paso 3. Localiza la sección "Flechas en bloque" y haz clic en cualquiera de las flechas horizontales para seleccionarla.
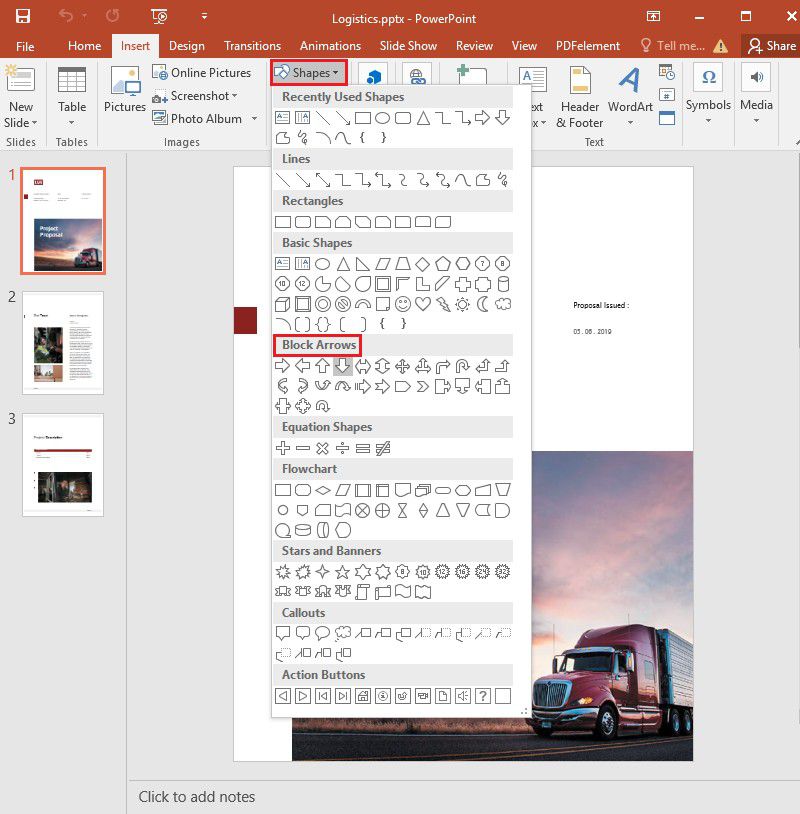
- Paso 4. Ahora, dibuja la flecha con el ratón. Una vez dibujada la flecha, verás una flecha redonda encima de ella, con la que puedes transformar la flecha hacia arriba o hacia abajo. Nosotros la transformaremos hacia arriba en posición de pestaña.
- Paso 5. Al seleccionar la flecha dibujada, también, verás la opción "Herramientas de dibujo" en la barra de título, y haz clic en "Editar forma" > "Editar puntos".
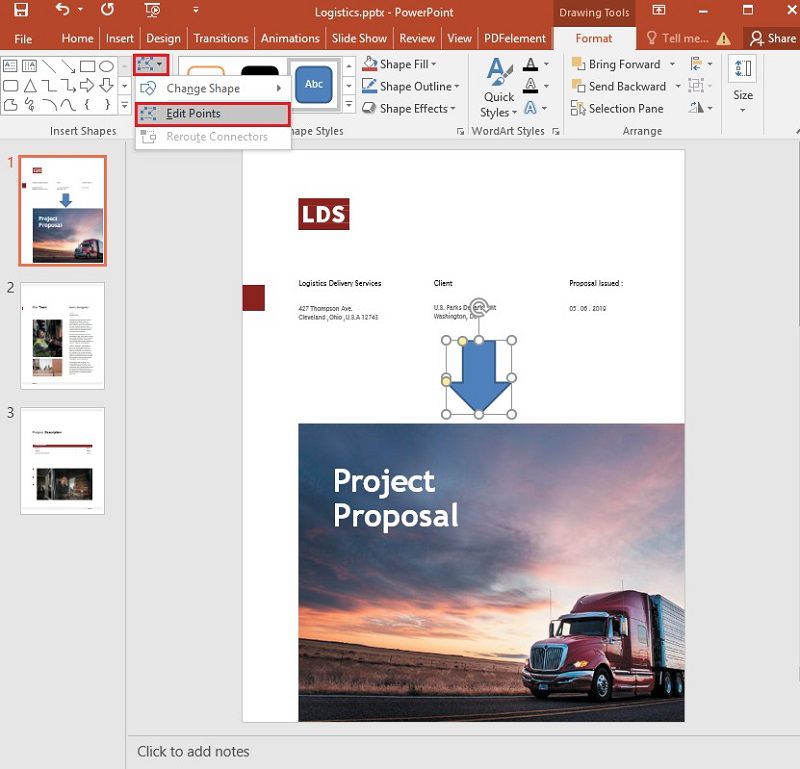
- Paso 6. Aquí, tienes que ser un poco creativo para convertir esta flecha recta en una curva. Así que, primero, haz clic y mantén la esquina inferior de la cola de la flecha y muévela hacia el interior. Verás que el tamaño de la cola de la flecha se ha reducido. Del mismo modo, haz clic en la esquina superior de la cola de la flecha y comprímela.
- Paso 7. Después de comprimirla, verás otro punto disponible para editar. Haz clic y muévelo, y entenderás todo el escenario de cómo hacerlo.
- Paso 8. Ahora, selecciona todos los puntos uno por uno y edítalos hasta que consigas una flecha curvada atractiva para tu presentación. Una vez que hayas terminado con toda la edición, guarda el archivo PPT y listo.
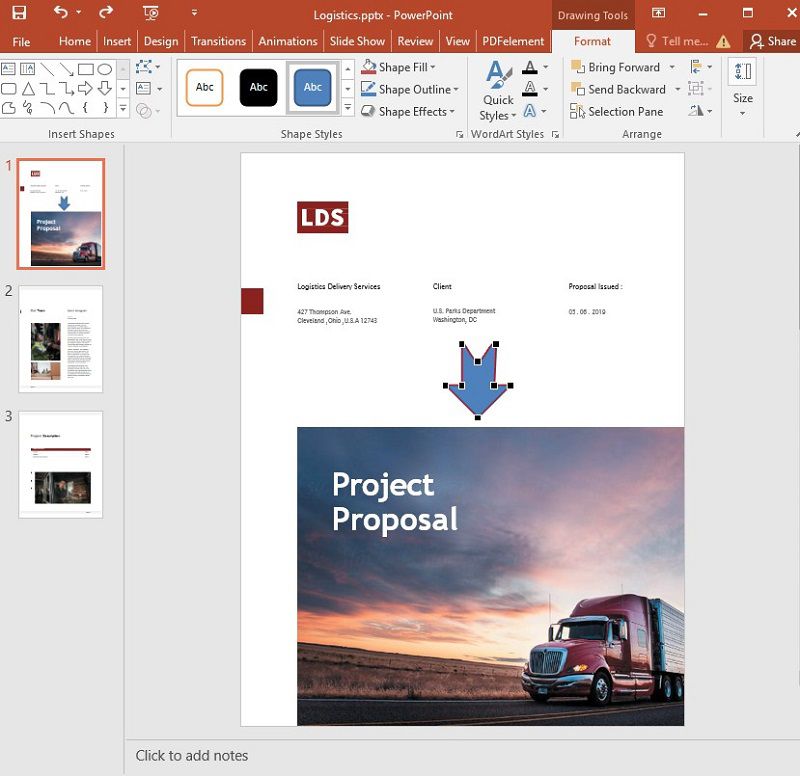
Nota: Para una flecha de doble curvatura, mientras seleccionas la flecha en el paso 3, selecciona la que tiene flechas a ambos lados. Una vez dibujada, sigue los pasos para curvarla:
Una Solución Única para el PDF
Además de hacer que PowerPoint sea más atractivo añadiendo una flecha curva, ¿quieres editar un PDF de forma más conveniente para ahorrar tiempo y mejorar la eficiencia? Bueno, hay un programa completo para que puedas resolver todos los problemas con PDF, es decir PDFelement.

![]() Impulsado por IA
Impulsado por IA
• Te permite crear archivos PDF, editar archivos PDF, convertir archivos PDF, estilizar archivos PDF, añadir anotaciones, comentarios y mucho más en tus PDF, extraer datos de los documentos escaneados, etc. También puedes proteger y firmar un PDF utilizando su función de Firma Digital.
• El motor de reconocimiento óptico OCR de alta tasa de reconocimiento admite fácilmente la edición de escaneos. Puedes extraer datos de los documentos y formularios escaneados y guardarlos en formato CSV para utilizar los datos en otras herramientas diferentes.
¿Cómo Editar Texto e Imágenes en PDF?
Añadir Texto: Importa el archivo PDF a PDFelement y haz clic en "Editar" > "Añadir texto". Ahora, haz clic en algún lugar del documento para añadir el texto.

![]() Impulsado por IA
Impulsado por IA

Editar Texto: Haz clic en "Editar" > "Editar objeto de texto e imagen". Ahora, presiona en el texto en tu documento que deseas editar y cambiar.

Añadir y Editar Imágenes: Haz clic en "Editar" > "Añadir imagen" para añadir una nueva imagen en tu archivo PDF. Si deseas editar la imagen existente, selecciona la opción "Editar" > "Editar texto y objeto de imagen", haz clic en la imagen y elimínala. Luego, puedes añadir la nueva haciendo clic en "Editar > Añadir imagen".

![]() Impulsado por IA
Impulsado por IA

Anotar PDF: Haz clic en "Comentario"> "Nota". Ahora, haz clic en la ubicación en tu documento PDF donde deseas agregar la anotación. Se abrirá un cuadro de texto en el que podrás añadir el texto de referencia.

 100% Seguro | Sin anuncios |
100% Seguro | Sin anuncios |






