PowerPoint es una herramienta muy ingeniosa para crear presentaciones. El cielo es el límite para tu presentación. Puedes añadir narración, animación e incluso un video de fondo. ¿Para qué sirve añadir un video de fondo? Bueno, para empezar, puedes añadir un video musical que se reproduzca de fondo. O simplemente, puedes añadir un video como las olas de la playa para acompañar tu presentación. Hoy, aprenderemos cómo añadir un video de fondo a PowerPoint. La tarea es bastante fácil, y puedes crear fondos de movimiento para PowerPoint, o fondos transparentes de video de PowerPoint.
¿Cómo Crear un Video como Fondo de PowerPoint?
Antes de empezar con la guía, tenemos que destacar algunas cosas. Para empezar, tienes que elegir un video libre de derechos de autor para su presentación, o un video que tenga permisos para usar. No querrás verte envuelto en una batalla legal por los derechos de autor. Con esto en mente, aquí está la guía rápida de cómo crear un video de fondo de PowerPoint.
- Paso 1. Abre la presentación de PowerPoint y haz clic en la diapositiva en la que quieras añadir el video como fondo.
- Paso 2. Ve a la pestaña "Insertar" y, a continuación, haz clic en "Video" en el campo "Medios".
- Paso 3. A continuación, haz clic en "Video en mi PC" si quieres insertar un video de tu computadora o de un archivo compartido.
- Paso 4. Ahora se abrirá un cuadro de diálogo para insertar el video. Localiza y haz clic en el video que deseas insertar como fondo y, finalmente, presiona en "Insertar".
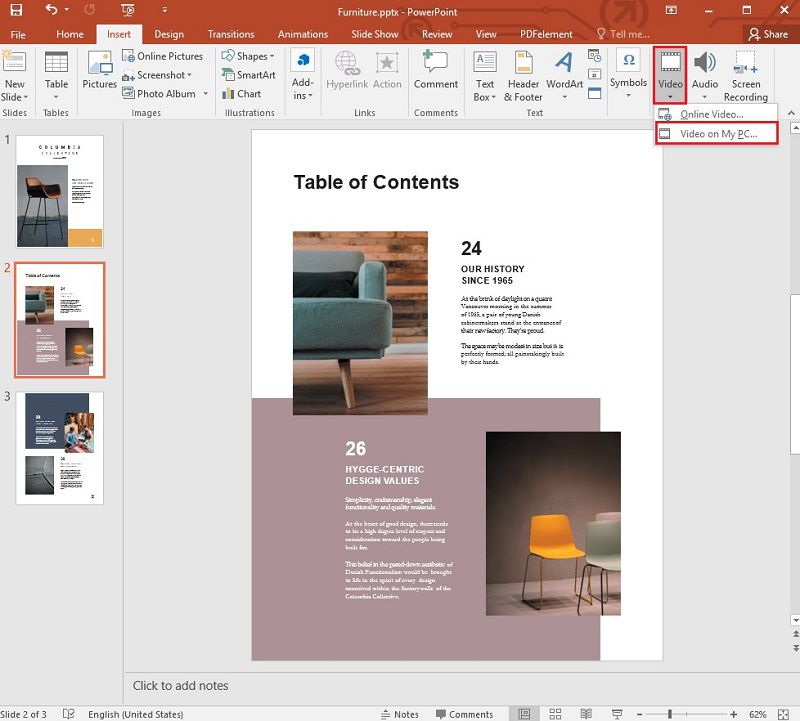
Si quieres insertar un video web desde una fuente en línea, puedes seguir estos pasos. Las versiones más recientes de Microsoft Office permiten enlaces de YouTube, Vimeo e incluso, videos en línea de Microsoft Stream, un servicio de video para empresas.
- Paso 1. Abre tu navegador web preferido y localiza el video que quieres insertar, y luego, copia la URL de la página web.
- Paso 2. Inicia PowerPoint y selecciona la diapositiva en la que quieres colocar el video.
- Paso 3. En la pestaña "Insertar", haz clic en la opción "Video" > "Video en línea".
- Paso 4. Pega la URL que has copiado y selecciona "Insertar". Ahora, puedes reproducir el video en la vista normal o en la presentación de diapositivas.
Como puedes ver, añadir un video como fondo de la diapositiva es bastante fácil. También hay algunos trucos que puedes utilizar. PowerPoint hace que el video de fondo sea la capa inferior por defecto de la diapositiva. Asegúrate de elegir un color de fondo de la diapositiva que coincida con el del video para conseguir un aspecto sin detalles.
Nota: Para ajustar cualquier configuración, ve a la pestaña "Herramientas de video de reproducción". Se encuentra cerca de la parte superior de la pantalla. A continuación, puedes hacer clic en la flecha desplegable junto a "Inicio", y cambiarla a "Automáticamente" si quieres que el video se reproduzca automáticamente. Por defecto, el video se reproduce "Al hacer clic".
El Mejor Programa para PDF
Las presentaciones de PowerPoint también pueden abrirse como documentos PDF. Al abrir un archivo PPT/PPTX como un archivo PDF, puedes ampliar la gama de ediciones que puede hacer. No hay duda de que PowerPoint es una herramienta versátil por sí misma, pero el PDF es un formato de archivo multiplataforma y multisoporte. Puedes abrir archivos PDF en prácticamente todo. Para llevar tus presentaciones de PowerPoint al siguiente nivel, necesitas una herramienta de PDF completa. Presentamos PDFelement, un programa que posee las potentes funciones de Adobe Acrobat pero con un precio mucho más bajo. Considerada la herramienta PDF más cómoda y asequible, PDFelement funciona tanto en Mac como en Windows. Cuenta con un diseño familiar de estilo cinta. Estas son algunas de las principales características:

![]() Impulsado por IA
Impulsado por IA
- Crear PDF desde cero, o crearlo a partir de un archivo o de un escáner.
- Combinar varios archivos en un único archivo PDF.
- Optimizar el PDF para reducir el tamaño del documento.
- Editar el documento, incluyendo la edición de texto y la edición de imágenes.
- Insertar notas adhesivas o cuadros de texto para añadir comentarios.
- Marcar un área para resaltar el texto.
- Añadir sellos personalizados al documento.
- Aplicar una contraseña para encriptar el archivo PDF.
- Redactar información sensible.
- Convertir archivos PDF a una variedad de formatos.
¿Cómo Añadir Fondo en un Documento PDF?
PDFelement también puede utilizarse para cambiar el fondo de un archivo PDF. De la misma manera que añades un video como fondo a un PPT, puedes añadir un fondo a tu archivo PDF para hacerlo más atractivo visualmente. A continuación, te explicamos cómo añadir un fondo en PDFelement. Puedes hacerlo con cualquier archivo PPT/PPTX.
Paso 1. Abrir el archivo PDF
Inicia el PDFelement en tu computadora y abre el documento PDF al que deseas añadir un fondo.

![]() Impulsado por IA
Impulsado por IA

Paso 2. Añadir el fondo al PDF
Ve a "Editar" > "Fondo", y haz clic en "Fondo" y luego, elige el "Nuevo Fondo". Ahora, aparecerá el cuadro de diálogo "Añadir fondo". Si quieres añadir una imagen como fondo en el PDF, puedes hacer clic en "Archivo" > "Examinar" para elegir la imagen de tu disco local.

Paso 3. Ajustar el fondo
Puedes ajustar el color, la rotación y el tamaño del fondo utilizando los controles dados. También puedes elegir las páginas a las que quieres aplicar el fondo indicando el rango de páginas. Haz clic en "Guardar configuración" en la parte superior derecha de la pantalla para guardar los cambios y, por último, ve al menú "Archivo" y haz clic en "Guardar" para guardar tu nuevo documento PDF.

 100% Seguro | Sin anuncios |
100% Seguro | Sin anuncios |






