Siempre que añades una imagen a través del documento o la presentación eque creas, existe la posibilidad de que necesites editar la imagen para establecer un formato adecuado del documento. En estos casos, voltear o girar la imagen resuelve el problema. Este artículo, hace que te des cuenta de la intensidad de la profesionalidad que conlleva la gestión de un documento. Por lo tanto, ofrece una guía detallada sobre la función de voltear una imagen en PowerPoint con una guía paso a paso.
Parte 1: ¿Cómo Voltear una Imagen en PowerPoint?
Como una presentación requiere que añadas ilustraciones dentro de las diapositivas, hay varias imágenes que puedes añadir a través de las diapositivas para que tengan un aspecto presentable. Cada vez que añades una imagen al documento, existe la posibilidad de que la imagen no esté alineada. Para este caso, se vuelve importante utilizar la imagen de espejo de PowerPoint o la función de imagen de giro de PowerPoint que te permite voltear una imagen en tu presentación con facilidad. La siguiente guía te explica cómo girar una imagen en PowerPoint con facilidad.
Paso 1: Añadir una imagen en PowerPoint
Inicialmente, requieres tener una imagen a través de una diapositiva de PowerPoint que debes editar. Después de añadir la imagen a través de las diapositivas, es necesario ajustar a través del lienzo.
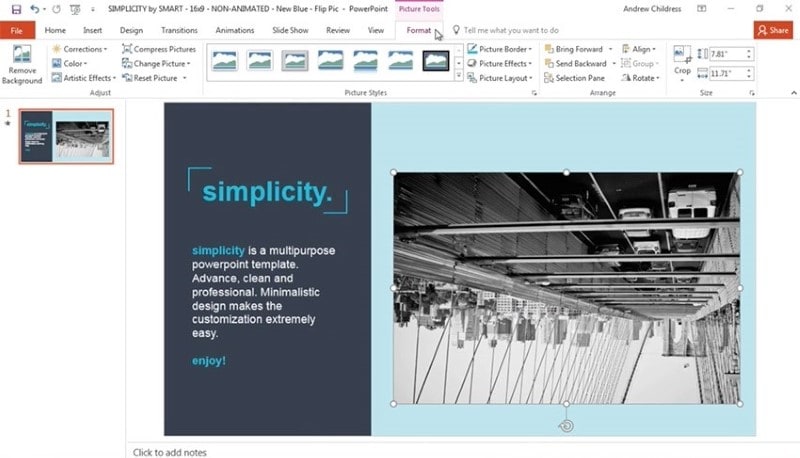
Paso 2: Acceder a las opciones de rotación
Selecciona la imagen y accede a la sección "Herramientas de imagen" presente en la parte superior de la ventana. Selecciona la pestaña "Formato" para acceder a un nuevo submenú. Pulsa el botón "Rotar" presente en la sección Organizar y elige las opciones de "Voltear vertical" o "Voltear horizontal" según sea necesario. Esto te permitirá reflejar o girar fácilmente la imagen para que se vea perfectamente en las diapositivas de la presentación.
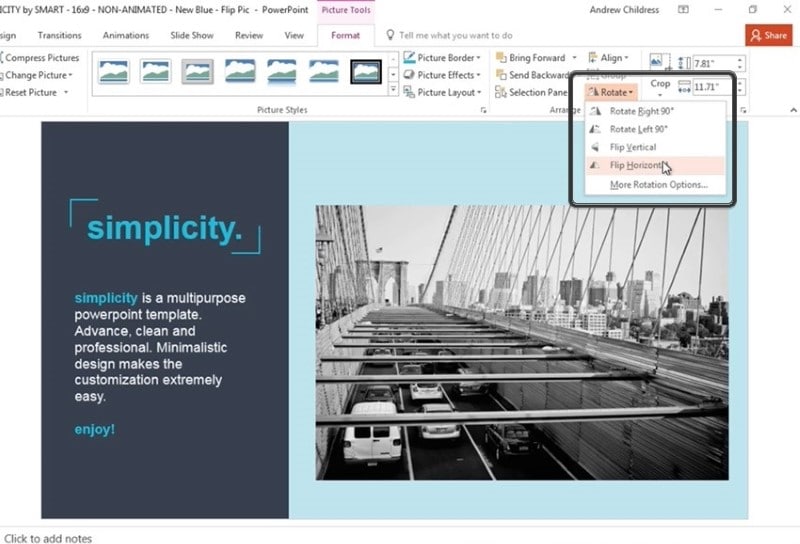
Una Solución PDF Todo en Uno
Los documentos PDF han ganado popularidad entre muchos oficinistas y empleados, ya que la mayoría de los intercambios de archivos se realizan en este formato específico. Estos documentos suelen requerir una edición sencilla u otros toques finales para que tengan un aspecto presentable. Para ello, hay varios editores de PDF que pueden venir en su uso. Por lo tanto, este artículo busca ofrecerte una plataforma eficiente que es a la vez competente y características únicas. PDFelement es considerado la mejor opción como editor de PDF por sus herramientas de edición de última generación y las características de conversión.

![]() Impulsado por IA
Impulsado por IA
Permite convertir archivos PDF sin sabotear su estructura original. Junto con estas herramientas básicas para gestionar documentos PDF, PDFelement ofrece una variedad muy detallada de herramientas y características. La plataforma presenta herramientas únicas de revisión y comentario con la capacidad de anotar documentos a través de diversas formas y problemas. A continuación, puedes firmar diferentes documentos PDF utilizando la firma digital para ejecutar contratos y ratificar diferentes documentos.
Junto con esto, PDFelement te proporciona la disposición de diseñar diferentes plataformas rellenables con su gestión a través de la plataforma. PDFelement promete asegurar los documentos PDF con la ayuda de diferentes contraseñas y otras características como la redacción de información, para proteger los documentos del acceso ilegal. En conclusión, PDFelement puede considerarse una opción impecable para gestionar los archivos PDF de forma eficaz.
¿Cómo Voltear Imágenes en PDF?
PDFelement te proporciona la plataforma perfecta para gestionar y editar tus archivos PDF. Las herramientas de edición heredan la capacidad de modificar el texto, las imágenes, los enlaces y otros componentes presentes en el archivo PDF. Para voltear una imagen en un documento PDF con facilidad, se aconseja seguir las siguientes pautas:

![]() Impulsado por IA
Impulsado por IA
Paso 1. Importar tu PDF
Inicialmente, es importante abrir el archivo PDF que deseas modificar. Para ello, pulsa sobre la opción "Abrir archivo" en la ventana de inicio para buscar el archivo desde la unidad local.

Paso 2. Girar la imagen
A continuación, pulsa en la pestaña "Editar" presente en la parte superior de la ventana para pasar a la plataforma de edición. Para girar la imagen, pulsa sobre ella y aparecerá un panel en la parte derecha de la pantalla. Puedes utilizar los botones de rotación a lo largo del panel para girar la imagen.

Paso 3. Guardar los cambios
Una vez hecho esto, accede a la pestaña "Archivo" y pulsa "Guardar como" para guardar el archivo en una ubicación adecuada.

 100% Seguro | Sin anuncios |
100% Seguro | Sin anuncios |






