¿Cómo Insertar un Clip Art en PowerPoint?
Hay diferentes pasos para añadir un clip Art a PowerPoint. Depende de la versión del programa que tengas. Para empezar, las versiones más nuevas no tienen una biblioteca de clip Art. Pero todavía te permiten insertar clip Art de PowerPoint gratis. Sólo tienes una cuestión de diferentes pasos. Empecemos primero con una guía para las versiones más recientes:
• Para PowerPoint 2013/2016/2019
Estas versiones más nuevas de PowerPoint no contienen una biblioteca de clip Art. Sin embargo, todavía se puede insertar un clipArt en PowerPoint. Aquí hay una guía rápida de cómo insertar un clip Art en PowerPoint:
Paso 1. Abrir el PowerPoint
Abre PowerPoint y ve a "Insertar" > "Imágenes en línea".
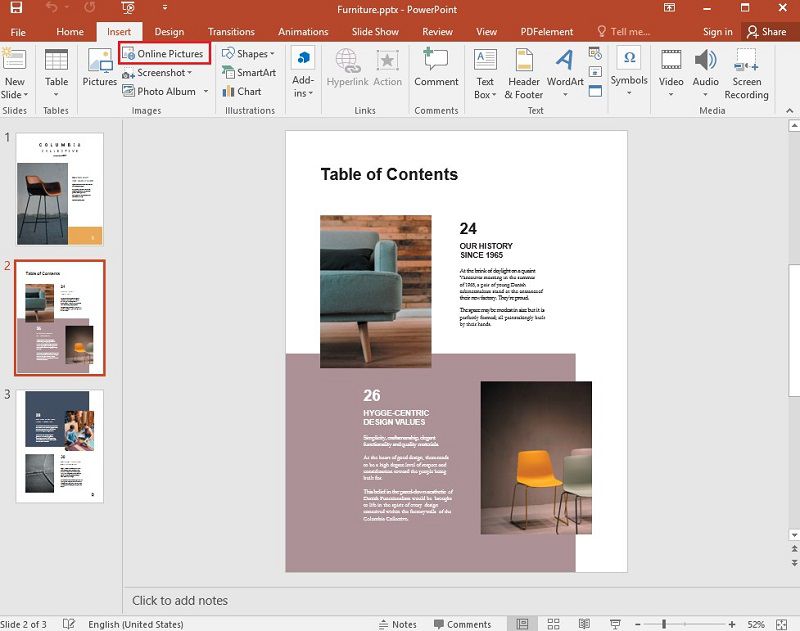
Paso 2. Seleccionar el Clip Art
Aparecerá una ventana en la que puedes escribir una palabra o frase que describa la imagen que buscas y luego, pulsa la tecla Enter.
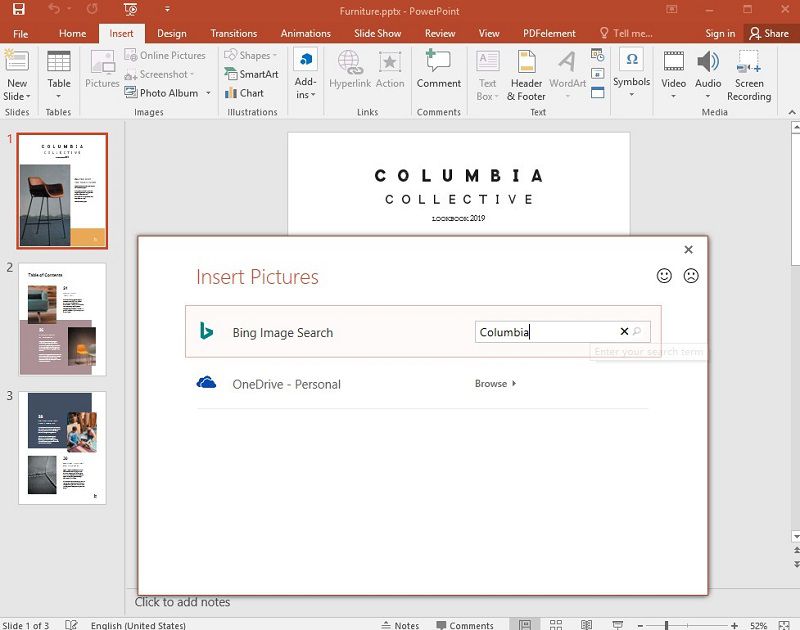
Paso 3. Insertar el Clip Art
Puedes filtrar los resultados por "Tipo". Los resultados incluyen fotografías, imágenes prediseñadas, dibujos lineales, GIF animados, etc. Selecciona "Clipart" si sólo quieres resultados de clipart. Por último, puedes seleccionar la imagen que desees utilizar y hacer clic en "Insertar".
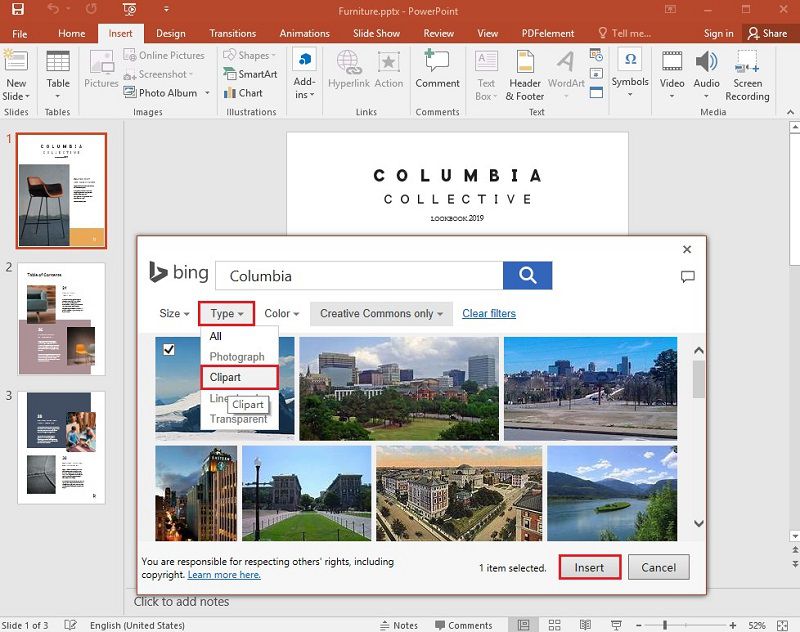
Nota: Ten en cuenta el filtro de licencias. Puedes elegir entre "Sólo Creative Commons" y "Todas". Eres responsable de respetar los derechos de autor. También, puedes probar e instalar el complemento de Office Pickit. Este complemento te proporcionará imágenes prediseñadas gratuitas y con licencia para el uso de Microsoft Office.
• Para PowerPoint 2010:
- Paso 1. Ve a la pestaña "Insertar" de la cinta de la barra de herramientas y haz clic en "Clip Art".
- Paso 2. El panel de tareas "Clip Art" aparecerá en la parte derecha de la ventana de la aplicación. A continuación, ve a la casilla Buscar, y escribe palabras clave que se ajusten a la imagen/animación que buscas.
- Paso 3. En los "Resultados deben ser", selecciona los tipos de medios que deseas obtener. Puedes seleccionar todos los tipos de medios, o marcar sólo ilustraciones, fotografías, videos y audio.
- Paso 4. Si estás conectado a Internet, selecciona la opción "Incluir contenido de Bing". Haz clic en "Ir" para comenzar la búsqueda, y los resultados se mostrarán en el panel de tareas. Puedes desplazarte vertical u horizontalmente. Haz clic con el botón derecho en una imagen para entrar en la ventana "Vista previa/propiedades". Aquí, puedes navegar seleccionando anterior o siguiente.
- Paso 5. Una vez que tengas la imagen que deseas, haz clic con el botón derecho en la imagen en miniatura en el panel de tareas y, a continuación, presiona en "Insertar". Después de insertar la imagen, puedes ajustar la ubicación. Por último, puedes seleccionarla y arrastrarla con el ratón.
El Mejor Programa para PDF
PowerPoint es una aplicación de Microsoft Office. Pero, ¿qué ocurre cuando quieres enviar tu presentación de PowerPoint a una persona que no tienes Microsoft Office? Eso puede dificultar la comunicación. Por eso, muchos usuarios convierten su presentación de PowerPoint a un formato de archivo PDF. PDF es el formato de archivo más versátil. Puedes utilizarlo en cualquier sistema operativo o dispositivo. Y lo que es más importante, también puedes añadir imágenes en PDF. Para ello, necesitas un editor de PDF potente y completo. PDFelementes una aplicación de este tipo, que trabaja con potentes herramientas de edición y anotación, por un precio muy inferior al de la competencia. Estas son las principales características:

![]() Impulsado por IA
Impulsado por IA
- Convertir o escanear PDF a una amplia gama de formatos de archivo.
- Editar rápida y fácilmente documentos PDF sin tener que volver al archivo de origen.
- Editar cualquier objeto dentro del archivo PDF.
- Crear automáticamente campos de formulario rellenables.
- Añadir manualmente campos de formulario dentro del documento.
- Extraer datos de los campos de formulario rellenables.
- Añadir comentarios, marcas, sellos, dibujos y otros comentarios y anotaciones.
- Utilizar el OCR para convertir cualquier imagen en un texto que se pueda buscar y editar.
- Optimizar el PDF para reducir el tamaño del archivo.
- Añadir una firma digital a los documentos.
¿Cómo Añadir Imágenes a los Documentos PDF?
Paso 1. Seleccionar la imagen en el archivo PDF
Abre el archivo PDF y haz clic en el botón "Editar", y luego, selecciona la imagen u objeto que deseas editar. Arrastra el objeto para moverlo. Podrás observar una línea de cuadrícula de alineación que te permitirá mantener la alineación de los documentos. También, puedes hacer clic en el objeto y utilizar las teclas de flecha para moverlo.

![]() Impulsado por IA
Impulsado por IA
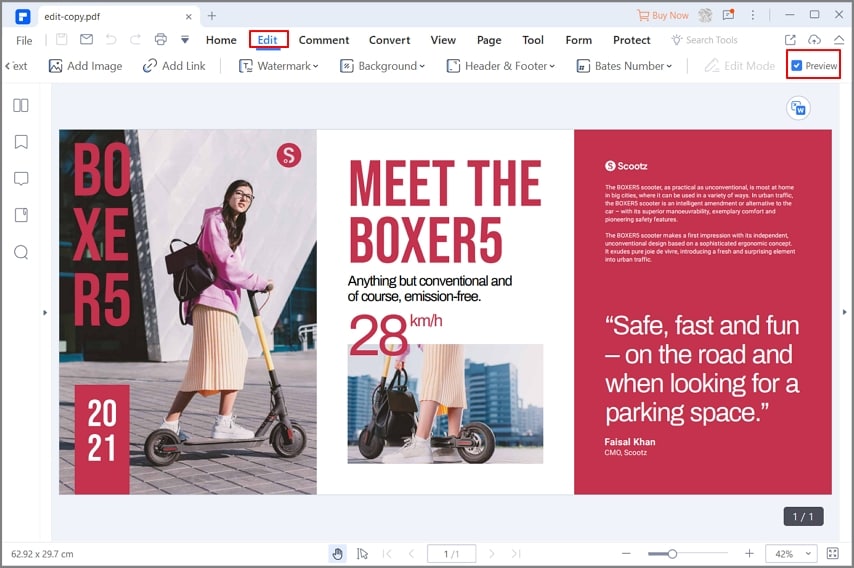
Paso 2. Editar la imagen
Coloca el cursor del ratón en el borde de la caja para arrastrar y cambiar el tamaño de la imagen. Haz clic con el botón derecho del ratón en el borde del cuadro azul para hacer clic en girar a la izquierda, voltear horizontalmente, girar a la derecha o voltear verticalmente. Otras opciones son reemplazar la imagen, recortar la imagen, etc. También puedes encontrar todas estas opciones en el panel de la derecha.
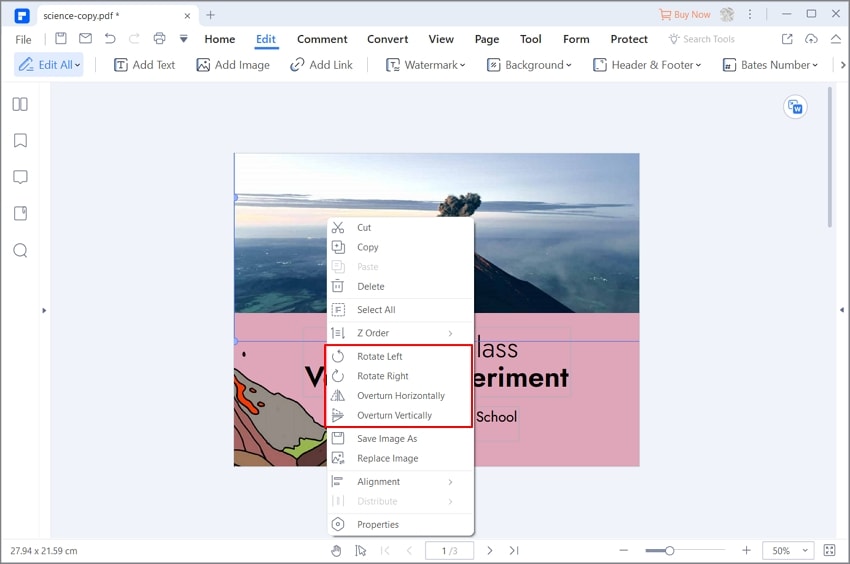
Paso 3. Añadir imagen al PDF
Ve a "Editar" > "Añadir imagen", y selecciona la imagen que quieres añadir en tu documento. Si haces clic en el botón "Editar" en la esquina superior izquierda, también puedes copiar y pegar una imagen desde el portapapeles en el PDF directamente.

 100% Seguro | Sin anuncios |
100% Seguro | Sin anuncios |






