¿Estás cansado de cambiar entre Excel y PowerPoint para acceder a los datos necesarios de la hoja de cálculo de Excel? Sí, es realmente un fastidio cambiar entre dos aplicaciones, especialmente cuando se trata con datos masivos. Si estás atrapado en este caos, entonces, este es el artículo adecuado para enseñarte cómo vincular Excel a PowerPoint con facilidad.
Cómo Vincular un Gráfico de Excel a PowerPoint
Vincular los datos de una hoja de cálculo de Excel guardada a tu presentación de PowerPoint, en varias versiones de PowerPoint resulta ser un proceso perfecto. La vinculación por sí misma, te ahorrará el tiempo y la energía de cambiar entre aplicaciones para obtener los datos necesarios. En el caso de PowerPoint 2013 y versiones más recientes, la vinculación también garantiza que los cambios afecten automáticamente a la presentación de PowerPoint siempre que se edite el trabajo en Excel.
Paso 1. Elige Insertar Objeto
Abre PowerPoint y selecciona "Insertar" en la barra de menús. Desde el menú posterior, elige "Objeto".
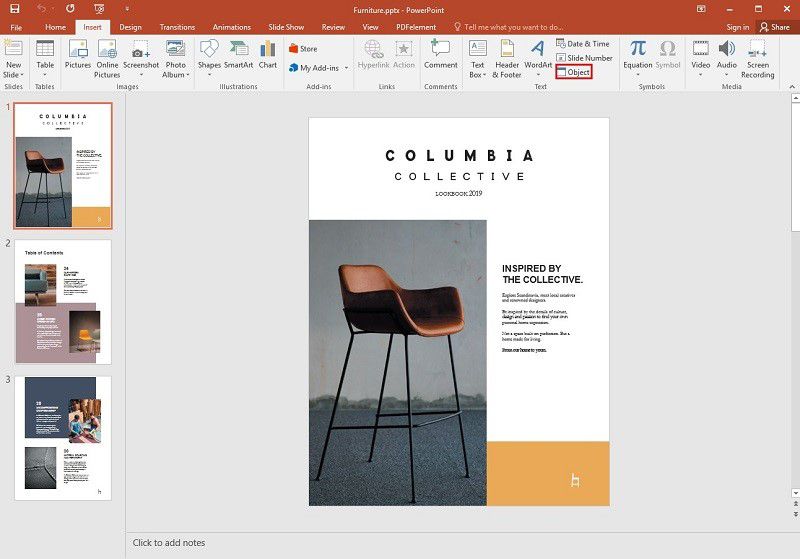
Paso 2. Selecciona el Archivo de Excel
Aparecerá el cuadro de diálogo "Insertar Objeto". Haz clic en la opción "Crear desde archivo" y luego pulsa el botón "Examinar". En este momento, puedes seleccionar el archivo de Excel que quieres vincular a PowerPoint.
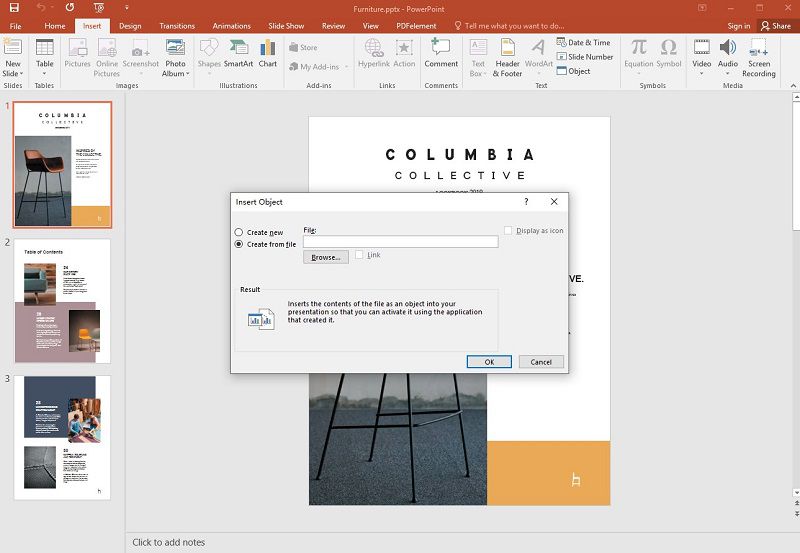
Paso 3. Vincula la Hoja de Cálculo de Excel
Una vez que hayas cargado el archivo, haz clic en la casilla "Vínculo" y luego pulsa "Aceptar" para terminar.
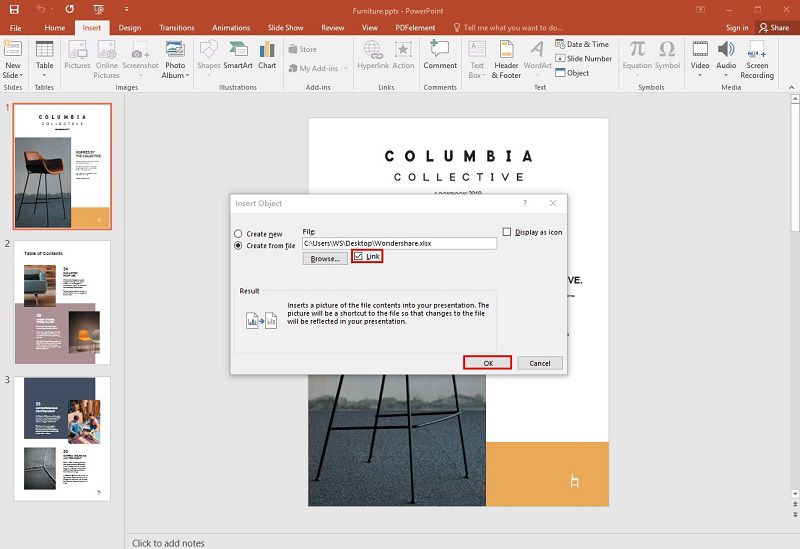
En este punto es importante señalar, que el objeto vinculado en tu presentación, mostrará todos los datos de la hoja de cálculo que esté en la parte superior del libro del trabajo vinculado. Por lo tanto, cuando guardes el libro de trabajo en Excel, asegúrate de que la hoja de cálculo que te interesa aparezca primero cuando abras el libro.
El Mejor Programa para PDF
Un archivo PDF es un formato de archivo versátil y muy utilizado en nuestro procesamiento de datos diarios. Con PowerPoint o Excel, las funcionalidades son limitadas y no se pueden realizar muchas ediciones y ajustes. Entonces, ¿cuál es el trato? Wondershare PDFelement es tu herramienta definitiva. Es el editor de PDF más conocido con características magníficas y efectivas. Por ejemplo,

![]() Impulsado por IA
Impulsado por IA
- Los usuarios pueden crear un PDF a partir de documentos escaneados y otros formatos.
- Podrá editar el PDF con increíbles herramientas de edición y crear anotaciones para uso especializado.
- Convierte el PDF a cualquier otro formato y también lo convierte a partir de otros formatos.
- Protege los PDFs con una combinación de contraseñas y firmas digitales.
- Comparte documentos directamente en el correo electrónico, Dropbox, Google Drive y DocSend.
- Puede combinar archivos PDF.
Cómo Vincular Excel en un Documento PDF
En PDFelement, añadimos un archivo adjunto como comentario para que los usuarios puedan hacer referencia a documentos más largos que no se pueden pasar fácilmente en la nota o el libro de texto. La herramienta de adición de archivos adjuntos, nos permitirá incrustar una hoja de cálculo de Excel elegida en la ubicación deseada dentro de un archivo PDF, haciendo que el lector abra fácilmente el archivo para su visualización sin tener que cambiar manualmente de un programa a otro. Además, lo bueno es que aunque movieras el documento PDF a otra ubicación, el archivo adjunto se iría automáticamente con él. Hay que tener en cuenta que no puedes ver el documento si no tienes la aplicación correspondiente que lo abre en tu dispositivo.

![]() Impulsado por IA
Impulsado por IA
Paso 1. Abre el PDF
Ejecuta Wondershare PDFelement en tu computadora para abrir el menú de inicio. Haz clic en "Abrir Archivo "y posteriormente navega para cargar el archivo PDF de destino. Cuando se haya cargado, el archivo debería abrirse en la interfaz del programa.

Paso 2. Carga el Archivo Adjunto de Excel
En la barra de menús, selecciona "Comentario" y, a continuación, haz clic en el icono de archivo adjunto situado en el extremo derecho de la barra de herramientas. A continuación, haz clic en la página en la que quieres que aparezca el archivo adjunto dentro de tu archivo PDF recién cargado. Aparecerá una ventana emergente del explorador en la interfaz. Elige el archivo adjunto de Excel y pulsa "Abrir" para cargarlo.

Paso 3. Edita el Archivo Adjunto
Ahora haz clic con el botón derecho del ratón en este comentario del archivo adjunto, para acceder a una serie de opciones como "Abrir el Archivo Adjunto", "Guardar el Archivo Adjunto", "Cortar", "Copiar", "Eliminar" y "Propiedades", entre otras. Si lo deseas, puedes modificar el estilo, el color y la opacidad del ícono. El comentario del archivo adjunto también estará disponible en el panel de Anotaciones. Cuando hagas clic en él, serás conducido a la página de archivos adjuntos.

¡Usar PDFelement para adjuntar vínculos a los PDFs es bastante fácil!

Wondershare PDFelement - Editor de PDF Fácil de Usar e Inteligente
5.481.435 personas lo han descargado.
Resume, reescribe, traduce, corrige textos con IA y chatea con PDF.![]()
Edita texto, imágenes, formularios, páginas y mucho más.
Crea y rellena formularios de PDF fácilmente.
Extrae formularios, textos, imágenes, páginas, y elementos de PDF.
Mecanismo OCR rápido, confiable y eficiente, con alta calidad y precisión.
Convierte PDF a y desde formato de Microsoft, imagen y más de 20 tipos de archivos.
 100% Seguro | Sin anuncios |
100% Seguro | Sin anuncios |






