Cuando hablamos de gráficos, la mayoría de las personas se imaginan inmediatamente los gráficos de los documentos de Excel y Word. Son menos los que piensan en la versátil plataforma de presentaciones PowerPoint, que es de uso frecuente. Los gráficos son esencialmente la representación pictórica más sencilla pero eficaz de datos de diversas categorías. El propio PowerPoint permite a los usuarios añadir varios tipos de gráficos a sus diapositivas, desde gráficos circulares, de líneas y de áreas, entre otros. De esta manera, los usuarios pueden presentar su contenido de la manera más efectiva y organizada. Por lo tanto, este artículo, te proporciona una manera fácil de crear un gráfico circular en PowerPoint utilizando la propia aplicación de PowerPoint.
¿Cómo Crear un Gráfico Circular en PowerPoint?
Los siguientes pasos se aplican a las versiones de PowerPoint 2007, 2013, 2016, 2019 y 365.
Paso 1. Insertar el gráfico
Inicia PowerPoint en tu PC, haz clic en "Insertar" en la barra de menús y luego, selecciona "WordArt" en el grupo de texto. Hay múltiples opciones de WordArt disponibles para elegir para hacer tu presentación presentable.
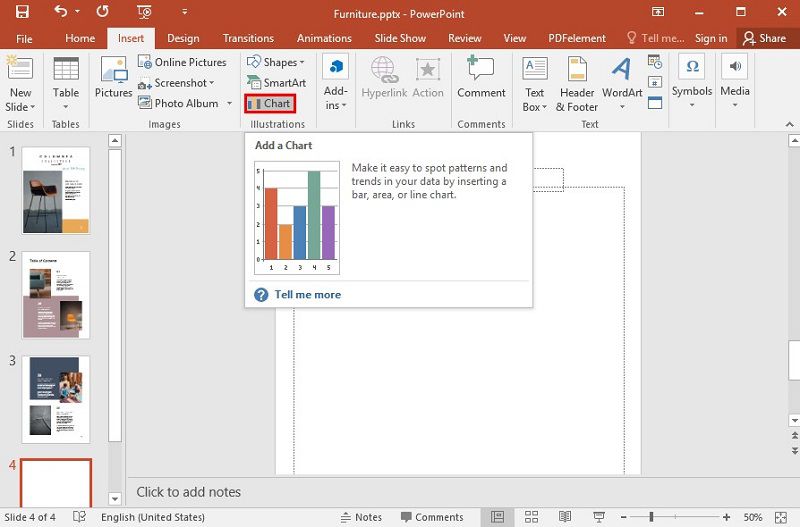
Paso 2. Seleccionar el gráfico circular
Se te proporcionarán un par de tipos de gráficos como "Columna", "Línea", "Área" y, entre otros. Haz clic en la opción de gráfico "Pastel", y puedes elegir el estilo de gráfico de pastel que te convenga y luego, haz clic en "Aceptar" para continuar.
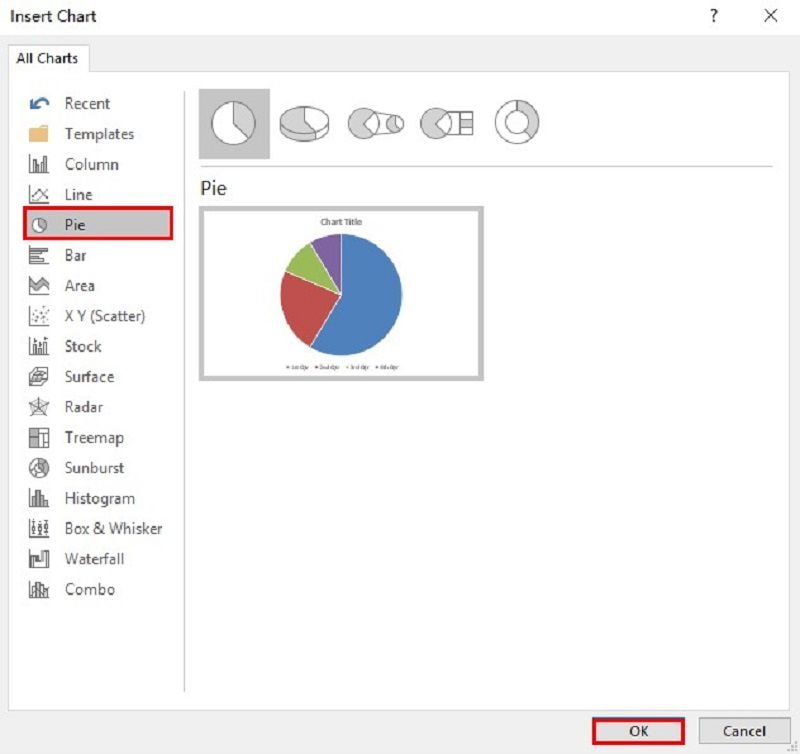
Paso 3. Editar la hoja de cálculo
El gráfico circular aparecerá ahora en la diapositiva de PowerPoint junto a un gráfico de Excel. Ahora, puedes editar los valores de los datos y los títulos para adaptarlos a tu tarea. Cuando hayas terminado, cierra la hoja de cálculo para efectuar los cambios en el propio gráfico circular.
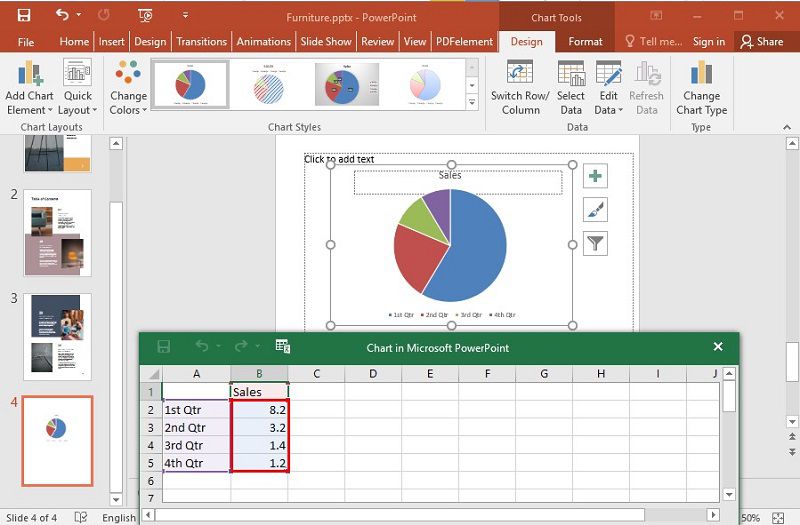
Paso 4. Editar el gráfico
Ahora puedes editar el gráfico utilizando los iconos situados junto al gráfico para modificar los elementos del mismo, los estilos y aplicar filtros.
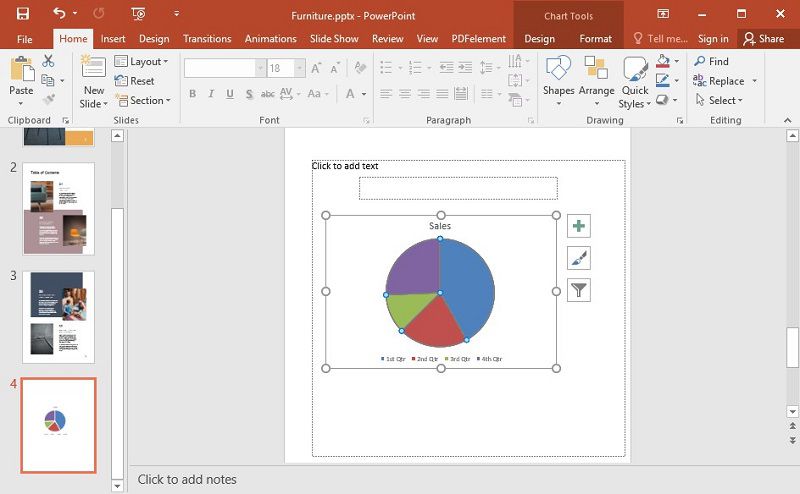
El Mejor Programa para PDF
Añadir gráficos circulares a PowerPoint es una tarea muy sencilla. Pero, si deseas realizar más y más mejoras en tu documento para robar la mirada de quien va dirigido, PowerPoint de Office en realidad no puede realizar esta operación. Así que, necesitas seriamente una plataforma integral con características increíbles para diseñar tu documento como Wondershare PDFelement. Este programa tiene todo lo necesario para transformar tu documento PDF con facilidad y rapidez. Algunas de sus características son:

![]() Impulsado por IA
Impulsado por IA
- Capacidad para crear archivos PDF desde una variedad de formatos como PowerPoint, Word y Excel.
- Permite editar enlaces, textos e imágenes en PDF.
- Puede convertir archivos PDF a otros formatos como PowerPoint, Word y Excel y texto plano.
- Con contraseñas y firmas digitales, PDFelement garantiza una seguridad de alto nivel y una transacción confiable con los clientes.
- Si deseas añadir un cuadro de texto, notas adhesivas y resaltar textos, la función de anotaciones será muy valiosa para tu trabajo.
- Puede crear formularios rellenables y rellenarlos.
¿Cómo Utilizar PDFelement?
En primer lugar, es necesario iniciar el programa y hacer clic en "Abrir archivo", y luego, cargar el archivo PDF que deseas editar.
• ¿Cómo Anotar PDF?
Ve a la barra de menú y pulsa "Comentar". Puedes elegir entre añadir notas adhesivas, un cuadro de texto, resaltar, tachar o subrayar, dependiendo de la necesidad que tengas.
- Para añadir notas adhesivas, selecciona "Nota" en el submenú y haz clic en el área a la que quieras aplicar las notas adhesivas. Aparecerá un recuadro amarillo, también llamado nota adhesiva. Aplica los caracteres que desees dentro del recuadro.
- Para resaltar el texto, selecciona "Resaltar" en su lugar. Obtendrás un fondo amarillo por defecto. Puedes hacer clic con el botón derecho para modificar la opacidad y el color del resaltado.
- Para añadir texto, haz clic en "Cuadro de texto" en el submenú. Elige el área para añadir el cuadro de texto y procede a añadir textos.

• ¿Cómo Editar el PDF?
Haz clic en la pestaña "Editar" de la barra de menú y haz clic en el texto de destino para empezar a editarlo. El submenú tiene varias opciones de edición. En PDFelement, también puedes editar el texto, objetos, enlaces, recortar páginas, añadir marcas de agua, numeración bates, comprobar la ortografía y añadir encabezados y pies de página. Haz clic en el botón de edición correspondiente en el submenú y continua.

![]() Impulsado por IA
Impulsado por IA

• ¿Cómo Convertir un PDF?
Sube el archivo de destino y haz clic en la pestaña "Convertir" situada en la parte superior izquierda de la ventana. Se te ofrecerán opciones como convertir a Word, Excel, Ppt, e Imagen, entre otras. Elige el formato que desees y activa la conversión. Alternativamente, haz clic en "Archivo" > "Convertir", y luego selecciona "Word", "Otros archivos" u "Otros PDF".

• ¿Cómo Crear Formularios PDF?
PDFelement permite a los usuarios crear formularios de forma manual o automática. Sólo tienes que abrir tu documento en el programa y hacer clic en "Formularios". Selecciona "Reconocimiento de formularios" y se reconocerán todos los espacios en blanco y las tablas. Los campos rellenables se crearán automáticamente.

![]() Impulsado por IA
Impulsado por IA
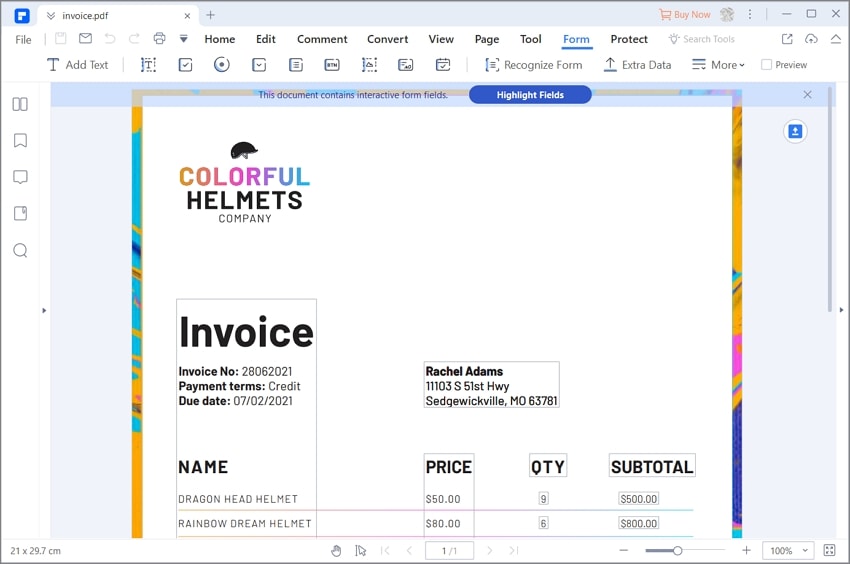
 100% Seguro | Sin anuncios |
100% Seguro | Sin anuncios |






