La función de Zoom Meeting es muy popular porque, para empezar, ofrece una versión gratis, pero también porque sus funciones están diseñadas para hacer que la creación y la programación de reuniones sean superfáciles. Con esta herramienta, puedes programar una reunión fácilmente y luego invitar a otras personas a que se unan a la misma, por medio de un enlace único que puedes compartir con los asistentes, ya sea por correo electrónico o de cualquier otra manera. En este artículo, vamos a mostrarte cómo programar una Zoom Meeting así como a compartir contigo una alternativa mejor a Zoom.
Cómo Programar una Zoom Meeting
Programar una reunión con Zoom es un proceso muy sencillo. Solo tienes que seguir estos sencillos pasos para hacerlo:
Paso 1: Abre el Zoom Desktop Client ó Cliente de Escritorio de Zoom, en tu computadora, y haz clic en el icono "Programar" (el que se parece a un calendario).
Paso 2: Se abrirá la ventana del programador y podrás completar la siguiente lista de control para asegurarte de programar la reunión correctamente:
- Tema - Introduce el tema o nombre de la reunión. Puede ser cualquier cosa que recuerdes.
- Inicio - aquí es donde seleccionas la hora y la fecha de la reunión. Sin embargo, puedes comenzarla en cualquier momento antes de la hora programada.
- Duración - En esta sección puedes elegir la duración aproximada de la reunión. Ten en cuenta que esto no significa restringir la reunión de ninguna manera; tu reunión no terminará después de la duración de tiempo elegida aquí.
- Zona Horaria - Zoom detectará automáticamente la zona horaria de tu computadora. Pero puedes seleccionar una zona horaria diferente, desde el menú desplegable.
- Reunión Recurrente - Aquí es donde seleccionas si quieres que la reunión se repita. Si es así, todas las reuniones tendrán el mismo ID de reunión.
- Video - En esta sección, puedes elegir si quieres activar/desactivar el video del anfitrión o el de los participantes.
- Audio - Aquí debes elegir si quieres que los usuarios utilicen solo el teléfono, el audio de la computadora o ambos.
También existen otras opciones avanzadas, que puedes utilizar para personalizar aún más la reunión. Por ejemplo, puedes optar por permitir que los participantes se unan antes que el anfitrión o incluso proteger la reunión con una contraseña.
Paso 3: Una vez que estés satisfecho con todas las configuraciones, haz clic en "Programar" para finalizar y luego abre tu servicio de calendario preferido para añadir la reunión.
Cómo Programar una Reunión con la Mejor Alternativa a Zoom - ClickMeeting
Aunque Zoom Meeting, es una gran solución cuando necesitas crear y programar reuniones, existe una alternativa mejor, una que puede hacer que el proceso sea mucho más fácil. Se trata de ClickMeeting, una de las mejores soluciones para organizar videoconferencias y webinar (seminario web) que hay en el mercado. Con esta herramienta puedes programar reuniones fácilmente y compartirlas con tus participantes. En un segundo compartiremos contigo cómo programar una reunión utilizando ClickMeeting. Pero antes de eso, empecemos por echar un vistazo a algunas de las funciones de la herramienta:
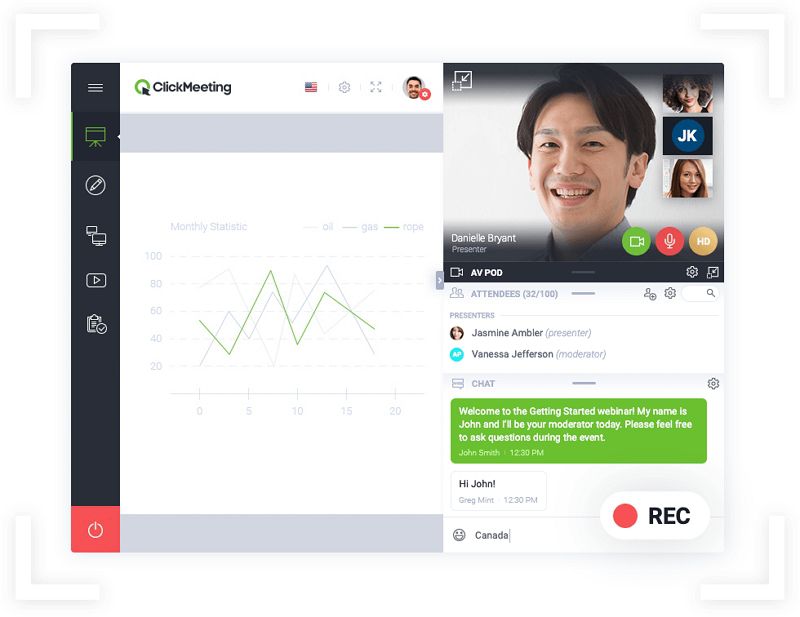
- Es especialmente útil para demostraciones de productos y marketing, ya que su calidad superior de audio y video, lo convierten en la mejor manera de compartir tu mensaje con tu audiencia.
- También está diseñado para que te resulte más fácil ofrecer cursos y sesiones de formación en línea a tus alumnos.
- Además ofrece la solución más ideal para colaboraciones y para unirse y crear reuniones muy fácilmente.
- ClickMeeting, tiene una de las mejores opciones de precios para que puedas ampliar tus webinars a medida que crece tu público.
A continuación te explicamos cómo puedes utilizar ClickMeeting para programar una reunión:
Paso 1: Abre la Página de Programación
Abre ClickMeeting e inicia sesión en tu cuenta. Haz clic en la pestaña "Programación" que aparece en la parte superior de la página.
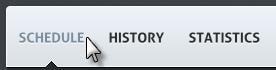
Elige si quieres "Organizar una reunión" o "Programar un webinar". Haz clic en "Reunirse Más tarde" y se abrirá la ventana para programar la sala de reuniones.
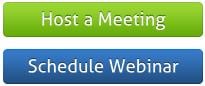
Paso 2: Elige el Nombre de la Sala
En esta página de programación, introduce el nombre de la sala en el campo "Nombre de la Sala". Este nombre formará parte de la dirección URL de la sala.

Paso 3: Activa el Acceso Telefónico
Si quieres que tus asistentes se unan a la reunión por teléfono, marca "habilitar acceso telefónico". Aquí, aparecerá un número de teléfono que podrás utilizar y que también se incluirá en las invitaciones por correo electrónico que envíes a los asistentes.
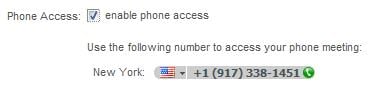
Paso 4: Introduce el Mensaje de la Sala de Espera y la Descripción
En el campo marcado como "Mensaje de sala de espera", introduce el mensaje que se mostrará mientras los asistentes esperan a que comience la reunión.
En el campo marcado con "Descripción" escribe una pequeña descripción de la reunión. Esta descripción aparecerá en la página de registro.
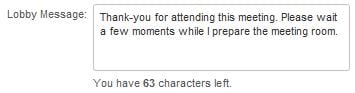
Paso 5: Elige una Fecha y Hora
En la sección "Cuándo tendrá lugar esta reunión", elige una hora y una fecha para la reunión.
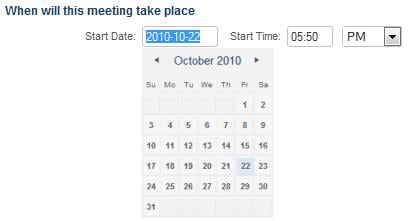
Paso 6: Duración
Selecciona la duración deseada para tu reunión. Puede ser entre 1 a 3 horas y se mostrará en la página de registro y en las invitaciones.
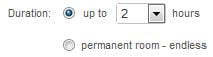
 100% Seguro | Sin anuncios |
100% Seguro | Sin anuncios |






