Un marcador es una ubicación que desea encontrar y usar fácilmente una y otra vez. En el contexto de la World Wide Web, un marcador es un "Identificador uniforme de recursos" que se almacena para la recuperación posterior de cualquier formato de almacenamiento. Hemos usado marcadores desde que éramos pequeños para marcar un lugar en nuestros libros, y ahora buscamos crear marcador en Word para marcar un lugar en nuestro documento de negocios, universitario o en cualquier documento informal.
Los marcadores son una herramienta útil para marcar ubicaciones específicas en su documento, y hoy aprenderemos cómo hacer y cómo usar marcadores en Word, así como en otros formatos de archivo.
Pasos para Crear Marcadores en Word
La Primera Opción para Crear Marcador en Word
Puede agregar fácilmente tantos marcadores como desee en su documento o mensaje de Outlook. Un marcador en un documento de Word representa un lugar que desea encontrar fácilmente una y otra vez. Asegúrese de dar a cada marcador un nombre único para que pueda identificarlos fácilmente y encontrarlos más adelante. Para aprender a crear marcadores en Word, debe seguir estos pasos:
1. Seleccione cualquier texto, imagen o cualquier otro lugar en el documento donde desea insertar un marcador.
2. Vaya a "Insertar" y luego haga clic en "Marcador".
3. Aparecerá una nueva ventana emergente, donde deberá agregar un nombre a su marcador. Agregue el nombre debajo de "Nombre de marcador" y luego haga clic en "Agregar". El nombre de su marcador debe comenzar con una letra.
Ahora que ha aprendido a crear un marcador en Word y agregar el marcador, puede saltar fácilmente haciendo clic en "Ctrl + G" para abrir la ventana emergente "Ir A". Vaya al cuadro "Buscar y Reemplazar" y haga clic en "Marcador" en la sección "Ir a Qué". Ingrese el nombre de su marcador.
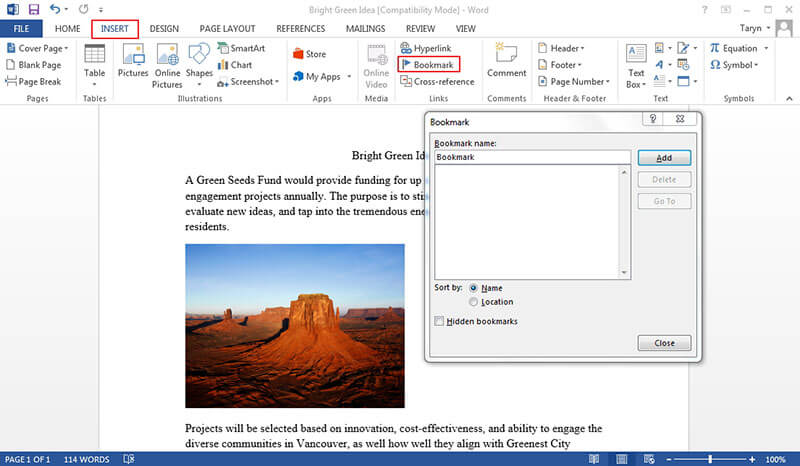
La Segunda Opción para Crear Marcadores en Word
Otra opción es agregar hipervínculos que lo llevarán a su marcador. Para hacer eso, siga estos pasos:
1. Seleccione el texto, la imagen o cualquier otra cosa que desee usar como hipervínculo.
2. Haga clic con el botón derecho del mouse y luego seleccione "Hipervínculo".
3. En la lista "Enlace a", haga clic en la opción "Colocar en este documento", y luego seleccione el marcador al que desea que haga referencia el enlace.
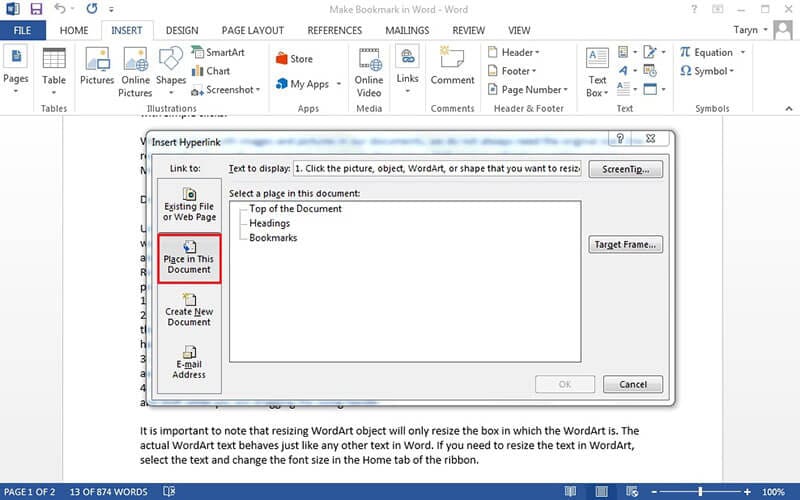
Ventajas del Formato PDF
Los documentos de Word son excelentes para documentos escritos. Pero de vez en cuando, necesita un archivo que sea independiente del hardware, el sistema operativo y el software de la aplicación. Ahí es donde los documentos PDF son útiles. A diferencia de los documentos de Microsoft® Word, los documentos PDF se pueden abrir en cualquier sistema operativo, cualquier hardware, y son básicamente documentos transferibles que se pueden compartir a través de múltiples plataformas informáticas. Los principales beneficios del formato PDF es que todos los usuarios de computadoras pueden abrir, revisar, editar e imprimir el documento.
Hoy en día, tenemos una gran cantidad de software de edición de PDF que podemos usar. Y de manera similar, puede crear marcadores en Word, también puede crear marcadores en PDF. Algunos incluso podrían decir que es más fácil. Una de las mejores opciones de software PDF es PDFelement. Obtenga más información en la guía práctica para usar PDFelement.

![]() Impulsado por IA
Impulsado por IA
Estas son algunas de sus características principales.:
- Editar textos e imágenes PDF.
- Combinar y dividir diferentes formatos de archivo.
- Use herramientas para agregar notas, resaltar un texto importante y agregar formas a través de herramientas de dibujo a mano.
- Cree documentos PDF desde cero o convierta cualquier formato de archivo en un archivo PDF.
- Aplique marcadores e hipervínculos para una mejor organización.

Pasos Para Crear Marcadores en Documentos PDF
Hablamos sobre cómo crear marcadores en Word, y fue bastante fácil. Con PDFelement, también es fácil. Aquí están los pasos:
Paso 1. Abra el PDF
Abra cualquier archivo PDF en PDFelement haciendo clic en el botón "Abrir Archivo ...".

Paso 2. Crear un Marcador en PDF
Vaya a "Ver" y luego haga clic en "Marcador". Se abrirá el panel Marcador, y puede ir a la página donde desea agregar un marcador.
Elija un nombre que facilitará la búsqueda del marcador más adelante y configure otras operaciones para el marcador en el panel izquierdo.

Otra opción es ir al texto donde desea agregar el marcador, seleccionar el texto o la imagen y luego hacer clic con el botón derecho para abrir el panel. Elija "Agregar Marcador" de la lista, en cuyo momento se abrirá el panel Marcador. Esta opción solo funciona en Windows.
 100% Seguro | Sin anuncios |
100% Seguro | Sin anuncios |






