Esta era digital ha llevado al consumo de fuentes más orientadas al computador y presenta facilidad de uso para las personas en su totalidad. Las oficinas han desarrollado sus conceptos de manejo de documentos y tienen métodos particularmente integrados que son más comprometidos y ahorran más tiempo que los métodos convencionales. Diferentes plataformas entraron en el consumo en segundo plano, implementando un enfoque informatizado de la documentación. Este artículo trata sobre una guía de cómo compartir un documento de Google Docs fácilmente.
Cómo compartir un documento de Google Docs
Google Docs ha presentado un modelo muy eficiente en la formación de expedientes oficiales que pretenden perfeccionar su formato. Sin embargo, una vez que hayas escrito un archivo en Google Docs, un procedimiento simple consiste en compartir el archivo. Este artículo analiza en detalle una guía sobre cómo compartir un documento en Google Docs.
Paso 1. Abre el documento
Carga el documento que deseas compartir con otros en Google Docs. Luego, desplaza el cursor hasta la parte superior de la ventana para acceder a la opción "Compartir" y toca el botón.
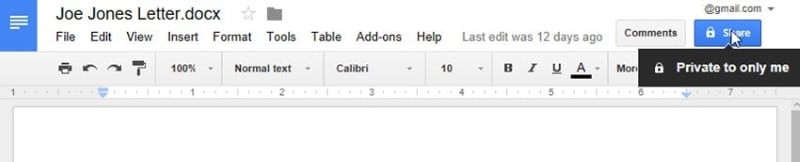
Paso 2. Comparte con otros
Ahora, aparece una nueva ventana emergente. Debes escribir los nombres o direcciones de las personas con las que deseas compartir el archivo.
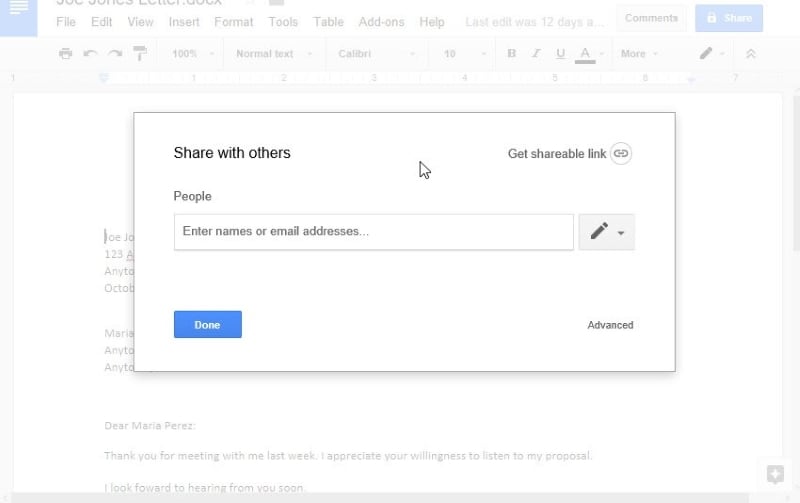
Paso 3. Agrega notas a las personas (opcional)
La plataforma también te permite agregar notas a las personas a las que envías el archivo. Después de seleccionar el número de personas, puedes continuar tocando "Enviar" para compartir correctamente el archivo con la ayuda de Google Docs.
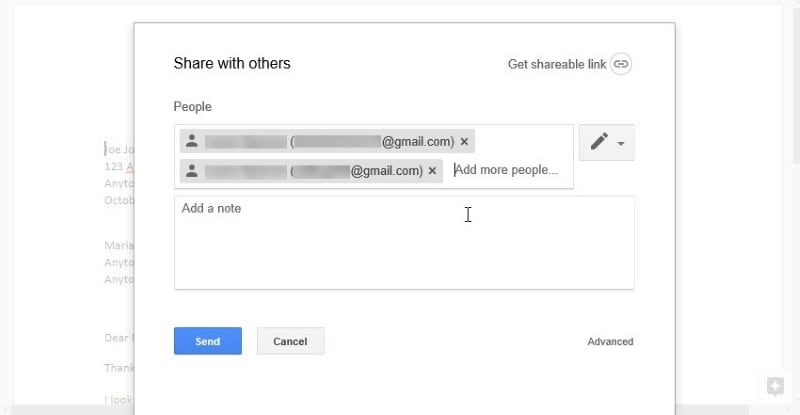
El mejor programa de PDF
Al igual que los archivos de procesamiento de textos, el formato PDF se ha convertido en un estándar para compartir archivos en los protocolos oficiales. Aunque los archivos PDF se consumen a gran escala, con el tiempo se generan varios problemas. El principal problema que surgió al usar archivos PDF fue su gestión y edición básica. La existencia de editores de PDF no era una percepción común, lo que llevó a las personas a tener dificultades para administrar sus archivos de manera adecuada. En tal entorno, la introducción a diferentes editores de PDF permitió a los usuarios regular sus problemas y heredar este nuevo concepto para satisfacer sus necesidades. PDFelement es uno de los mejores para editar tus PDF.

![]() Impulsado por IA
Impulsado por IA
No es un simple editor, sino un conjunto único de características que lo hacen viable para todos. Te brinda la capacidad de comentar y revisar archivos PDF, anotarlos según la utilidad y utilizar las herramientas de conversión de manera eficiente para mantener la calidad del documento durante la conversión. Además, la plataforma te ofrece una herramienta única para crear formularios editables y emite una capa protectora en los datos del usuario para evitar robos innecesarios.
Cómo editar y compartir PDF
Mientras comprendes cómo compartir archivos de Google Docs con otros, también puedes saber que PDFelement se puede consumir como una fuente eficiente para editar y compartir archivos con facilidad. PDFelement proporciona a sus usuarios una versión mejorada de herramientas para editar documentos similares a cualquier otra plataforma de procesamiento de texto. Para comprender la guía simple sobre cómo editar y compartir archivos en PDFelement, debes revisar los pasos que se proporcionan a continuación.
Paso 1. Abre tu archivo PDF
Inicia PDFelement e importa el documento PDF haciendo clic en el botón "Abrir PDF".

![]() Impulsado por IA
Impulsado por IA

Paso 2. Edita tu PDF
Después de abrir el archivo, debes dar clic en el botón "Editar". Luego se abre un submenú que se puede usar para editar cualquier contenido o componente multimedia presente en el archivo PDF.

Paso 3. Comparte tu PDF
PDFelement proporciona cuatro escenarios diferentes para compartir el PDF directamente, lo que incluye adjuntarlo a un correo electrónico, usar Evernote, Dropbox o Google Drive para compartirlo con diferentes personas. Puedes hacer clic en "Archivo" > "Compartir" para seleccionar una de las formas de compartir el archivo con otros.

![]() Impulsado por IA
Impulsado por IA

 100% Seguro | Sin anuncios |
100% Seguro | Sin anuncios |






