Cuando estás trabajando en una encargo o en una tarea que requiere que escribas un documento, necesitas revisar el límite del conteo de palabras para desarrollar una estructura adecuada del documento sin llenarlo demasiado. Este artículo te ofrece una guía sobre cómo revisar el número de palabras en Google Docs, otro software de procesamiento de texto que se está volviendo famoso entre las personas.
Cómo revisar el número de palabras en Google Docs
Limitarse a cierto número de palabras es un reto sea en Google Docs o en cualquier otro software de procesamiento de texto en el que estés escribiendo. Para mantenerte dentro del límite, debes estar pendiente del número de palabras para que puedas ir desarrollando poco a poco en el próximo capítulo del libro que estás escribiendo. Para guiarte eficazmente sobre cómo ver el número de palabras en Google Docs, puedes seguir los pasos a continuación.
Paso 1. Acceder al recuento de palabras
Luego de escribir un número considerable de palabras en el documento, puedes revisar el conteo de palabras desde la pestaña de "Herramientas" en la parte superior de la pantalla. Puedes acceder a la opción de "Contar palabras" desde el menú desplegable. Esto abrirá una pantalla mostrando el número de palabras que hayas escrito hasta ese momento en el documento.
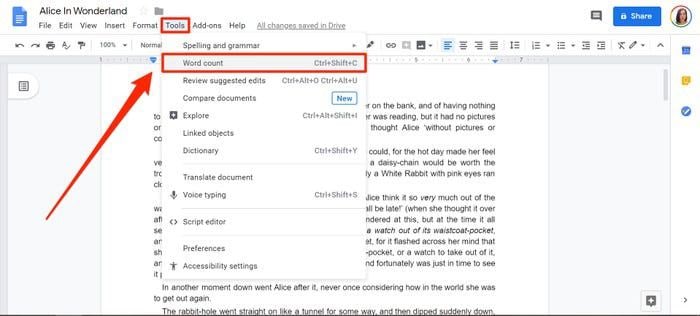
Paso 2. Mostrar el contador en la parte inferior
Hay una opción para "mostrar el número de palabras al escribir" Puedes marcar esta opción para posicionar el contador en la parte inferior del documento y de esta forma ver el número de palabras en cualquier momento.
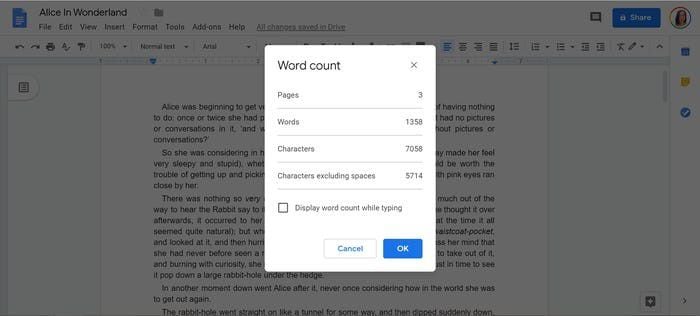
Un potente software de PDF - PDFelement
Puede resultar difícil trabajar con PDFs en aquellos casos en los que no cuentas con un editor PDF. Con tantos editores PDF disponibles en el mercado, existe uno que supera a todos los presentes en el registro. PDFelement te ofrece funciones explícitas de edición, conversión, anotación y protección de tus archivos PDF sin convertirlos a ningún otro formato. PDFelement le ofrece a sus usuarios herramientas de edición y conversión que les permite cambiar sus archivos PDF con facilidad.

![]() Impulsado por IA
Impulsado por IA
Además, puedes hacer revisar tus PDF y permitir que otros comenten en ellos permaneciendo en su formato original con las herramientas que PDFelement te ofrece. Puedes proteger tus documentos con contraseñas o firmas digitales. PDFelement te permite incluso redactar información propensa al robo. Además de contar con estas funciones, puedes diseñar y gestionar formularios rellenables usando la plataforma. Definitivamente representa una oportunidad valiosa en la gestión y edición de archivos PDF fácilmente.
Cómo usar PDFelement
Además de entender el mecanismo del conteo de palabras en Google Docs, este documento te presenta las diferentes funciones que PDFelement ofrece, al igual que una explicación sobre cómo usarlas según lo apropiado.
Editar PDF
La pestaña de "Editar" ubicada en la parte superior de la barra de herramientas te ofrece varias opciones para editar tus PDF. Con funciones básicas de edición, tales como cambiar la fuente y su estilo, puedes agregar cuadros de textos dentro del PDF con la función de "Agregar texto", también puedes insertar las imágenes que desees con el botón de "Agregar imagen". Por lo tanto, puedes editar tu PDF de diferentes maneras en PDFelement.

![]() Impulsado por IA
Impulsado por IA
Convertir PDF
Convertir PDF es una de las características principales de PDFelement, ya que esta función es conocida por mantener la estructura original del archivo incluso luego de pasarlo a un formato completamente diferente. Para convertir tus documentos en PDFelement, sólo debes hacer clic en "Convertir" y seleccionar el formato al que deseas convertir tu archivo. Luego de elegir la ubicación de salida, puedes completar la conversión.

Anotar en PDF
Puedes anotar en tus PDF desde la sección "Comentar" en la parte superior de la barra de herramientas. Selecciona la pestaña de "Comentar", luego agrega el comentario o forma que quieras desde el submenú debajo de la pestaña.
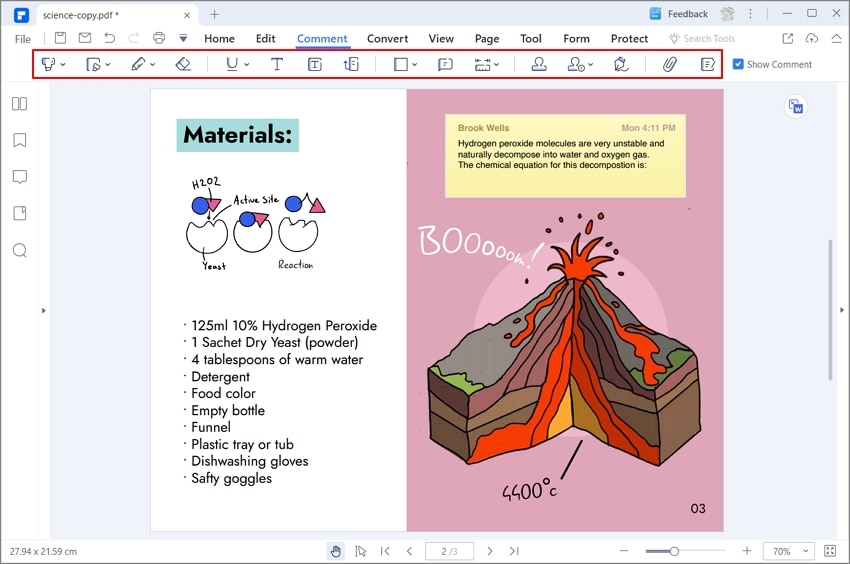
Proteger PDF
Puedes usar la función de "Proteger" ubicada en la barra de herramientas teniendo un archivo PDF abierto en el programa. Haz clic en la opción "Contraseña" para abrir una nueva pantalla emergente. Por favor ingresa una contraseña para tu archivo y confirmala ingresándola nuevamente. Haz clic en "OK" para proteger tu PDF de accesos no autorizados.

![]() Impulsado por IA
Impulsado por IA

 100% Seguro | Sin anuncios |
100% Seguro | Sin anuncios |






