¿Te encuentras a menudo descargando archivos de correos electrónicos? Luego, no puedes recordar quién envió qué archivos y por qué. Si es así, este artículo es para ti. Puedes convertir un correo electrónico de Outlook y sus archivos adjuntos a PDF. Con eso, no tienes que exprimirte el cerebro para saber quién envió ese archivo, para qué sirve, etc. "¿Cómo?", preguntas. Aquí lo aprenderás. Sigue leyendo para aprender a combinar correos electrónicos y sus archivos adjuntos en PDF.
Ten en cuenta que necesitarás un editor PDF con la función de impresión. Una de estas herramientas es Wondershare PDFelement, que es fácil de usar, potente y asequible.

![]() Impulsado por IA
Impulsado por IA
En este artículo
Parte 1. ¿Cómo convertir un correo electrónico de Outlook y sus archivos adjuntos a PDF?
Para convertir un correo electrónico de Outlook y sus archivos adjuntos a PDF, necesitas imprimir el correo electrónico. En este contexto, "imprimir" no significa que necesites imprimir el correo electrónico en papel, escanearlo y convertir el resultado a PDF. Siempre que tengas un editor de PDF que admita la impresión en PDF, puedes imprimir el correo electrónico directamente en un PDF.
¿Y los archivos adjuntos? Puedes descargarlos desde Outlook. A continuación, puedes combinar el PDF y el archivo adjunto en un único archivo. Puedes hacerlo con Wondershare PDFelement, que también puede servir como tu impresora PDF.
Esta es tu guía para convertir correos electrónicos de Outlook y sus archivos adjuntos a PDF.
Parte 1.1. Cómo convertir Outlook a PDF con archivos adjuntos
- Abre "Outlook" y selecciona el correo electrónico con archivos adjuntos que quieras guardar como PDF.
- Haz clic en "Archivo > Imprimir".
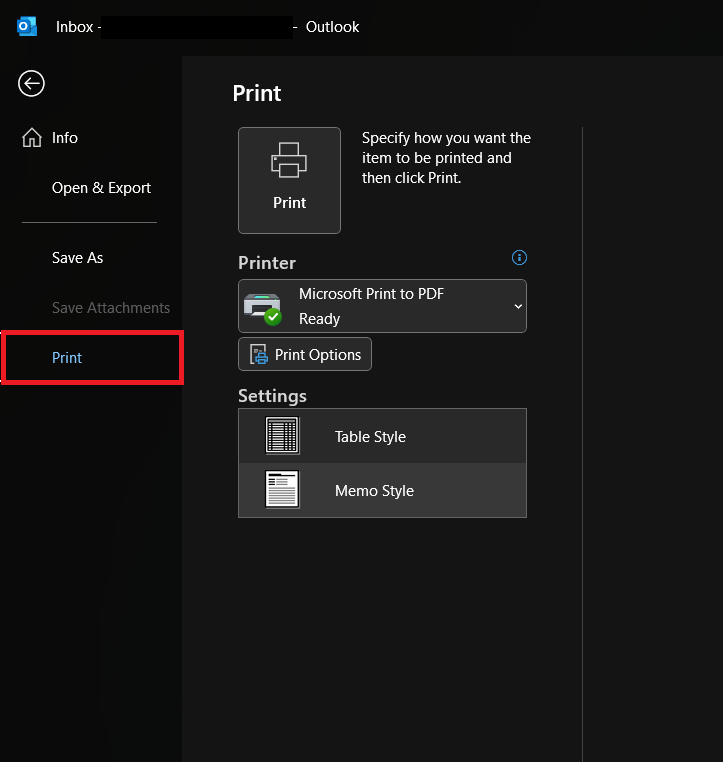
- Selecciona una impresora PDF. En este ejemplo, utilizaremos Wondershare PDFelement.

![]() Impulsado por IA
Impulsado por IA
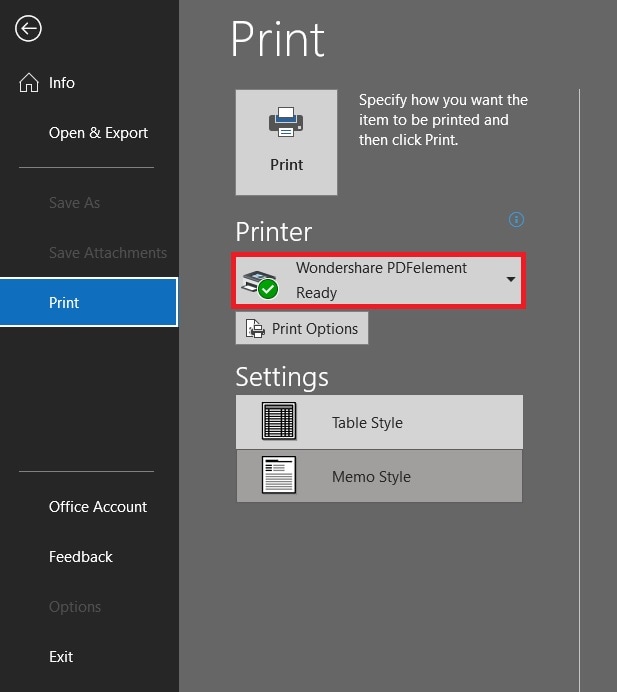
- Haz clic en "Imprimir".
- Ahora, vuelve al correo electrónico. Haz clic en la "flecha desplegable" situada a la derecha de los archivos adjuntos del correo electrónico.
- Si solo hay un archivo adjunto, haz clic en "Guardar como". Si no, haz clic en "Guardar todos los archivos adjuntos". También puedes acceder a ellos desde la pestaña de archivos adjuntos de la cinta superior.
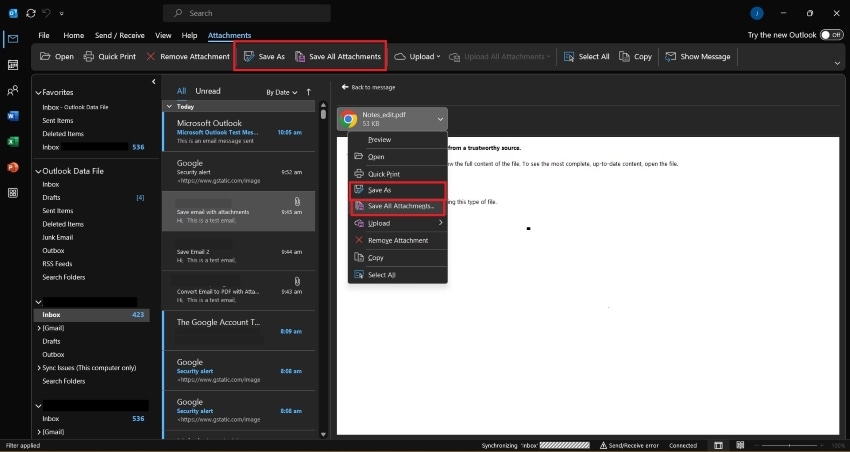
Parte 1.2. Cómo guardar un correo electrónico de Outlook con sus archivos adjuntos como PDF usando Wondershare PDFelement
- Abre Wondershare PDFelement.
- Haz clic en "Combinar PDF".

![]() Impulsado por IA
Impulsado por IA
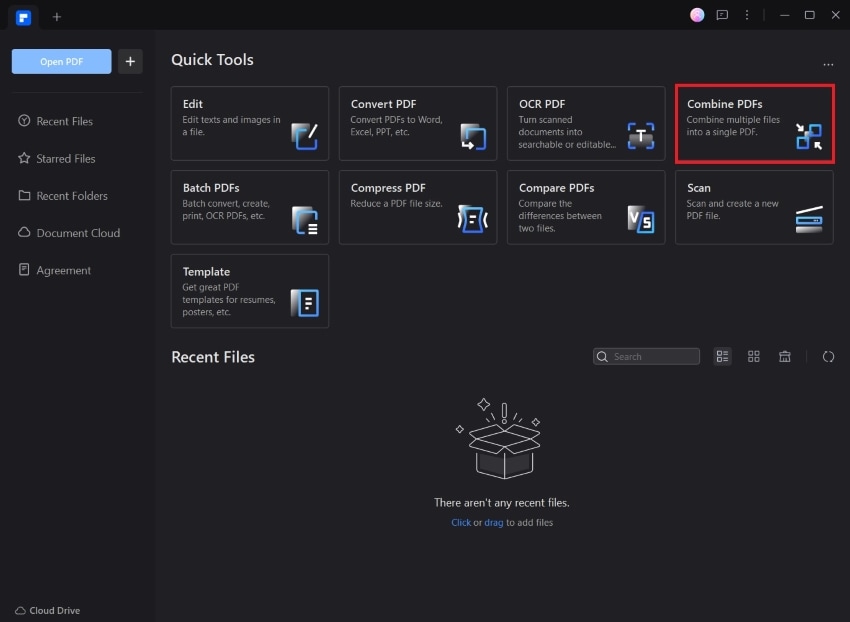
- Haz clic en "Añadir archivos" y añade el PDF que hiciste imprimiendo el correo electrónico más los archivos adjuntos. No es necesario que los archivos adjuntos sean archivos PDF.
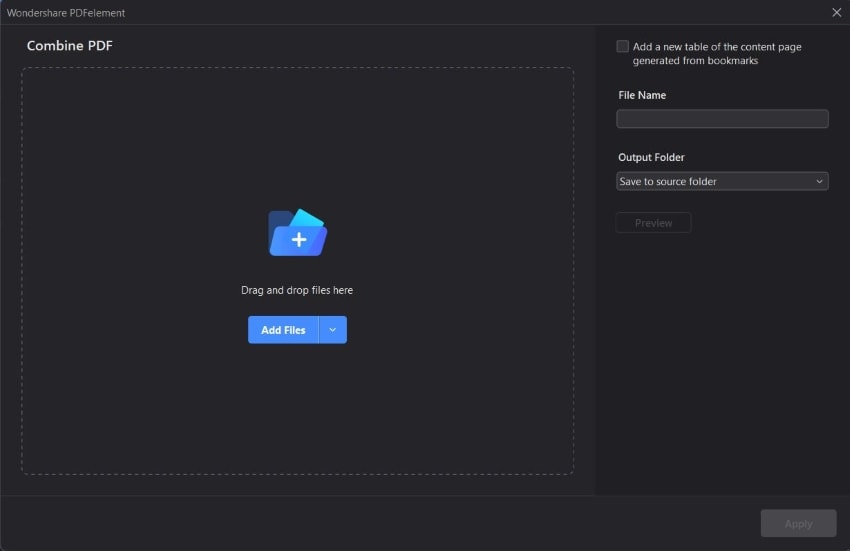
- Nombra el archivo de resultado.
- Haz clic en "Aplicar".
Parte 2. ¿Cómo convertir varios correos electrónicos de Outlook y sus archivos adjuntos a PDF?
Puede que quieras combinar varios correos electrónicos de la misma persona o del mismo asunto. En lugar de crear un PDF para cada correo electrónico, puedes combinarlos todos en un único archivo. Esto es bueno para el almacenamiento y la gestión de documentos, porque tus carpetas no estarán muy desordenadas. Si quieres hacerlo, sigue este tutorial paso a paso. A continuación te explicamos cómo puedes convertir un correo electrónico de Outlook y sus archivos adjuntos a PDF cuando hay más de un correo electrónico.
Parte 2.1. Cómo descargar varios correos electrónicos en un solo PDF
- Abre Outlook y haz clic en un correo electrónico que quieras guardar como PDF.
- Presiona y mantén pulsada la "tecla Shift" de tu teclado.
- Haz clic en los demás correos electrónicos que quieras combinar con el primero.
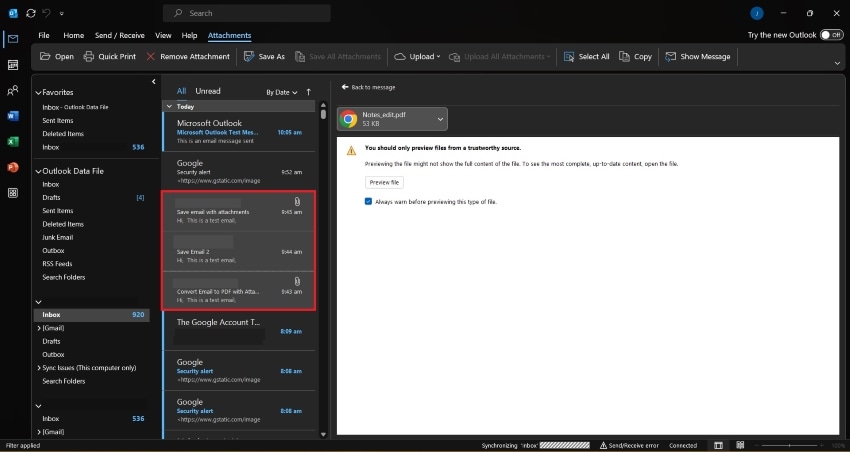
- Haz clic en "Archivo > Imprimir".
- Selecciona "Wondershare PDFelement" como impresora.
- Haz clic en "Imprimir".

![]() Impulsado por IA
Impulsado por IA
Parte 2.2. Cómo descargar los archivos adjuntos del correo electrónico
- Abre cada correo electrónico.
- Haz clic en la "flecha desplegable" de los archivos adjuntos.
- Haz clic en "Guardar como" o en "Guardar todos los archivos adjuntos".
- Abre el siguiente correo electrónico y descarga también los archivos adjuntos.
Parte 2.3. Cómo combinar el correo electrónico de Outlook con los archivos adjuntos en PDF
- Inicia "Wondershare PDFelement".
- Haz clic en "Combinar archivos PDF".
- Haz clic en "Añadir archivos". Añade todos los archivos PDF del correo electrónico de Outlook y todos los archivos adjuntos. También puedes arrastrarlas y soltarlas en la interfaz de usuario.
- Añade un nombre de archivo para el archivo de resultado.
- Haz clic en "Aplicar".
- Opcionalmente, reordena las páginas para evitar confusiones en el futuro.
- Guarda el PDF.
Parte 3. ¿Qué más puedes hacer con Wondershare PDFelement?
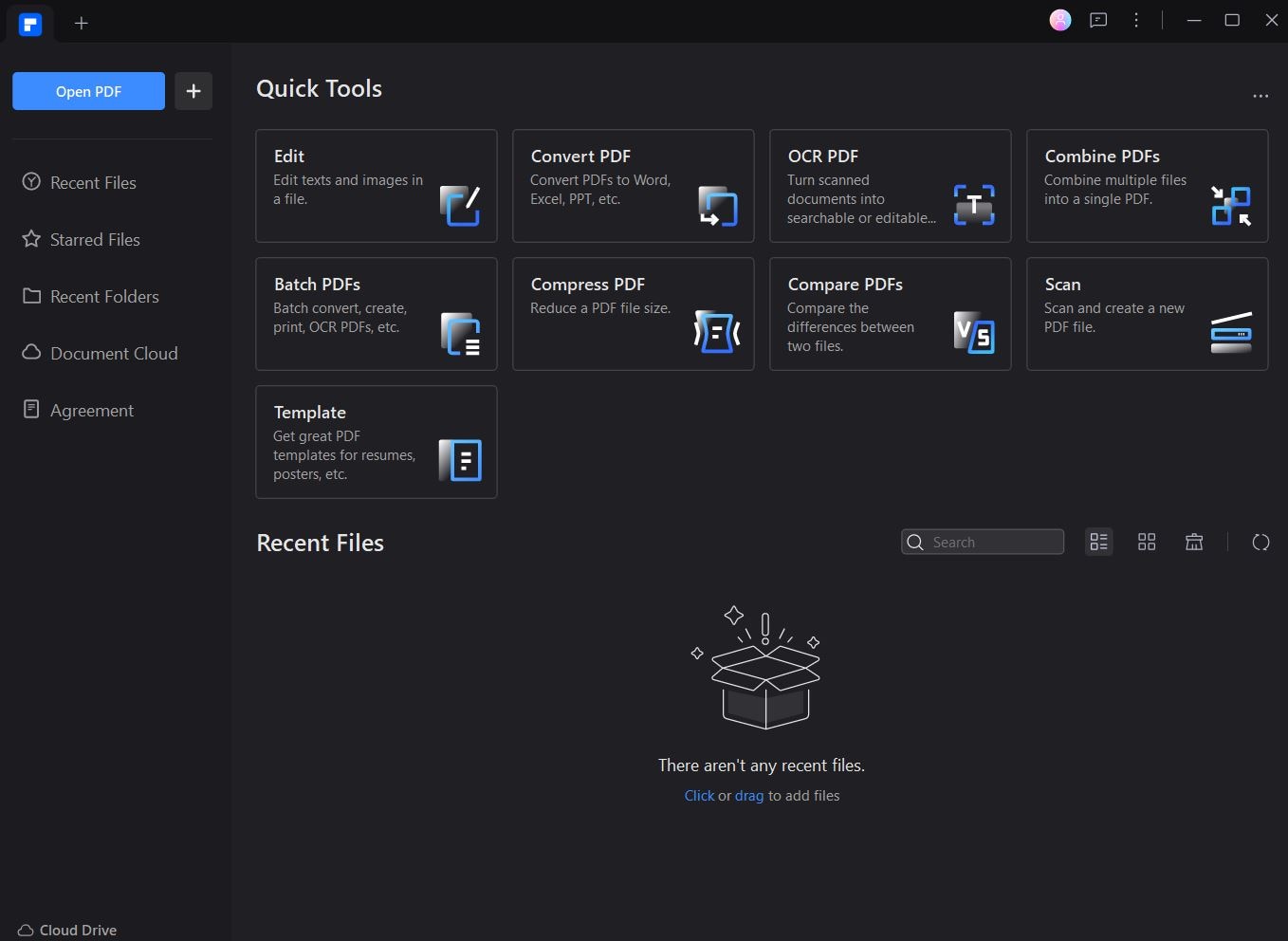
Wondershare PDFelement es una herramienta PDF repleta de funciones. Por lo tanto, imprimir correos electrónicos de Outlook y combinar archivos no es todo lo que puedes hacer con él. Puedes editar archivos PDF, organizar las páginas, añadir comentarios y mucho más. Exploremos las distintas herramientas que ofrece Wondershare PDFelement.
Editar archivos PDF
Wondershare PDFelement te permite editar el contenido y la estructura de las páginas de los archivos PDF. Puedes editar el texto, las imágenes y los enlaces o añadir otros nuevos. Además, puedes añadir o editar fondos, encabezados y pies de página. Otras cosas que puedes añadir incluyen marcas de agua, números de página y números Bates.
Firma digital
A veces necesitarás firmar archivos PDF. Se acabaron los días en que necesitabas imprimirlos para poder firmarlos. Ahora puedes utilizar editores de PDF para añadir firmas digitales a los PDF. Wondershare PDFelement te ofrece tres formas de hacerlos. Puedes subir una imagen de tu firma. Además, puedes dibujar tu firma utilizando un lápiz óptico o el ratón. Si ambas opciones no están disponibles, puedes teclear tu nombre y estilizarlo utilizando estilos y colores de fuente.
Cartas de presentación para correos electrónicos
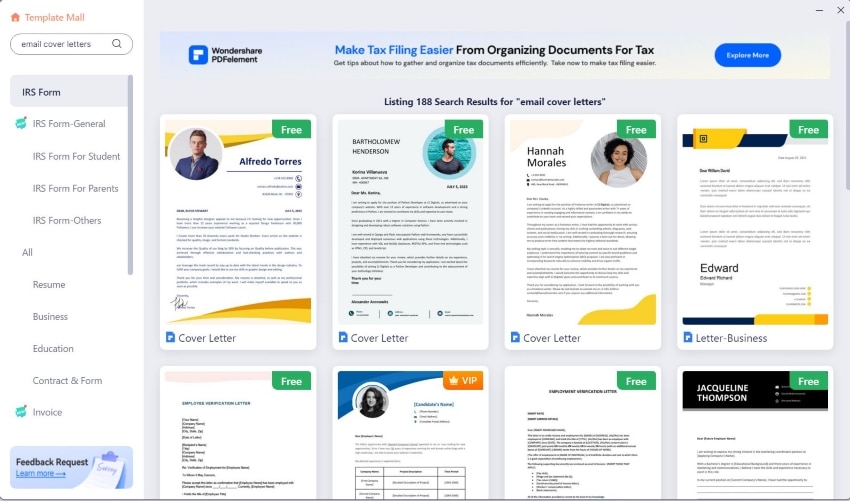
También puedes necesitar redactar respuestas para los correos electrónicos que recibas. ¿Por qué no darles un aspecto profesional utilizando cartas de presentación para correos electrónicos? La buena noticia es que no necesitas diseñarlos tú mismo. Wondershare PDFelement tiene un Centro de plantillas. Puedes encontrar plantillas ya hechas y editables. Solo tienes que utilizar "carta de presentación para correos electrónicos" como palabras clave en la barra de búsqueda, y encontrarás un montón de opciones.
Organizar archivos PDF
Cuando conviertes un correo electrónico de Outlook a PDF con archivos adjuntos, es posible que las páginas queden desorganizadas. Por ejemplo, todos los archivos adjuntos vendrán después de todos los correos electrónicos. O el orden de los correos electrónicos y los archivos adjuntos no coincidirán. Wondershare PDFelement puede ayudarte a evitar este problema. Puedes reordenar las páginas para que los archivos adjuntos aparezcan inmediatamente después de los correos electrónicos a los que se adjuntaron.
Proteger con contraseña
Los correos electrónicos pueden contener datos sensibles. No quieres que otros accedan a ella accidentalmente. Incluso peor, personas con intenciones maliciosas podrían también abrir el PDF. Por lo tanto, es aconsejable utilizar la protección por contraseña después de convertir un correo electrónico de Outlook a PDF con sus archivos adjuntos. Eso es posible con Wondershare PDFelement a tu lado.
Integración con Outlook

![]() Impulsado por IA
Impulsado por IA
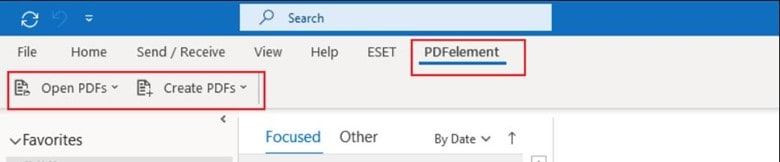
Wondershare PDFelement está disponible como complemento en Outlook. Te permite crear y abrir archivos PDF desde Outlook. También puedes hacer clic en el botón Correo electrónico de Wondershare PDFelement. Cuando lo hagas, Outlook se abrirá automáticamente. Asimismo, se redactará un correo electrónico, al que se adjuntará el PDF abierto en Wondershare PDFelement. Esta función hace que sea muy fácil compartir documentos.
Conclusión
Puedes convertir un correo electrónico de Outlook a PDF con sus archivos adjuntos utilizando sólidas herramientas para PDF como Wondershare PDFelement. Cuando imprimas correos electrónicos, puedes utilizarla como impresora. Al hacerlo, el correo electrónico de Outlook se convierte en un PDF. A continuación, puedes combinarlo con los archivos adjuntos mediante la función Combinar archivos PDF de Wondershare PDFelement. Esto te permite guardar correos electrónicos y archivos adjuntos de Outlook para su visualización sin conexión.



