Guardar correos electrónicos de Outlook como PDF tiene muchos beneficios. Puedes visualizarlos sin conexión, y te permite acceder a ellos mientras te desplazas. Dicho esto, no es raro preguntar: "¿Cómo guardar un correo electrónico de Outlook como PDF?". Exploraremos este tema en este artículo. Aprenderás tres métodos para convertir correos electrónicos de Outlook en PDF, y también cuál es la mejor herramienta para ello.
En este artículo
Parte 1. ¿Cómo guardar un correo electrónico en Outlook como PDF?
Hay tres formas de guardar un correo electrónico en Outlook como PDF.
1. ¿Cómo convierto un correo electrónico de Outlook a PDF?
Por supuesto, puedes copiar el contenido del correo electrónico y pegarlo en un PDF en blanco para guardarlo. Pero eso es demasiado trabajo. Además, copiar las imágenes incorporadas será complicado. Pero, ¿por qué hacer eso cuando puedes guardar el correo electrónico de Outlook como PDF imprimiéndolo?
Puede que estés pensando: "Entonces, ¿tengo que imprimir el correo electrónico y luego escanearlo para hacer un PDF?". No te preocupes. Tampoco tienes que hacer eso. Puedes seleccionar tu visor de PDF como impresora. Al hacerlo, tu computadora convertirá el correo electrónico en un PDF. Todos los elementos del correo electrónico estarán en el PDF. Encontrarás el asunto, el nombre y la dirección de correo electrónico del remitente, la fecha de envío y el cuerpo del correo electrónico. Muy práctico, ¿verdad?
A continuación te explicamos cómo puedes convertir un correo electrónico de Outlook a PDF. Este es el método que debes seguir si solo quieres guardar un PDF.
- Abre Outlook y busca el correo electrónico que quieras guardar como PDF.
- Abre el correo electrónico.
- Haz clic en "Archivo > Imprimir".
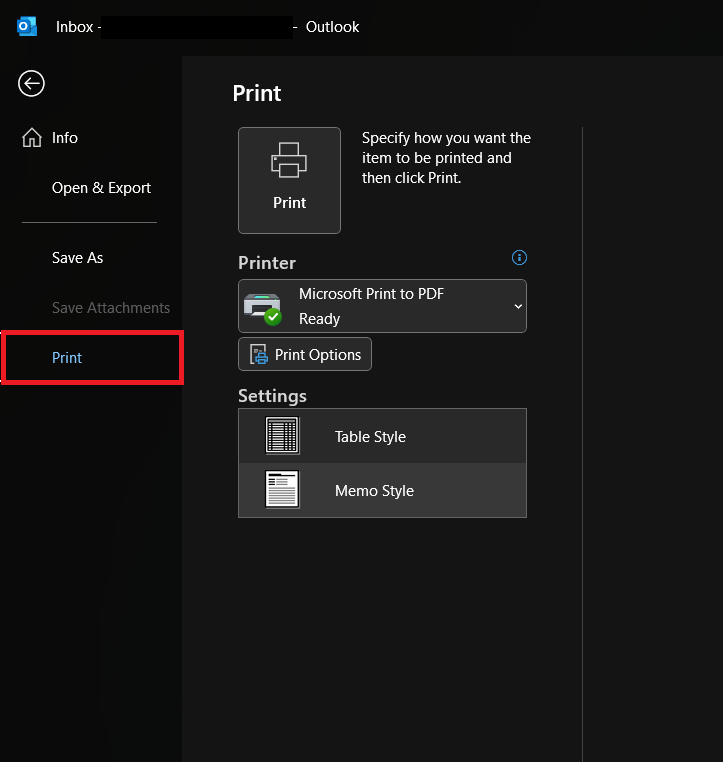
- Selecciona un editor de PDF como impresora. Por ejemplo, elige "Wondershare PDFelement".

![]() Impulsado por IA
Impulsado por IA
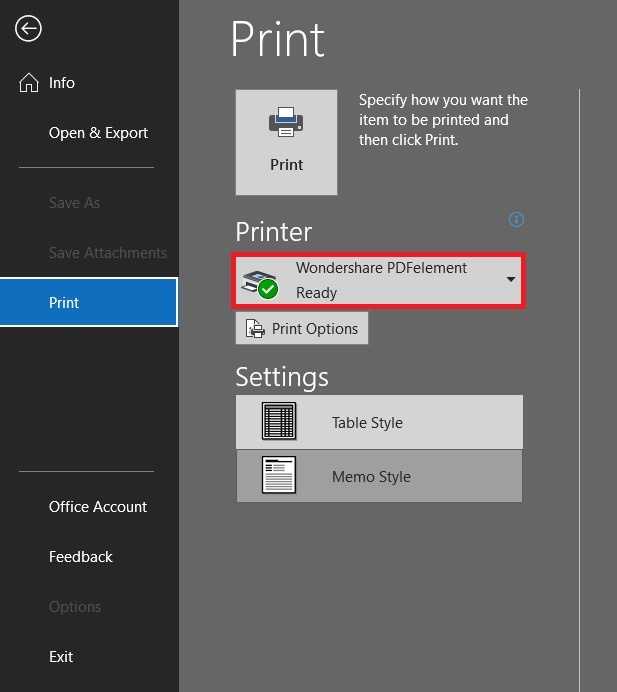
- Haz clic en "Imprimir".
- El PDF se abrirá en Wondershare PDFelement. Guarda el PDF.
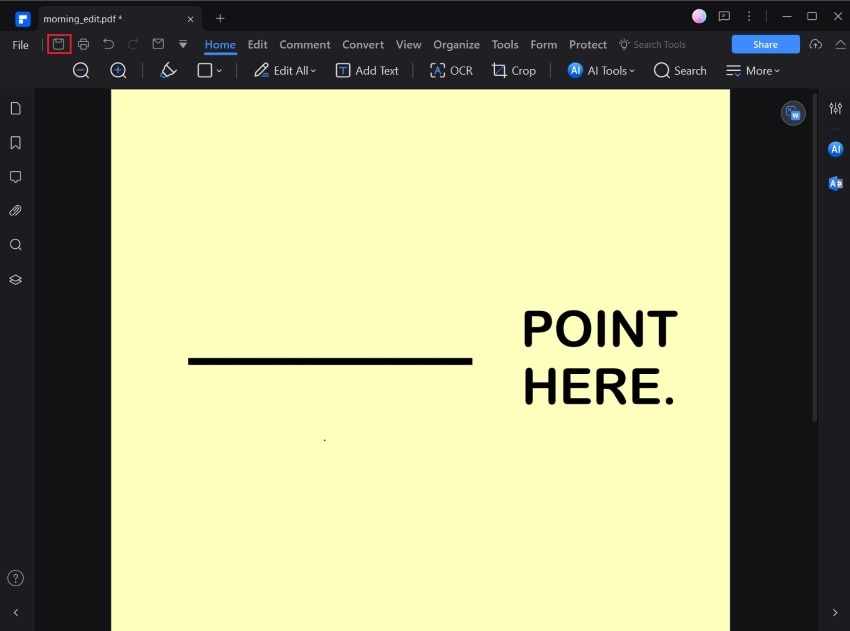
2. Combinar varios correos electrónicos en un PDF
Supón que hay más de un correo electrónico de Outlook que quieres convertir en un PDF. Si copiaras y pegaras el contenido de cada correo electrónico en un PDF, tardarías aún más. También puedes imprimir los correos electrónicos como PDF uno a uno, y luego combinarlos utilizando herramientas como la función "Combinar archivos PDF" de Wondershare PDFelement. Pero hay una forma más cómoda.
También puedes convertir varios correos electrónicos de Outlook en un único PDF mediante la función de impresión. El proceso es muy similar al de guardar un correo electrónico de Outlook como PDF. Solo hay una diferencia: podrás seleccionar más de un PDF. Estos son los pasos:
- Abre Outlook y busca los correos electrónicos que quieras guardar como PDF.
- Haz clic en los correos electrónicos mientras presionas el botón "Shift" para seleccionarlos.
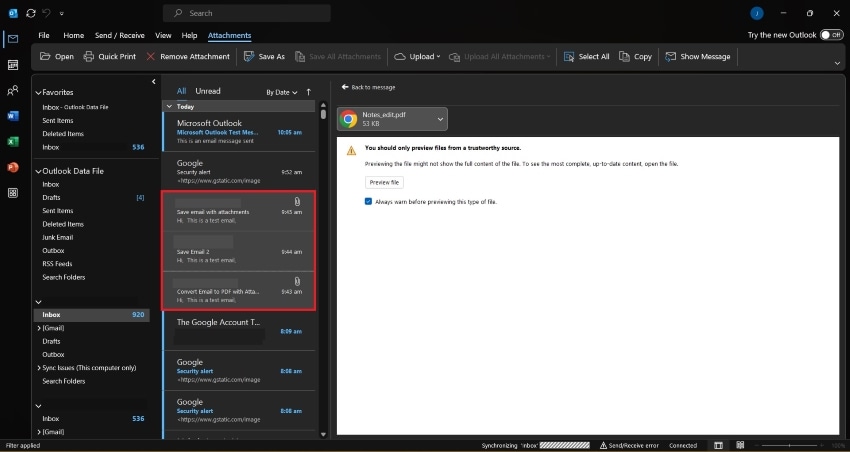
- Haz clic en "Archivo > Imprimir".
- Selecciona un editor de PDF como impresora. Por ejemplo, elige "Wondershare PDFelement".
- Haz clic en "Imprimir".

![]() Impulsado por IA
Impulsado por IA
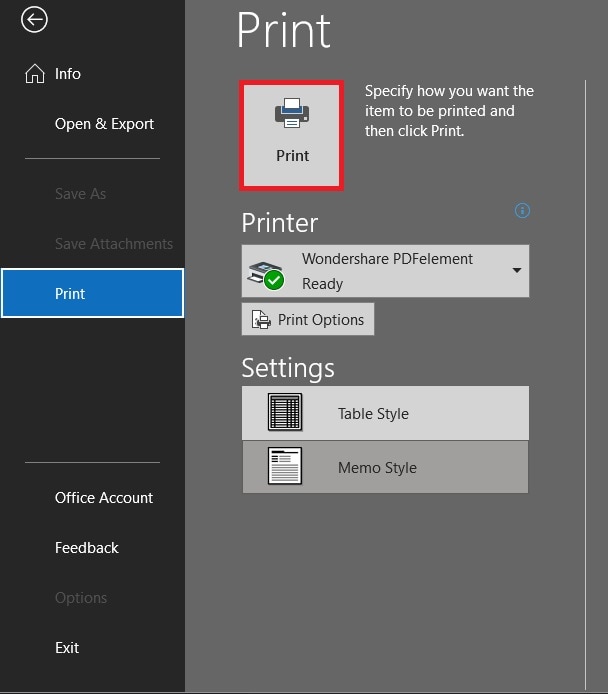
- El PDF se abrirá en Wondershare PDFelement. Guarda el PDF.
3. Combina correos electrónicos y sus archivos adjuntos
Si hay documentos adjuntos en el correo electrónico, necesitas combinarlos con el propio correo electrónico. De lo contrario, el PDF que creaste al convertir el correo electrónico no tendría sentido. Muchas veces te preguntarás: "¿Qué documento venía con este correo electrónico?". Ahórrate ese problema combinando el correo electrónico con los archivos adjuntos en un solo correo electrónico mediante Wondershare PDFelement.
Wondershare PDFelement ofrece un convertidor de archivos y combinador de PDF. Puede abrir cualquier documento, independientemente de su formato. Dicho documento se convertirá en PDF. Aún mejor, la herramienta "Combinar archivos PDF" acepta como entrada cualquier tipo de archivo de documento. Por ello, no necesitas convertir los archivos adjuntos antes de combinarlos con el correo electrónico de Outlook convertido en PDF.

![]() Impulsado por IA
Impulsado por IA
Parte 3.1. Descarga los correos electrónicos y archivos adjuntos
- Abre el correo electrónico con el archivo adjunto.
- A la derecha del archivo adjunto, haz clic en la "flecha desplegable".
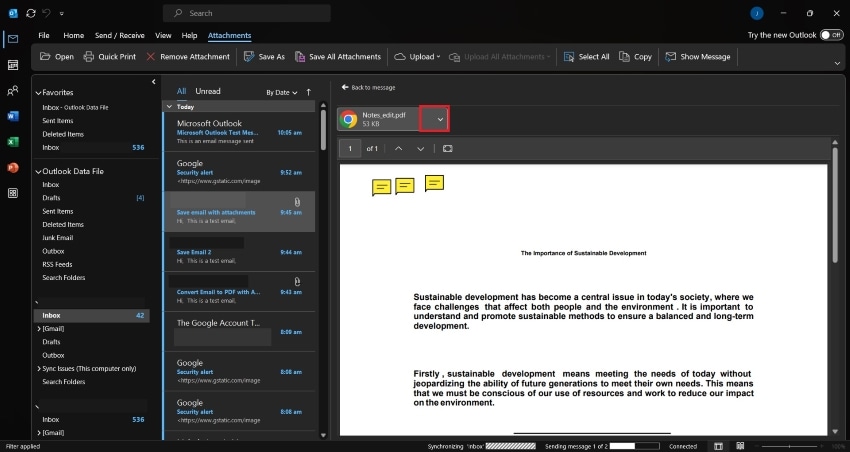
- Haz clic en "Guardar como" y selecciona una carpeta de destino si solo hay un archivo adjunto. Si hay varios, haz clic en "Guardar todos los archivos adjuntos".
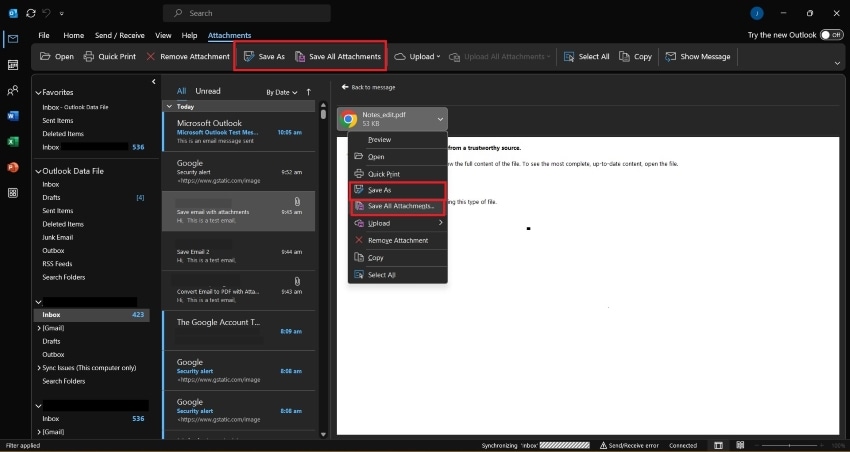
- A continuación, necesitas imprimir el correo electrónico como PDF. Haz clic en "Archivo > Imprimir".
- Elige un editor de PDF como PDF. Por ejemplo, elige "Wondershare PDFelement".
- Haz clic en "Imprimir".
- El PDF se abrirá en Wondershare PDFelement. Haz clic en "Guardar".

![]() Impulsado por IA
Impulsado por IA
Parte 3.1. Combina los archivos
- Vuelve al menú principal de Wondershare PDFelement. Haz clic en "Combinar archivos PDF".
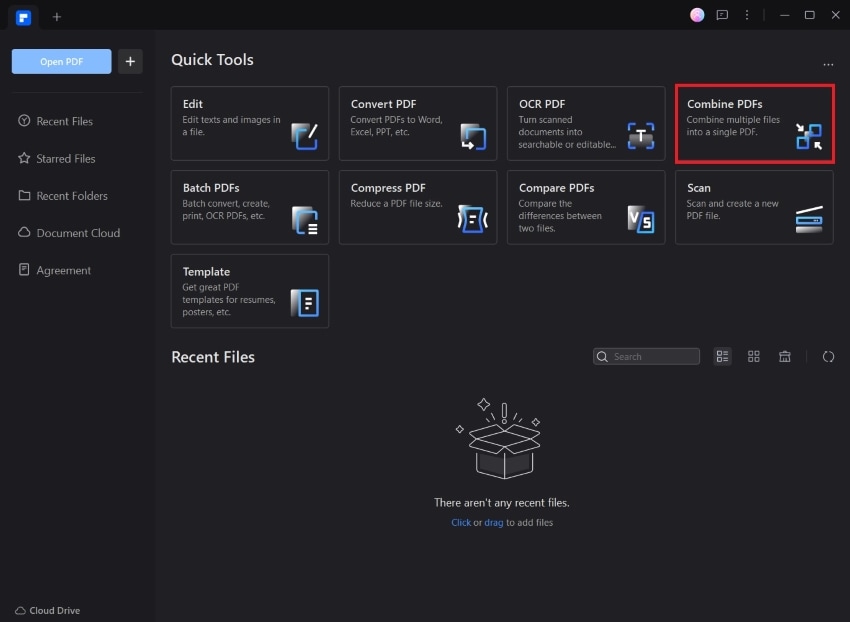
- Haz clic en "Añadir archivos". Añade el PDF que creaste convirtiendo el correo electrónico de Outlook y los archivos adjuntos que descargaste.
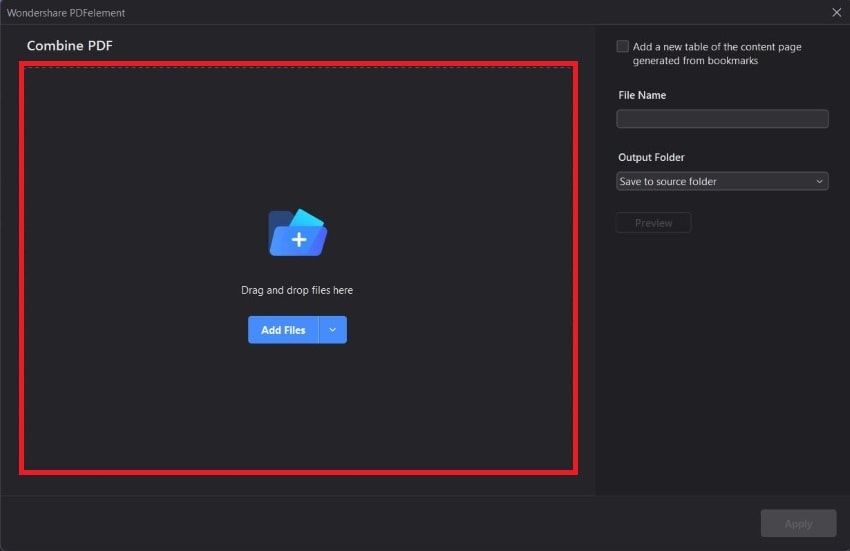
- Añade un nombre de archivo para el resultado.
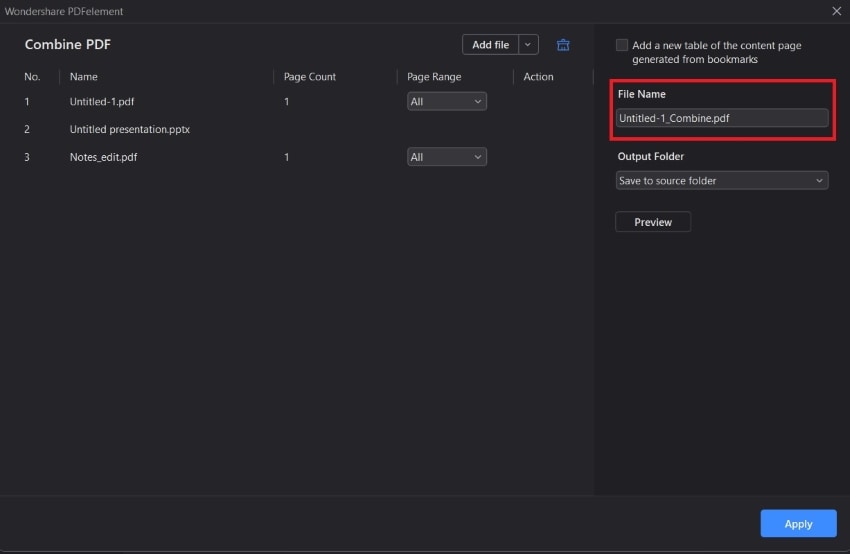
- Haz clic en "Aplicar".
- Guarda el PDF.
Parte 2. Wondershare PDFelement: La mejor herramienta para guardar un correo electrónico de Outlook como PDF
Como puedes deducir de la guía anterior, es bueno contar con Wondershare PDFelement cuando conviertes correos de Outlook a PDF. De hecho, actúa como convertidor de Outlook a PDF, ya que lo utilizas como impresora. Pero eso no es todo lo que ofrece esta herramienta. Wondershare PDFelement también tiene una amplia gama de herramientas que pueden ayudarte a guardar documentos o a enviarlos a través de Outlook. Vamos a explorarlas.
Convertir
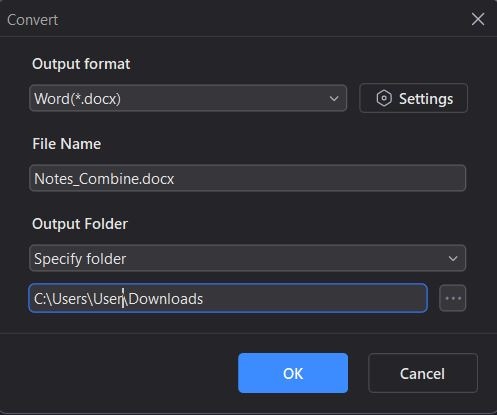
Wondershare PDFelement puede abrir cualquier documento y convertirlo en PDF. Esto es útil cuando quieres comprimir un archivo para poder enviarlo a través de Outlook. Además, es útil cuando necesitas combinar un correo electrónico de Outlook con sus archivos adjuntos.
Wondershare PDFelement también puede convertir un PDF a otro formato. Puedes convertirlo en un archivo Word, EPUB, de texto, etc.

![]() Impulsado por IA
Impulsado por IA
Combinar
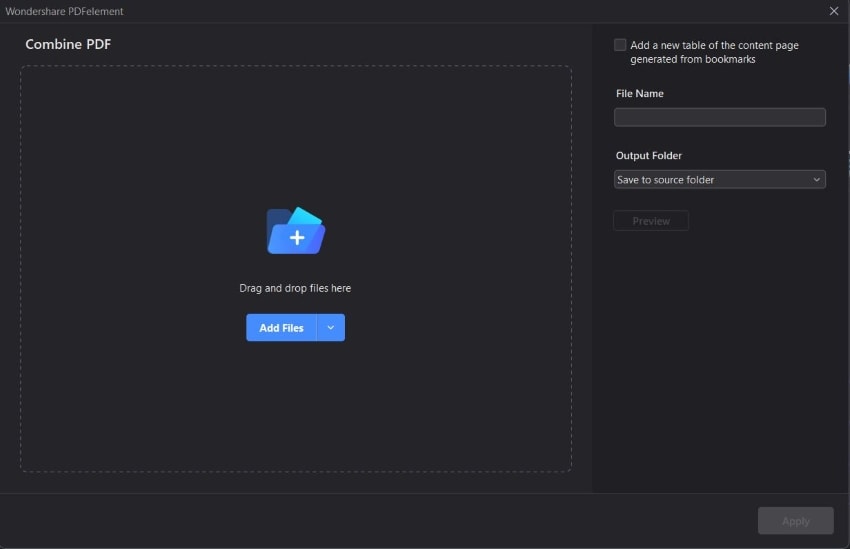
Wondershare PDFelement tiene la herramienta "Combinar archivos PDF", una función que te permite combinar varios documentos en uno solo. Aunque el nombre dice "Combinar archivos PDF", puedes introducir cualquier documento, independientemente del formato.
Firmas digitales
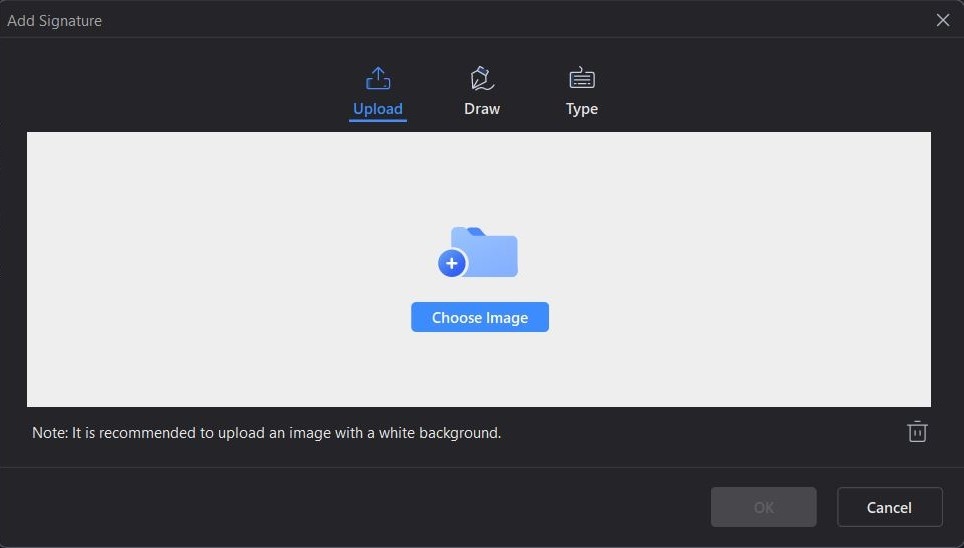
Tus compañeros de trabajo o socios comerciales también pueden enviarte archivos PDF que necesiten tu firma a través de Outlook. Wondershare PDFelement también tiene una función para eso. Te permite crear y guardar varias firmas digitales. Pueden escribirse, dibujarse o importarse mediante imágenes. Con ellas puedes firmar PDFs sin necesidad de imprimirlos.
Cartas de presentación para correos electrónicos
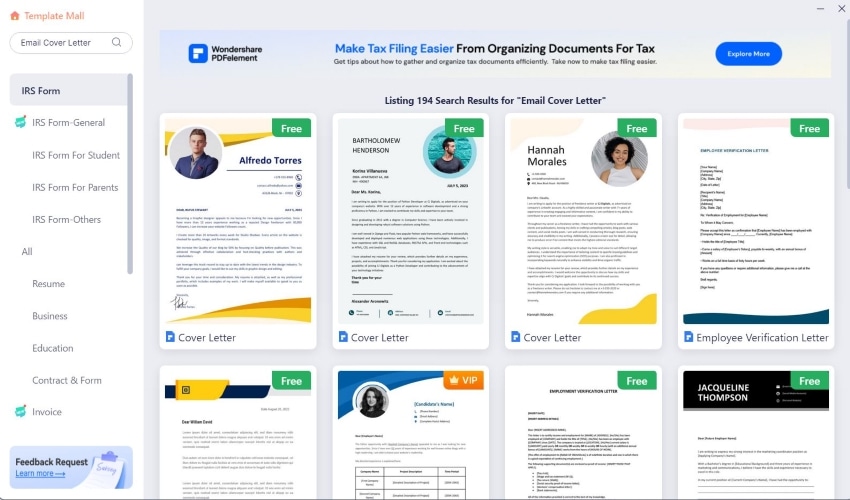
¿Necesitas redactar una respuesta en un correo electrónico de Outlook que guardaste como PDF? Puede que necesites una carta de presentación de correo electrónico para que parezca profesional. Adivina qué. También puedes encontrarlos en Wondershare PDFelement. Tiene un Centro de plantillas donde puedes encontrar plantillas editables para todo tipo de cosas.
Herramientas de edición
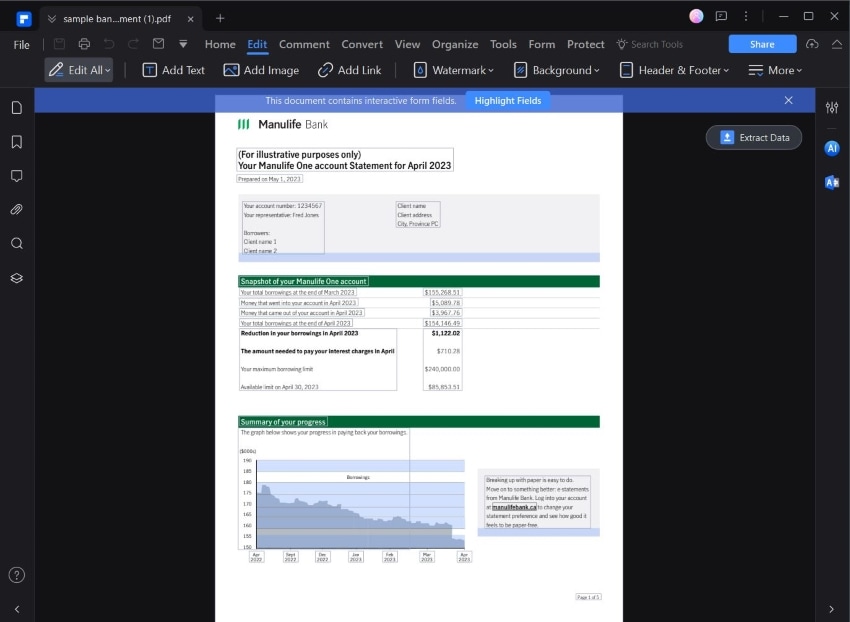
También puedes editar los archivos PDF que hayas creado convirtiendo correos electrónicos de Outlook. Wondershare PDFelement es una herramienta fantástica para ello. Puede editar todo el texto, las imágenes y los enlaces del PDF. También puedes añadir más elementos, como fondos, encabezados, pies de página, etc.
Herramientas de anotación
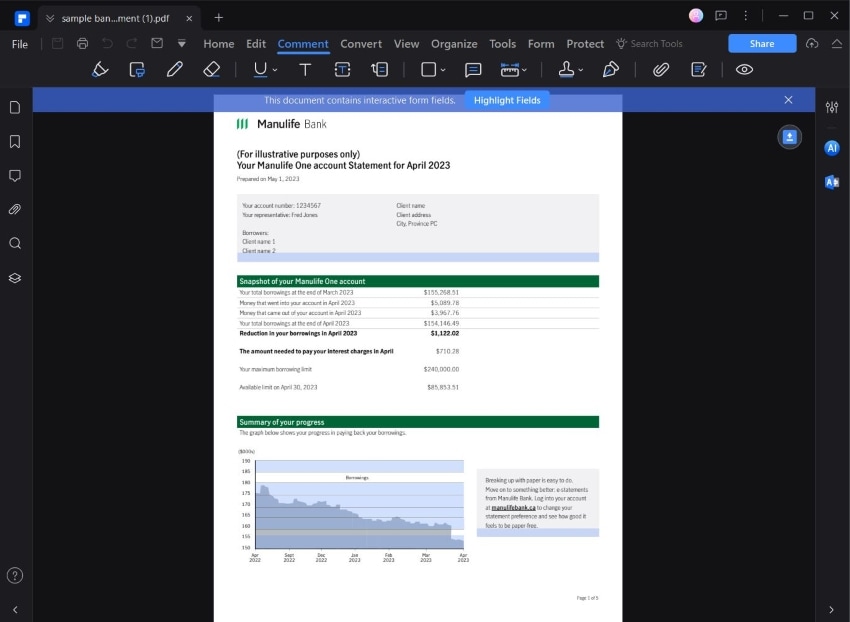
Quizá quieras preservar la integridad del contenido del PDF. En ese caso, puedes añadir comentarios. Te permiten aportar contexto o apuntar notas sin cambiar lo que está escrito en el PDF.
Integración con Outlook
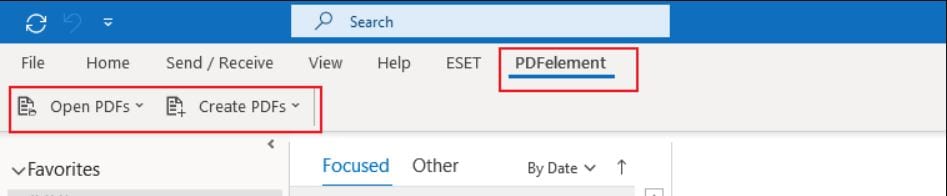
Wondershare PDFelement tiene integración con Outlook. Puedes hacer clic en el botón Correo electrónico dentro de la aplicación. Se abrirá Outlook, y con el PDF activo ya adjunto.
También hay un complemento de Wondershare PDFelement en Outlook. Puedes utilizarlo para abrir o crear archivos PDF.
Conclusión
¿Cómo guardar un correo electrónico de Outlook como PDF? Puedes hacerlo utilizando la función de impresión. En realidad no imprimiría el documento, sino que lo convertiría en un PDF. Pero para ello, necesitas un editor de PDF confiable que admita esta función. El mejor del mercado es Wondershare PDFelement. No solo puede actuar como tu impresora, sino que también puede proporcionarte otras herramientas útiles.
En primer lugar, Wondershare PDFelement tiene integración con Outlook. Te permite crear y abrir archivos PDF en Outlook. También puedes abrir Outlook en Wondershare PDFelement. Además, te permite convertir y comprimir archivos, firmar archivos PDF y mucho más.



