Como sabemos, PDF es un formato ampliamente compatible para compartir y visualizar documentos. Por lo tanto, los programadores pueden hacer que sus documentos de Jupyter Notebook sean ampliamente accesibles convirtiéndolos a PDF. Estos Notebooks contienen celdas de código con explicaciones de texto para ayudar al público a comprender los comandos de codificación. Por lo tanto, este artículo te ayudará a convertir Jupyter Notebooks a archivos PDF para que los documentos estén al alcance de todos.
En este articulo
Parte 1. ¿Qué es un Jupyter Notebook y por qué convertir Jupyter Notebook a PDF?
Jupyter Notebook es una aplicación web interactiva que combina código y visualizaciones. Estos cuadernos te permiten escribir y ejecutar código celda por celda mientras ve el resultado directamente debajo del código. Esto lo hace ideal para la exploración y experimentación de datos, donde puedes probar diferentes fragmentos de código.
Si bien Notebook se usa comúnmente con Python, en realidad admite más de 40 lenguajes de programación, incluido Scala. Además de escribir códigos, te ayuda a conectar celdas de códigos con explicaciones de texto, imágenes e incluso ecuaciones. Examinemos las razones para exportar Jupyter Notebook a PDF para que estos archivos sean aún más accesibles.
- Compartir documentos: como se mencionó, PDF es un formato universal que se puede ver fácilmente en casi cualquier dispositivo con un lector de PDF. Por lo tanto, puedes realizar la conversión de Notebook a PDF para que tus documentos sean universalmente accesibles.
- Preservar resultados: Cuando los usuarios guardan Jupyter Notebook como PDF, pueden crear un documento estático que captura su código y explicaciones en un punto específico. Además, esto te ayudará a archivar tu trabajo o crear un informe de tus hallazgos.
- Mejor accesibilidad: Los archivos PDF pueden ser vistos e impresos fácilmente por personas que quizás no estén familiarizadas con Jupyter Notebooks. Aparte de eso, esta conversión es adecuada para personas que prefieren trabajar con documentos impresos.
- Presentación limpia: A veces, es posible que desees una presentación limpia de tu análisis sin las celdas de código. Entonces, realizar esta conversión es una forma de controlar lo que se exporta.
Parte 2. Las 4 mejores formas de convertir Jupyter Notebook en documentos PDF
Ahora comprende la necesidad de guardar el formato de archivo de Notebook en documentos PDF. Avancemos para discutir cómo convertir Jupyter Notebook a PDF utilizando los mejores métodos posibles. Para ello, te presentaremos las 4 mejores formas de realizar esta conversión.
Método 1. Imprime Jupyter Notebook en PDF
Al utilizar este método básico para convertir Notebook a PDF, no necesitas instalar ninguna biblioteca adicional. Todo lo que tienes que hacer es acceder al archivo de Notebook en tus navegadores web y utilizar la función de impresión para finalizar esta conversión. Aprende cómo realizar este proceso de conversión siguiendo los pasos que se explican a continuación:
Paso 1
Después de abrir tu archivo Jupyter Notebook en tu navegador preferido, presiona el ícono "Tres puntos" en la parte superior derecha de tu pantalla. En el futuro, haz clic en la opción "Imprimir" en el menú desplegable para acceder al cuadro de diálogo Imprimir.
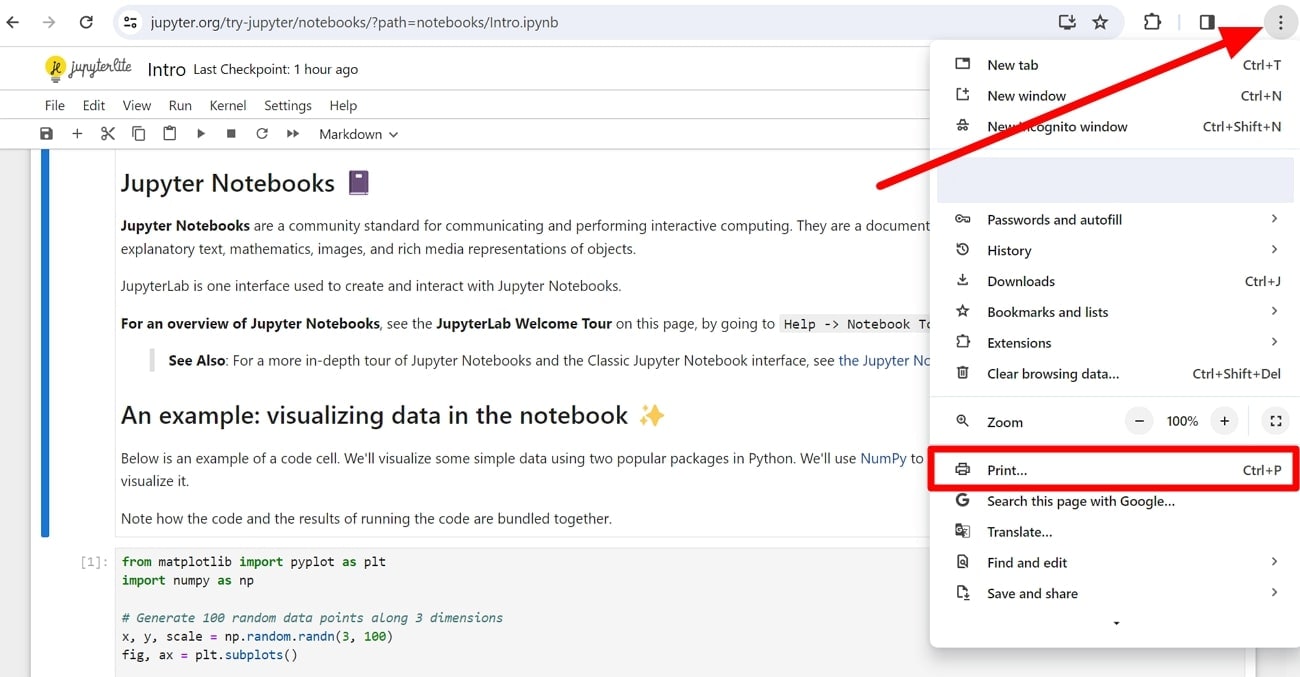
Paso 2
Al acceder a este cuadro de diálogo, elige la opción "Guardar como PDF" en el menú desplegable "Destino". A continuación, ajusta otras configuraciones de impresión y presiona el botón "Guardar" para convertir el archivo de Notebook a PDF.
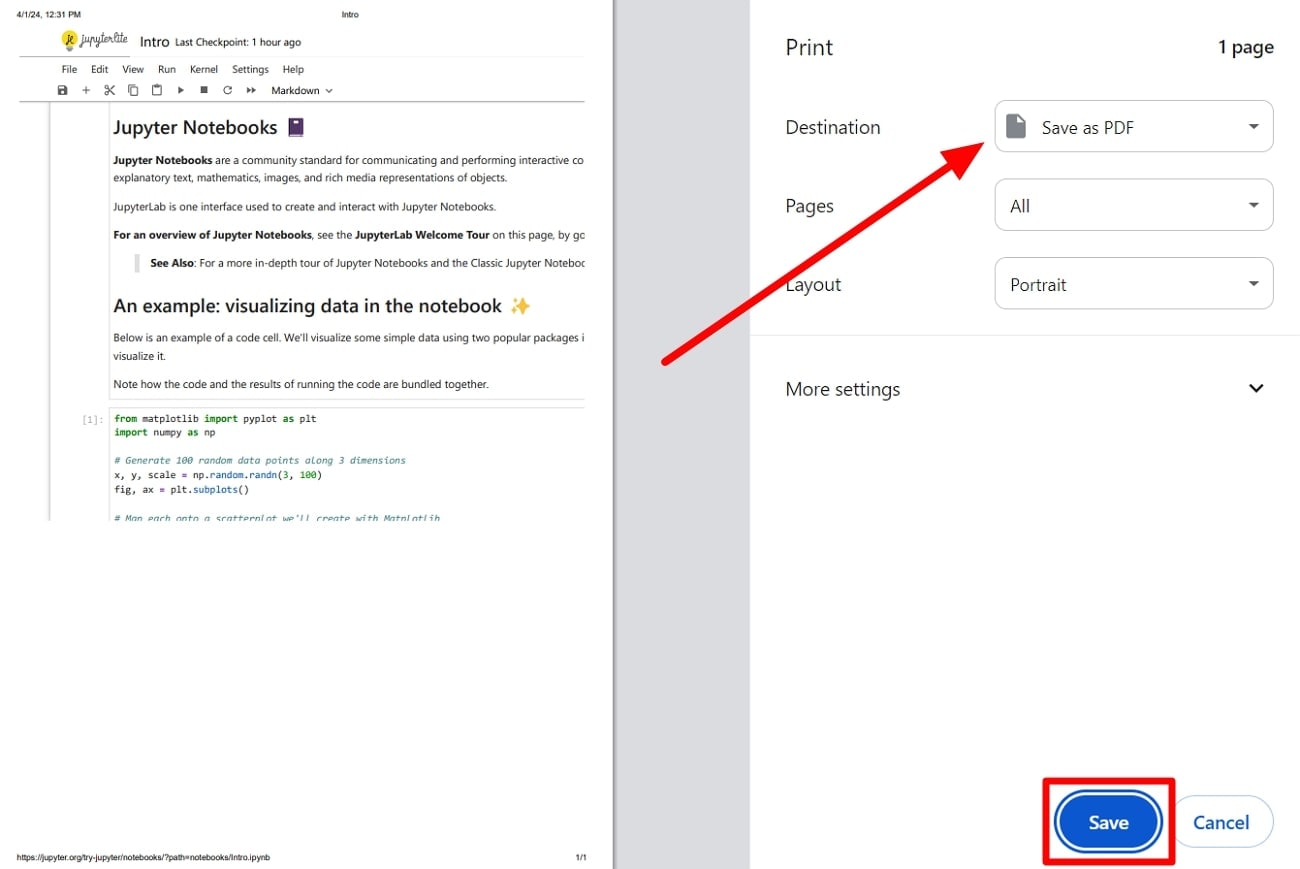
Método 2. Convertir Jupyter Notebook a PDF usando código
Los codificadores profesionales pueden adoptar métodos aún mejores para descargar sus archivos Jupyter Notebook como archivos PDF mediante comandos de codificación simples. Para ello es necesario instalar los paquetes necesarios, como notebook-as-pdf, para realizar esta conversión. Repasemos estas instrucciones detalladas para convertir tus archivos de Notebook en archivos PDF normales.
Paso 1
Inicia el proceso instalando el paquete necesario, como notebook-as-pdf, para realizar esta conversión. Para instalar este paquete, debes ejecutar el siguiente comando en la aplicación Símbolo del sistema en su dispositivo.
“pip install -U notebook-as-pdf”
Paso 2
Al realizar esta conversión de Jupyter Notebook a PDF en Chromium, necesitas instalar un paquete adicional. La instalación de este paquete te ayudará a optimizar la configuración de conversión de HTML a PDF. En el futuro, ejecuta el siguiente fragmento de código dentro de la aplicación del símbolo del sistema.
“pyppeteer-install”
Paso 3
Finalmente, accede a Jupyter Notebook y presiona la pestaña “Archivo” para acceder al menú desplegable. Ahora, coloca el cursor sobre la opción "Descargar como" para revelar un menú desde donde debes hacer clic en "PDF a través de HTML (.pdf)" para finalizar esta conversión.
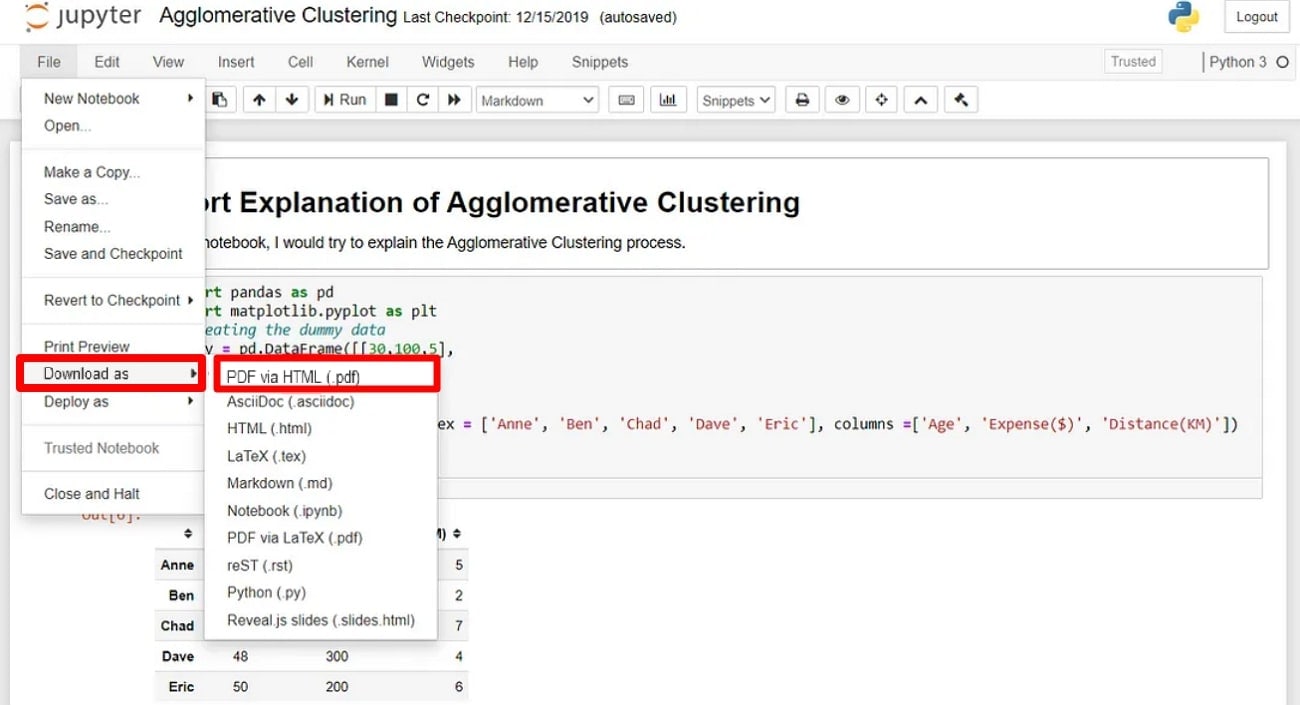
Método 3. Convertir Jupyter Notebook a PDF en línea
Hay varias herramientas disponibles que pueden convertir Notebooks a PDF en línea con un solo clic. Una de esas herramientas es Ploomber.io, que proporciona una opción avanzada para realizar este proceso de conversión sin ningún problema. Debes seguir los pasos que se explican a continuación para aprender cómo descargar Jupyter Notebook como PDF:
Paso 1
Para comenzar el proceso, accede a la página web convert.ploomber.io en tu navegador preinstalado o de terceros. Luego, presiona el botón "Haz clic para seleccionar (.ipynb)" para cargar tu archivo Jupyter Notebook en esta herramienta.
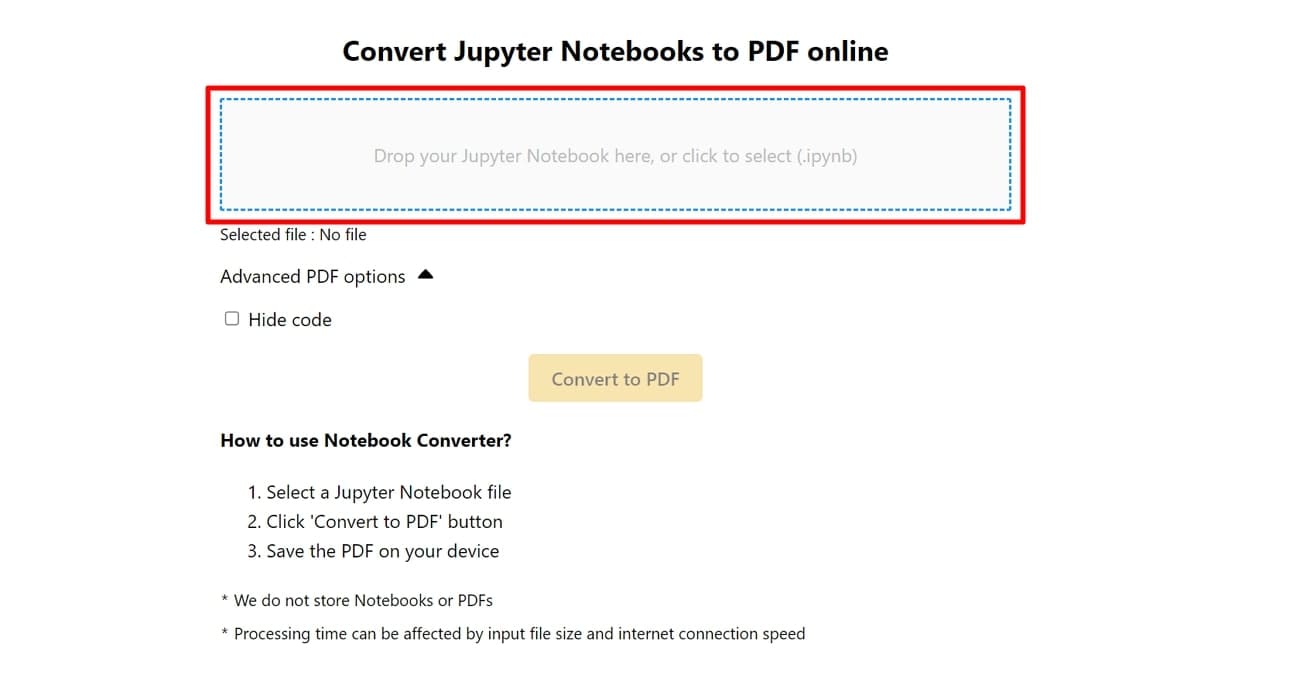
Paso 2
Después de cargar tu archivo, puedes habilitar o deshabilitar la opción "Ocultar código" en la sección "Opciones avanzadas de PDF". Finalmente, presiona "Convertir a PDF" para completar este proceso de conversión de Notebook a PDF .
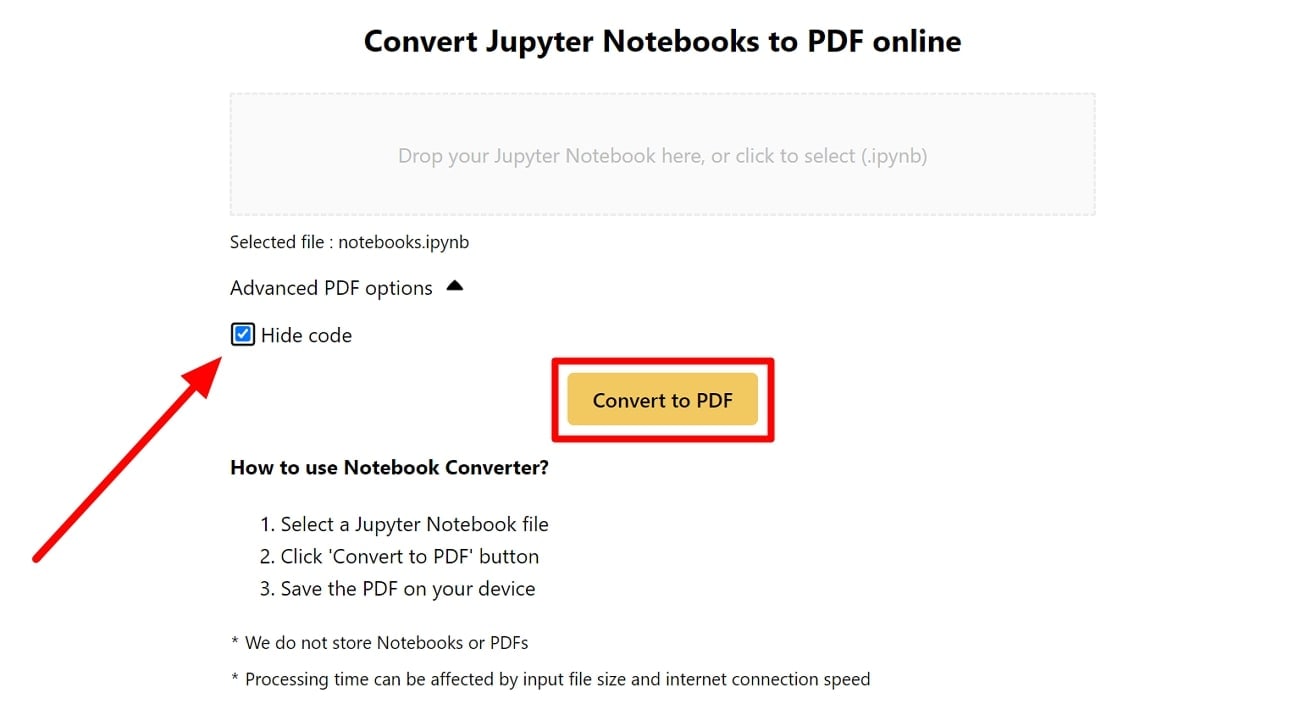
Método 4. Convertir Jupyter Notebook a PDF usando nbconvert
Con la ayuda de esta herramienta de línea de comandos, puedes convertir Jupyter Notebook a otros formatos de documentos. Para realizar el proceso de conversión de archivos de Notebook a PDF utilizando esta herramienta, primero debes instalar el convertidor de paquetes a través de pip. Entremos en los detalles de cómo realizar esta conversión con la siguiente guía paso a paso.
Paso 1
Primero, debes tener en tus manos nbconvert instalándolo desde el administrador de paquetes pip. Avanzando, accede a la terminal y ejecuta el siguiente comando en la aplicación.
“pip instalar nbconvert”
Paso 2
Al instalar la herramienta nbconvert en tu sistema, puedes proceder a convertir Jupyter Notebook a PDF. A continuación, abre el símbolo del sistema y ve al directorio donde está almacenado tu Notebook. Una vez que ubiques esto directamente, ejecuta el mensaje proporcionado para realizar esta conversión.
“jupyter nbconvert --to pdf filename.ipynb”
Mientras escribes este mensaje, reemplaza "filename" con el nombre de tu documento de Jupyter Notebook. Hacerlo te permitirá guardar Jupyter Notebook como PDF con dos simples pasos.
PDFelement: una gran herramienta para ver archivos PDF convertidos desde Jupyter Notebook
Una vez que hayas finalizado la conversión de Notebook a PDF, necesitarás un visor de PDF eficiente para aprovechar al máximo ese PDF convertido. Con esta herramienta impulsada por IA, los usuarios pueden ver los archivos en múltiples diseños de página, incluidas vistas de una sola página continua y de dos páginas.
Wondershare PDFelement también te permite cambiar el fondo de los documentos con plantillas, como protección nocturna y ocular. Además, puedes acceder a varias herramientas de anotación para resaltar o subrayar contenido importante en el archivo. Además, esta herramienta de manejo de PDF te permite agregar cuadros de texto y llamadas de texto para

![]() Impulsado por IA
Impulsado por IA
facilitar la colaboración con los equipos.
Los usuarios también tienen la opción de marcar las páginas de Jupyter Notebook en archivos convertidos a PDF para sesiones de lectura continua. Usando su modo de lectura AI, puede interactuar con PDF para aprovechar al máximo el contenido del archivo. Aparte de eso, los usuarios podrán chatear con IA para obtener respuestas a sus preguntas mientras leen el contenido.
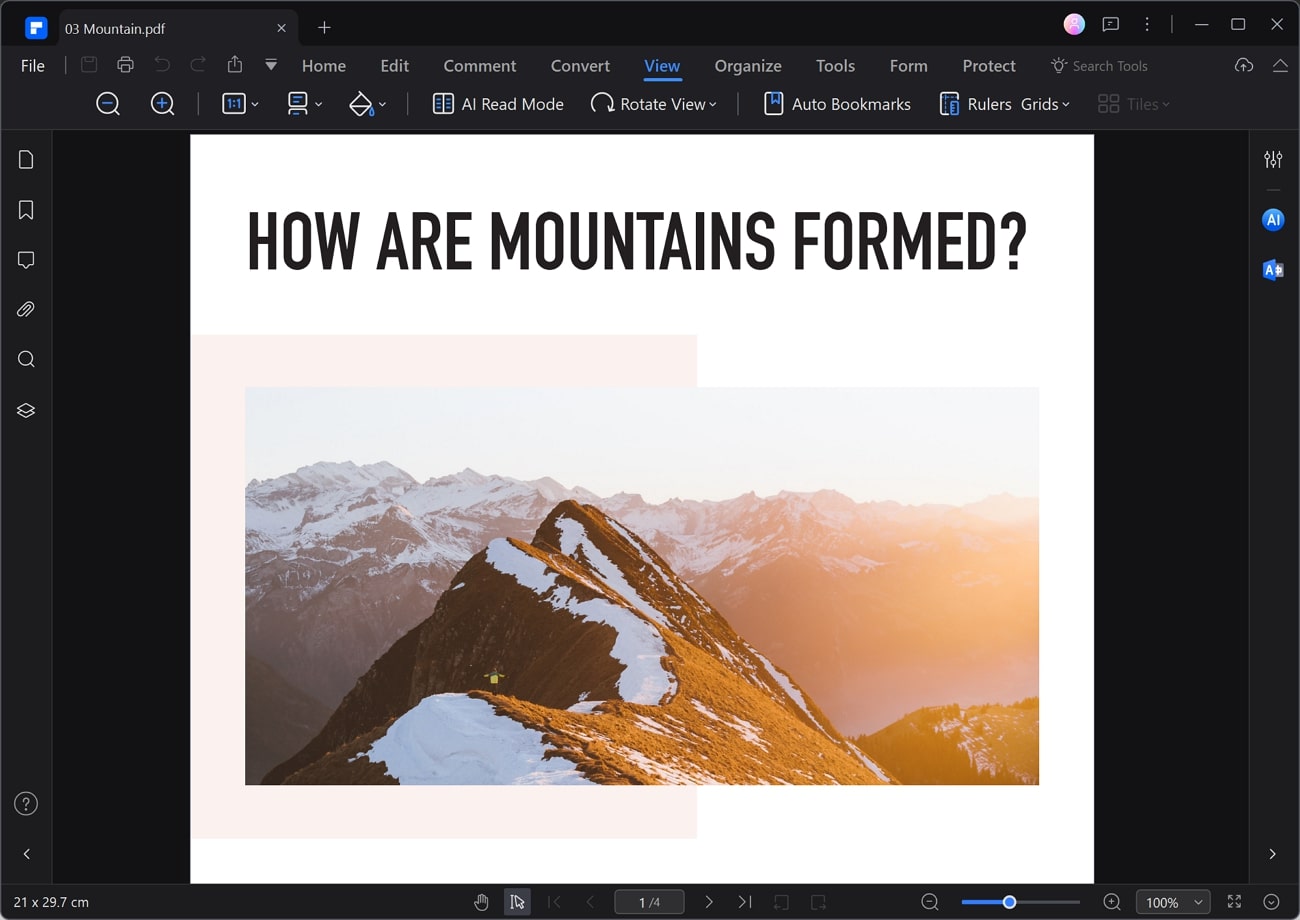
Pensamientos finales
En conclusión, realizar la conversión de archivos de Notebook a PDF hará que el contenido de estos documentos de codificación sea más accesible. Una vez que se complete el proceso de conversión, tendrás en tus manos un visor de PDF perfecto para optimizar el consumo de contenido. PDFelement es una de esas herramientas que optimizará la forma en que ve y lee Jupyter Notebook en archivos convertidos a PDF.

![]() Impulsado por IA
Impulsado por IA




