¿No funciona la impresión rápida en Outlook? No querrás dejarlo así. Se trata de una función importante que facilita la impresión. En lugar de descargar los archivos adjuntos antes de poder imprimirlos, puedes hacerlo directamente gracias a la impresión rápida. Te enseñaremos a resolver este problema. En este artículo, aprenderás 6 formas de arreglar la impresión rápida de Outlook.
Además, este artículo discutirá una alternativa. ¿Cuál es otra opción de confianza para imprimir archivos adjuntos de correo electrónico de Outlook? ¿Y cuáles son sus ventajas sobre la impresión rápida de Outlook? Descúbrelos todos a continuación.
En este artículo
Parte 1. Seis formas de solucionar la impresión rápida en Outlook
Aquí tienes seis formas de arreglar la impresión rápida de Outlook.
1. Actualiza tu Microsoft Office o Windows
Es frecuente encontrar errores al utilizar programas obsoletos. Dicho esto, si la impresión rápida no funciona en Outlook, quizá quieras revisar si hay actualizaciones. Normalmente, las actualizaciones de Microsoft 365 se descargan e instalan automáticamente. Pero puede que lo hayas desactivado. Por ello, necesitas descargar manualmente las actualizaciones de Microsoft 365. Sigue estos pasos.
- Abre Outlook y haz clic en "Archivo".
- Haz clic en "Cuenta de Office".
- Haz clic en el botón "Opciones de actualización" en la sección "Actualizaciones de Microsoft 365 y Office".
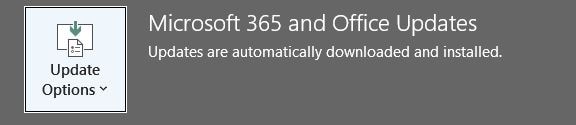
- Haz clic en "Actualizar ahora". Sigue las instrucciones que aparecen en pantalla para actualizar tu Outlook.
Puede que también necesites actualizar tu versión de Windows. Si es así, sigue estos pasos:
- Presiona la tecla "Windows" de tu teclado.
- Haz clic en "Configuración".
- Haz clic en "Actualización y seguridad".
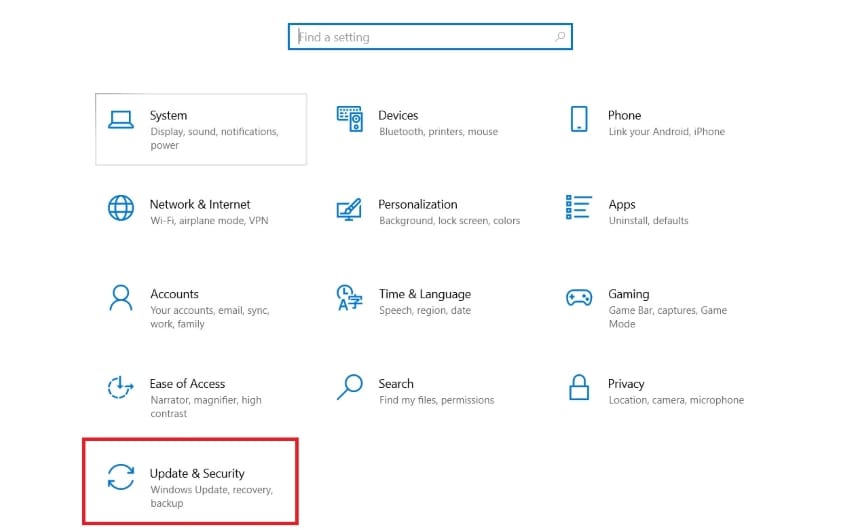
- Haz clic en "Revisar actualizaciones".
- Si se encuentra una actualización, instálala.
2. Añade una clave de registro
Si no puedes imprimir desde Outlook y aparece el mensaje "No se encuentra este archivo", esto es lo que debes hacer. Este mensaje aparece cuando utilizas Adobe Acrobat Reader como visor de PDF. Outlook elimina el archivo temporal del PDF adjunto antes de que Adobe Reader pueda abrirlo. Si es así, necesitas añadir una clave de registro que diga a Windows que espere antes de eliminar el archivo temporal. Sigue estos pasos para añadir la clave del registro:
- Presiona la "tecla de Windows" o haz clic en el "botón de Windows" de tu pantalla.
- Escribe "Ejecutar" y presiona "Enter".
- Se abrirá la ventana "Ejecutar". Escribe "Regedit" y presiona "Enter".
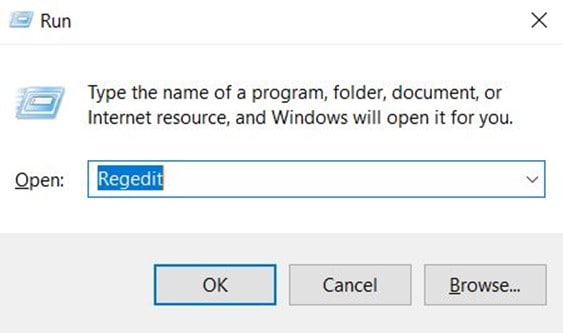
- En la parte superior de Regedit, verás una barra. Introduce esta ruta: Computer\HKEY_CURRENT_USER\Software\Microsoft\Office\16.0\Outlook\Options
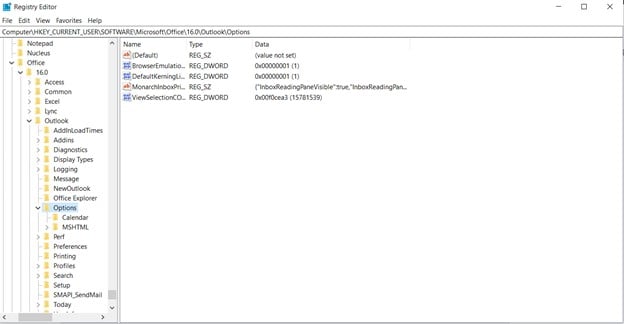
- Haz clic derecho en el botón "Opciones" y pulsa "Nuevo" > "Clave".
- Escribe "Adjuntos" como nombre de la nueva clave.
- Haz clic derecho en "Archivos adjuntos".
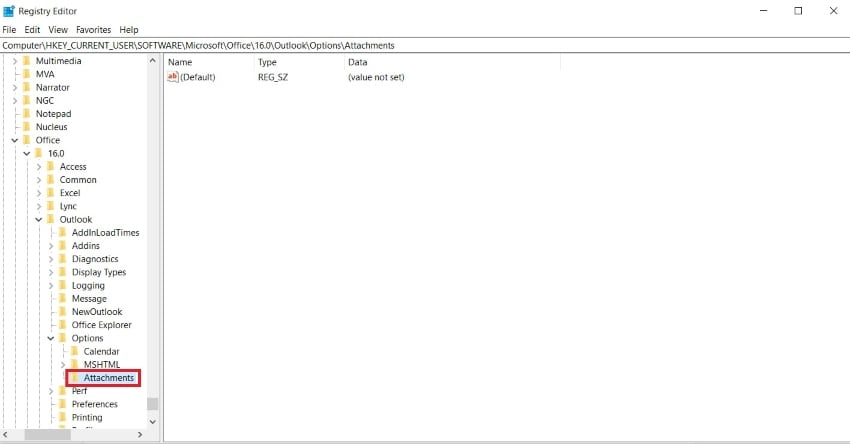
- Elige "Nuevo">"Valor DWORD32 (32-Bit)". Ponle el nombre "FileTrackIdle".
- Haz clic derecho en "FileTrackIdle". Haz clic en "Modificar" y elige 15000 para "Valor de datos".

3. Elimina los archivos temporales de Outlook
Otra solución para cuando Outlook se cierra al imprimir o cuando la Impresión rápida no funciona es eliminar los archivos temporales y reiniciar Outlook. Esto reducirá el tamaño de la caché y eliminará potencialmente los archivos corruptos, especialmente los relacionados con la impresión. Para conseguirlo, esto es lo que necesitas hacer.
- Presiona la tecla de "Windows" y escribe "Ejecutar".
- Copia y pega esta ruta en la ventana "Ejecutar" (cambia la parte "nombre de usuario" por tu nombre de usuario):
C:\Users\username\AppData\Local\Microsoft\Windows\Temporary Internet Files\Content.Outlook.
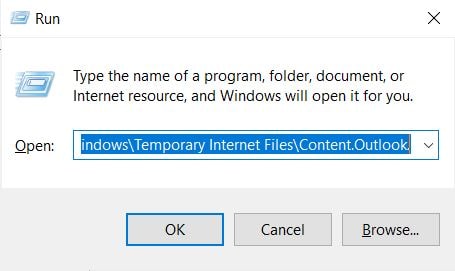
- Presiona "CTRL + A" para seleccionar todas las carpetas. Haz "clic derecho" sobre ellos y haz clic en "Eliminar".
- Vuelve a iniciar Outlook y prueba la función Impresión rápida.
4. Borra el caché de la impresora
Quizá no puedas imprimir desde Outlook, no porque no funcione la Impresión rápida, sino porque hay un problema con tu impresora. En ese caso, puedes intentar borrar también la caché de la impresora. Contiene archivos temporales para trabajos de impresión y datos relacionados. Algunos de estos archivos pueden estar corruptos, provocando los errores que te impiden imprimir los archivos adjuntos de Outlook mediante la Impresión rápida. Sigue estos pasos para borrar la caché de la impresora:
- Presiona la "tecla de Windows".
- Escribe "Windows PowerShell". Haz clic en "Ejecutar como administrador".
- Haz clic en "Sí" cuando se te pida.
- Escribe los siguientes comandos. Introdúcelos uno a uno:
- Dism /Online /Cleanup-Image /CheckHealth
- Dism /Online /Cleanup-Image /ScanHealth
- Dism /Online /Cleanup-Image /RestoreHealth
- sfc /scannow
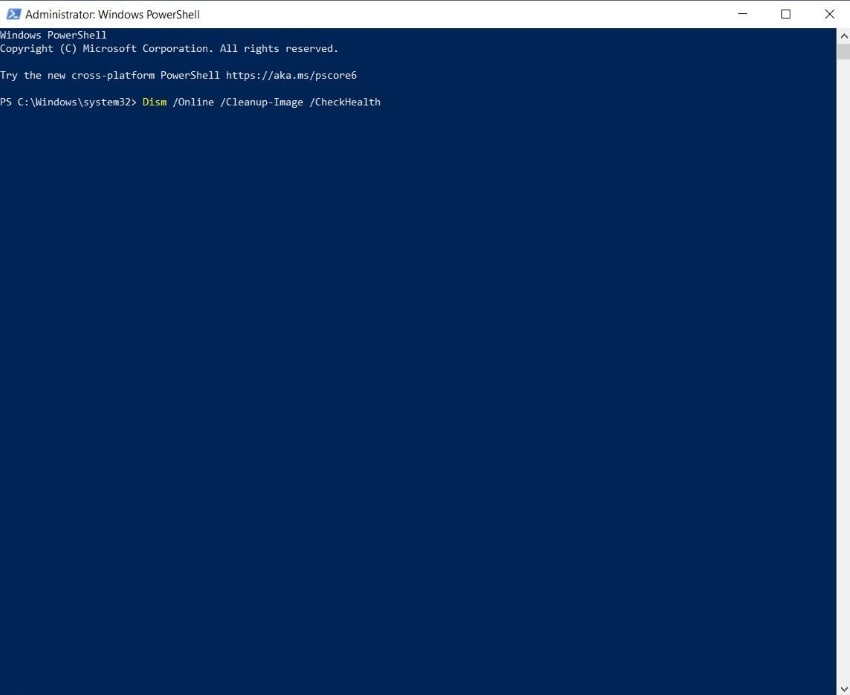
5. Cambia de impresora
Supongamos que borraste la caché de la impresora, pero la Impresión rápida en Outlook sigue sin funcionar. Podría haber un problema con la impresora seleccionada. Prueba utilizar otra impresora. Es posible que puedas imprimirlo utilizando la función Impresión rápida. Este debe ser tu último recurso. Al fin y al cabo, es muy posible que solo tengas una impresora en casa.
6. Abrir Outlook en Modo seguro
Los complementos proporcionan funciones adicionales que normalmente no están disponibles en Outlook. Sin embargo, también pueden causar problemas que hagan que algunas funciones dejen de funcionar correctamente. Dicho esto, otra cosa que puedes probar es desactivar estos complementos.
No te preocupes. No tienes que desactivarlas para siempre. Supongamos que esto ha funcionado y arreglaste la Impresión rápida de Outlook. Puedes girar los complementos uno a uno hasta que puedas identificar el que causa los errores. Enciende todo excepto ese.
- Presiona la "tecla de Windows".
- Escribe "Ejecutar" y abre el programa.
- Escribe "Outlook /safe".
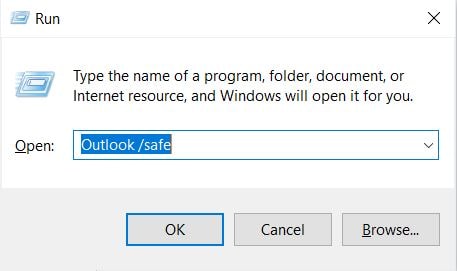
- Haz clic en "Aceptar".
- Prueba la Impresión rápida sin cambiar la configuración de Impresión rápida de Outlook. Si puedes imprimir correctamente, el problema podría estar causado por un complemento corrupto.
- Sal del Modo seguro.
- Abre Outlook.
- Haz clic en "Archivo" > "Opciones" > "Complementos" > "Ir".
- Desmarca todas las casillas para desactivar todos los complementos.
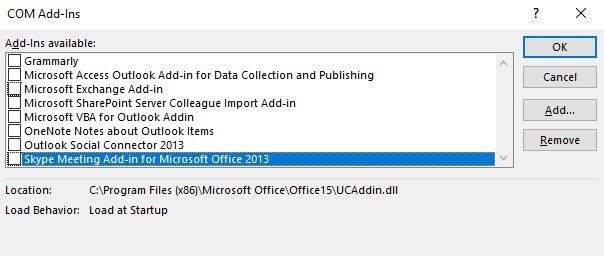
- Prueba a utilizar la función de Impresión rápida.
Parte 2. Alternativa: Imprimir correo electrónico y archivos adjuntos con Wondershare PDFelement
Que la Impresión rápida no funcione en Outlook es un gran problema. Pero esta función no es insustituible. Te permite imprimir archivos adjuntos cómodamente, sí. Pero hay otros métodos que también te permiten imprimir fácilmente los documentos descargados de Outlook. Puedes utilizar una herramienta como Wondershare PDFelement, que ofrece integración con Outlook, funciones avanzadas de impresión y un convertidor de archivos.

![]() Impulsado por IA
Impulsado por IA
Parte 2.1. Cómo imprimir archivos adjuntos de Outlook con Wondershare PDFelement
Sigue estos pasos para imprimir archivos adjuntos de Outlook con Wondershare PDFelement:
- Abre Outlook y haz clic en el correo electrónico con los archivos adjuntos que quieras imprimir.
- En la pestaña "Archivos adjuntos", haz clic en "Guardar como" si solo hay un archivo y en "Guardar todos los archivos adjuntos" si hay más.
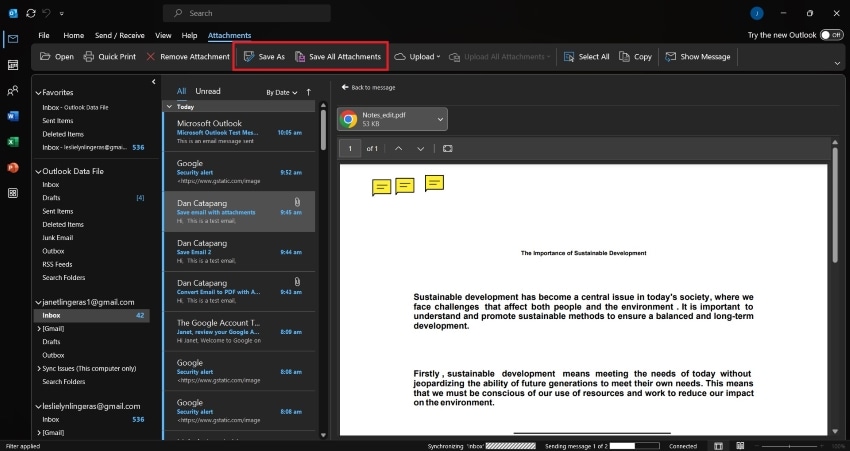
- Abre Wondershare PDFelement.
- Haz clic en "+" > "Desde archivo" y abre el archivo adjunto si no es un PDF. Si no, haz clic en "Abrir PDF" y selecciona el PDF que has descargado.

![]() Impulsado por IA
Impulsado por IA
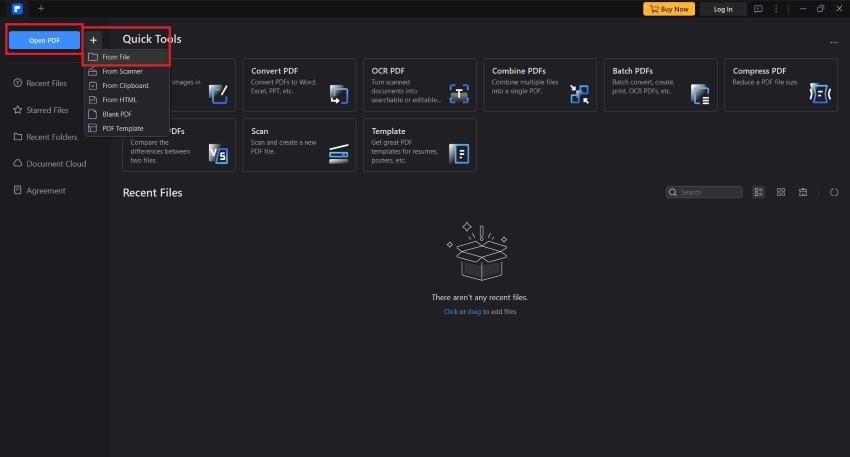
- Haz clic en "Imprimi" > "Imprimir".
Parte 2.2. Otras funciones de Wondershare PDFelement
Wondershare PDFelement está repleto de funciones básicas y avanzadas que facilitan la impresión de documentos. Aquí tienes un listado que incluye a la mayoría de ellos:
- Convertidor: Wondershare PDFelement puede imprimir cualquier documento adjunto a correos electrónicos en Outlook. Tiene un convertidor incorporado que los convierte automáticamente a PDF cuando los abres con PDFelement.
- Combinar: puedes acelerar la impresión combinando todos los archivos adjuntos de un mismo correo electrónico. Gracias a la capacidad de conversión automática de PDFelement, puede combinar documentos independientemente de su tipo de archivo.
- Organizar: puede que hayas puesto los archivos en el orden equivocado al combinarlos. No te preocupes. Arreglarlo es algo trivial para Wondershare PDFelement. Puedes utilizar la pestaña "Organizar" para reordenar las páginas.
- Recortar: si quieres imprimir solo una sección del documento, puedes utilizar la función de recortar. Recorta el PDF para eliminar las partes que no quieres que se vean en el archivo impreso.
- Editar: Wondershare PDFelement puede editar el contenido de los documentos, permitiéndote realizar modificaciones antes de imprimir el documento.
- Impresión intercalada: es un método de impresión que produce primero una copia completa antes de imprimir los duplicados. Esto facilita la organización de los materiales impresos.

![]() Impulsado por IA
Impulsado por IA
Conclusión
Que la impresión rápida no funcione en Outlook es todo un problema. Afortunadamente, puedes probar muchas cosas para solucionarlo. Puedes intentar arreglar Outlook eliminando los archivos temporales, actualizándolo, desactivando los complementos o añadiendo una clave de registro. Alternativamente, puedes revisar la impresora.
Si quieres una forma más confiable de imprimir archivos adjuntos de Outlook, prueba utilizar Wondershare PDFelement. Puedes descargar los archivos adjuntos y abrirlos con PDFelement. Además, también puedes guardar el correo electrónico y combinarlo con los archivos adjuntos.



