Es aconsejable almacenar datos en PDF, ya que es uno de los tipos de archivo de documentos más aceptados. Pero algunas tareas requieren que utilices herramientas distintas de los editores de PDF. Por ejemplo, puede que necesites utilizar MS Excel para la manipulación avanzada de datos. Entonces, ¿cómo copiar datos PDF a Excel?
Puedes hacerlo de muchas maneras. Y aquí tienes los métodos más fáciles y eficaces. Puedes utilizar editores de PDF como PDFelement o Google Sheets. Además, puedes confiar en algunas de las funciones integradas de Excel.
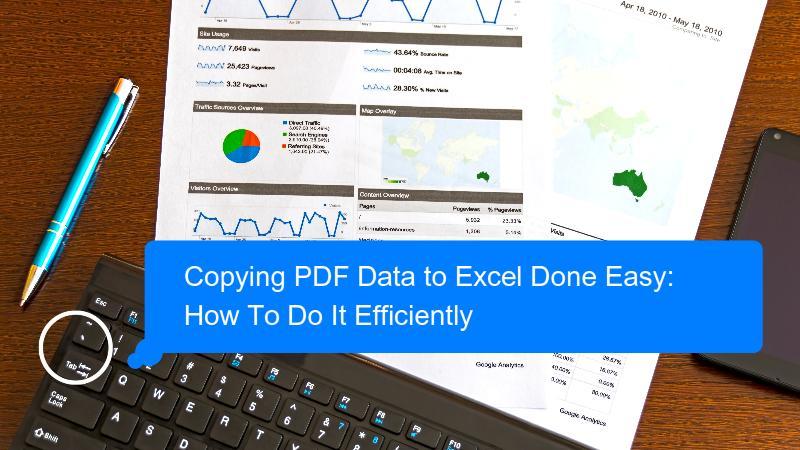
En este artículo
Método 1. Utiliza PDFelement
PDFelement es una potente solución PDF sin conexión para Windows y Mac. Es una de las herramientas más fiables del mercado. ¿Es fiable? - te preguntarás. Pues bien, PDFelement te proporciona tres formas sencillas de copiar datos PDF a Excel. Sigue los siguientes tutoriales para hacerlo.
Utilizar la función Extraer datos
Supón que el PDF que tienes tiene campos de formulario. Y tienes que copiar el contenido de esos campos de formulario en Excel. La función Extraer Datos de PDFelement te permite hacerlo con eficacia. A continuación te explicamos cómo utilizarlo:

![]() Impulsado por IA
Impulsado por IA
Paso 1 Inicia Wondershare PDFelement y abre tu documento PDF con él.
Paso 2Haz clic en Formulario > Extraer datos.
Paso 3 En la ventana "Modo de extracción", selecciona Extraer datos de campos de formulario en PDF. Haz clic en Aplicar.
Paso 4Pega los datos extraídos en Excel.
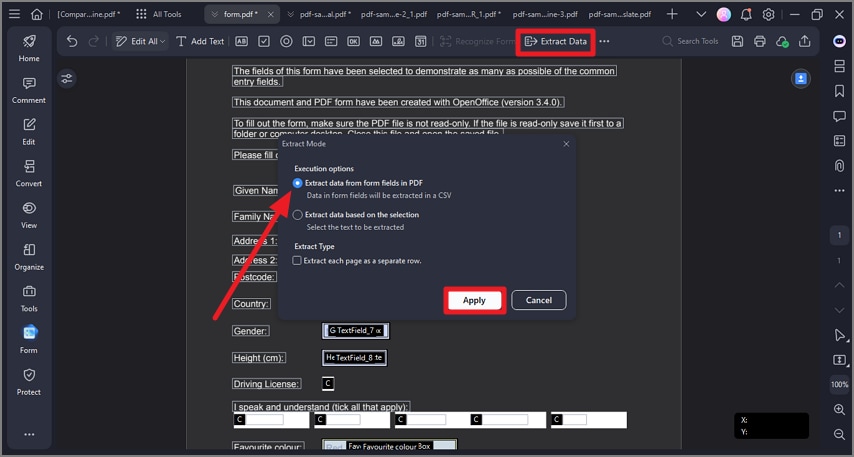
Extrae simultáneamente datos de varios PDF
Supón que tienes varios PDF similares. Por ejemplo, has enviado a tus alumnos formularios que tienen que rellenar. Extraer los datos de los PDF uno a uno puede ser tedioso. Afortunadamente, PDFelement te permite extraer datos de lotes de PDF.

![]() Impulsado por IA
Impulsado por IA
Paso 1Inicia Wondershare PDFelement.
Paso 2Selecciona Proceso por lotes > Extraer datos.
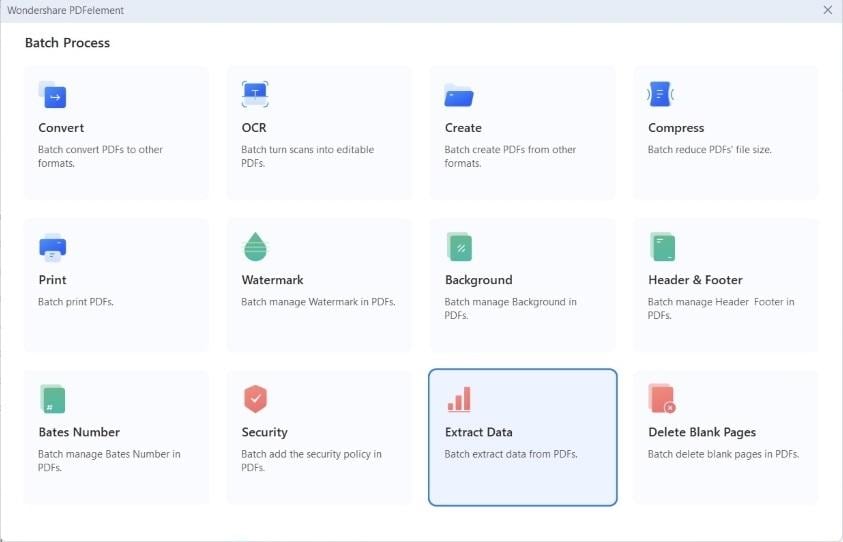
Paso 3 Se abrirá la ventana "Proceso por lotes > Extraer datos". Haz clic en Añadir archivos o arrastra y suelta los PDF en el área designada para importarlos.
Paso 4 En "Extraer datos", en el panel derecho, asegúrate de que está seleccionada la opción Extraer datos de los campos del formulario PDF.
Paso 5Selecciona Carpeta de salida. Haz clic en Aplicar. Pega los datos extraídos en Excel.
Convertir un PDF a Excel
¿El PDF no contiene nada más que el formulario cumplimentado? Convertir el archivo a PDF puede agilizarte el proceso de copia de datos. A continuación te explicamos cómo utilizar la función de conversión de PDFelemento.

![]() Impulsado por IA
Impulsado por IA
Paso 1 Abre PDFelement. Haz clic en Convertir.
Paso 2Selecciona el PDF que contiene los datos que quieres copiar a Excel.
Paso 3 En "Formato de salida", selecciona Excel (*.xls).
Paso 4 Dale un nombre al archivo de salida. Selecciona una carpeta de destino para el archivo convertido. Pulsa Aceptar.
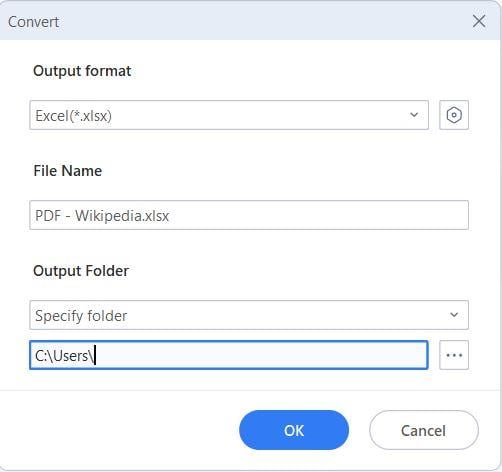
Limitaciones
● El uso de PDFelement es gratuito sólo por tiempo limitado. Después de tu periodo de prueba gratuito, tienes que suscribirte para volver a tener acceso a sus herramientas.

![]() Impulsado por IA
Impulsado por IA
Método 2. Importar PDF a Excel
MS Excel también tiene una función que te permite obtener datos de los PDF. Utilizando esta herramienta, no tienes que abrir el PDF de donde provendrán los datos. Facilita el proceso. Por lo tanto, también hace que termines la tarea más rápido.
Estos son los pasos para utilizar la función Obtener Datos de Excel.
Paso 1 Abre un archivo Excel. Puedes hacer uno nuevo o continuar con el que tienes guardado en tu ordenador.
Paso 2Selecciona una celda. Ésta será la esquina superior izquierda de la tabla que extraerás del PDF.
Paso 3Haz clic en Datos en la barra de herramientas superior. Pulsa Obtener Datos en la parte superior izquierda de la pantalla.
Paso 4Selecciona Desde Archivo > Desde PDF. En la ventana emergente, selecciona el PDF que contiene los datos que quieres copiar. Haz doble clic en él o haz clic en Importar.
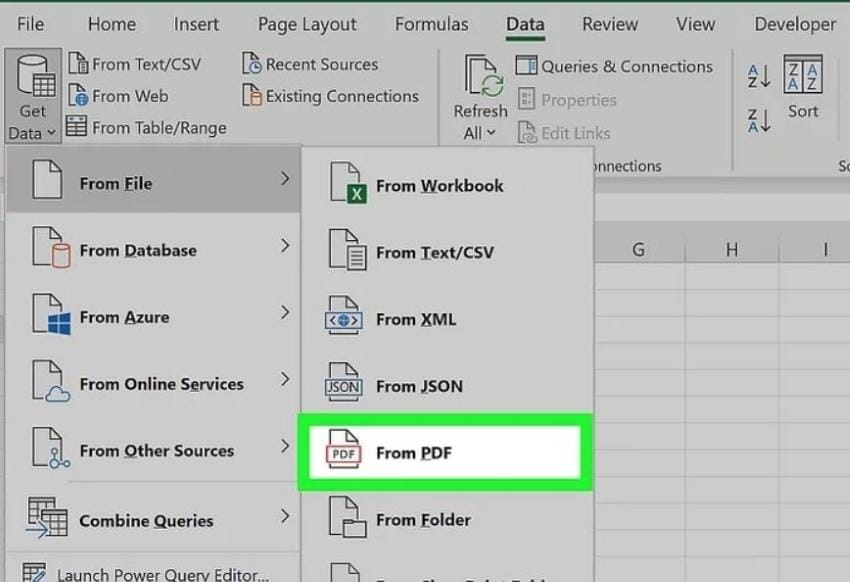
Paso 5Selecciona la página del PDF donde se encuentra la tabla que quieres copiar. Comprueba si has seleccionado el correcto utilizando la vista previa del panel derecho. Haz clic en Cargar. MS Excel pegará la tabla en el archivo activo.
Limitaciones
● Tienes que hacer todo el proceso para insertar una tabla PDF en el archivo Excel. Por tanto, puede consumir mucho tiempo si tienes muchas tablas en el documento PDF.
Método 3. Utiliza Google Sheets
¿Y si no tienes un editor de PDF? Puedes utilizar Google Drive para abrir el documento PDF y copiar su contenido. Lo mejor de este método es que hace que los datos que quieres copiar sean accesibles desde cualquier lugar.
Sigue estas instrucciones para copiar datos PDF a Excel a través de Google Sheets.
Paso 1Sube el documento PDF a tu Google Drive. Haz clic con el botón derecho en el archivo. Selecciona Abrir con > Google Docs. Google Docs realizará un OCR en el documento para hacerlo editable.
Paso 2Copia los datos que quieras pegar en tu archivo Excel.
Paso 3Vuelve a tu Google Drive. Haz clic en Nuevo > Hojas de cálculo de Google. Pega los datos que has copiado en el documento de la Hoja de Google.
Paso 4Haz clic en Archivo > Descargar > Microsoft Excel (.xlsx)
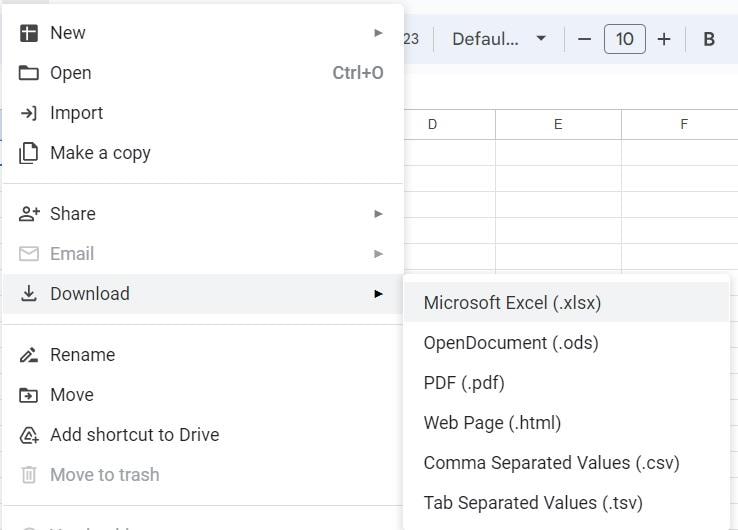
Limitaciones
● El OCR de Google Docs a veces puede ser poco fiable. A veces, al abrir PDFs con él se obtiene un documento con un montón de letras, números y símbolos aleatorios Además, podría perderse el formato.
Método 4. Copiar datos PDF a Excel manualmente
Si no tienes acceso a las herramientas o funciones mencionadas, no te preocupes. Hay un método que está al alcance de todos. Puedes copiar y pegar los datos manualmente. El inconveniente de este método es que no ofrece eficacia. Si hay tantos datos que copiar, puede cansarte fácilmente. Pero si sólo necesitas copiar una tabla pequeña, sigue siendo un buen método.
Paso 1Abre tu documento PDF con un editor de PDF.
Paso 2Abre tu archivo Excel con Microsoft Excel. Selecciona y copia la tabla de tu PDF.
Paso 3Selecciona una celda en MS Excel. Será la esquina superior izquierda de la tabla. Pega los datos que has copiado.
Nota: También puedes copiar-pegar los datos uno a uno en lugar de hacerlo por tablas.
Limitaciones
● Lleva mucho tiempo y es muy ineficaz. Así que no recomendamos este método. Si no puedes instalar un editor PDF con la función Extraer datos, utiliza las funciones integradas de Excel para importar datos.
Preguntas frecuentes
Puede que te estés haciendo las mismas preguntas que la gente se ha hecho sobre cómo copiar datos PDF a Excel. Encuentra las respuestas a continuación.
1.¿Qué precisión tienen los datos copiados de un PDF a Excel?
La precisión de los datos copiados de un PDF a Excel depende de varios factores. Dichos factores incluyen la calidad del archivo PDF, la complejidad de los datos y el método utilizado. Recomendamos comprobar dos veces los datos después de copiarlos en Excel para garantizar su exactitud.
2.¿Puedo convertir directamente un archivo PDF en un archivo Excel?
Sí, algunos lectores de PDF, como Wondershare PDFelement, te permiten exportar el archivo PDF a un archivo Excel directamente. Además, hay herramientas online y programas de software como HiPDF que pueden convertir archivos PDF en archivos Excel.
3.¿Cómo puedo copiar datos PDF a Excel si el archivo PDF no es legible por máquina?
Si el archivo PDF no es legible por máquina, puedes utilizar un programa de reconocimiento óptico de caracteres (OCR) para convertir los datos en texto editable. PDFelement ofrece una potente herramienta de OCR que reconoce más de 20 idiomas.
4.¿Puedo copiar datos de un archivo PDF protegido con contraseña a Excel?
Si el archivo PDF está protegido por contraseña, puede que tengas que introducir la contraseña antes de poder copiar los datos. O puedes utilizar un programa de software para eliminar la contraseña del PDF.
5.¿Puedo copiar datos PDF a Excel si el archivo PDF está en otro idioma?
Sí, puedes utilizar un programa de OCR compatible con varias lenguas para convertir los datos en texto editable. Luego, cópialo y pégalo en Excel. Algunos programas de OCR también pueden incluir funciones de traducción.
Conclusión
Copiar datos de PDF a Excel es una tarea tediosa. Pero eso si lo haces manualmente. La historia es diferente cuando utilizas herramientas que pueden automatizar o agilizar el proceso. Por ejemplo, puedes utilizar Wondershare PDFelement para extraer datos de PDF y ponerlos en Excel. Además, PDFelement te permite convertir el PDF a Excel. También dispone de OCR, por lo que los documentos no editables pasan a ser editables.
Como puedes ver, tener una herramienta como Wondershare PDFelement en tu ordenador ayuda mucho. Te proporciona muchas herramientas para resolver tus problemas con los PDF.

