Mientras lees un documento importante de la oficina, podrías encontrar una ilustración muy atractiva. Una ilustración que te sirva en una reunión, una imagen muy llamativa y profesional para ayudar al público a familiarizarse con tu tema. En estos casos, puedes guardar las imágenes de un documento de Google Docs. El propósito de este artículo es mostrarte una guía detallada de cómo descargar una imagen de Google Docs para presentarla en otros foros y usarla de muchas formas.
Cómo descargar una imagen de Google Docs
Google Docs contiene opciones increíbles y explícitas sobre su sistema, y le ofrece a los usuarios una experiencia similar a la de otros programas de procesamiento de texto. Además, cuando se trata de descargar una imagen de algún Google Docs, ofrece un sistema muy directo que permite guardarla para uso personal. Para entender los distintos métodos para guardar una imagen de Google Docs, necesitas hacer lo siguiente.
Método 1. Usar Google Keep
Paso 1: Google ofrece la opción de usar Keep, el cual ayuda a hacer anotaciones en los documentos. Con el documento abierto, tendrás que acceder a la imagen específica y hacer clic derecho para pulsar "Guardar en Keep" desde el menú desplegable.
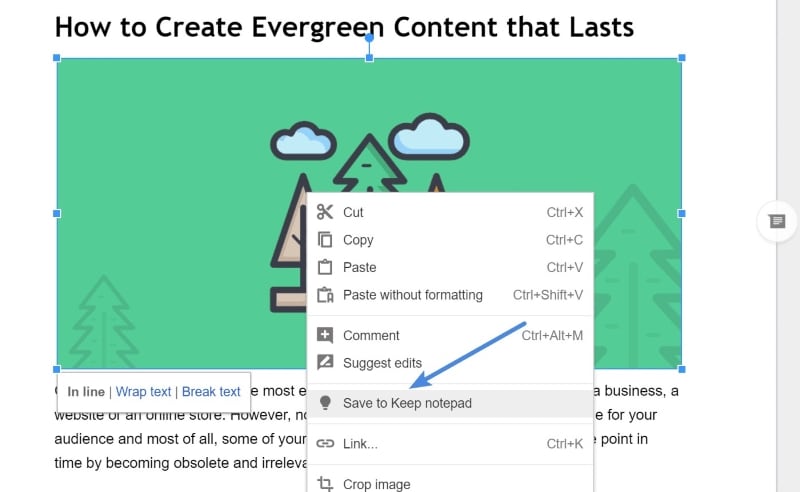
Paso 2: La imagen aparecerá en el panel de la derecha de la pantalla. Haz clic en la imagen y selecciona "Guardar como" para guardarla.
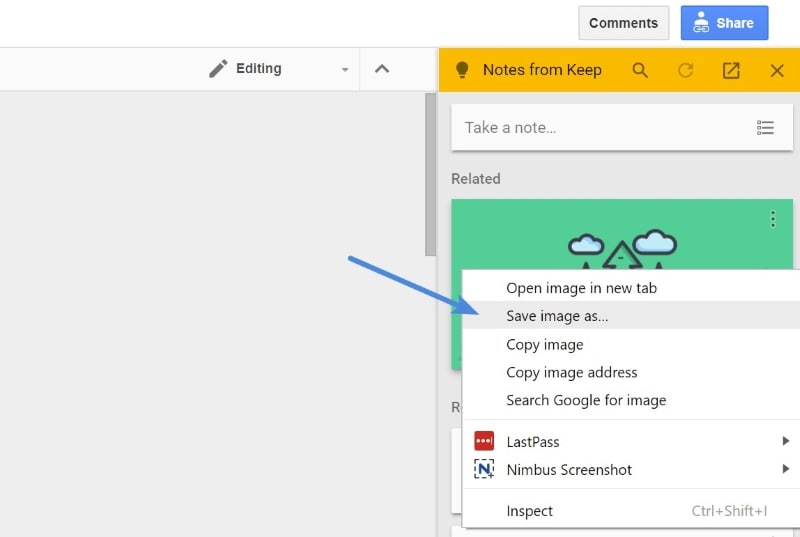
Método 2. Descargar usando la página web
Paso 1: Puedes acceder fácilmente a la imagen si la guardas como página web. Abre un archivo específico y haz clic en "Archivo" para acceder a la opción "Descargar", luego pulsa "Página web (.html, comprimido)".

Paso 2: Desde la computadora, descomprime el archivo y ve a la carpeta "imágenes". Las imágenes aparecerán en una carpeta separada para que las utilices como quieras.

La solución completa para PDFs
Cuando se trata de usar plataformas de procesamiento de texto para distintos archivos, hay otro formato que aparece como el estándar para leer documentos. Después de crear un documento, la gente prefiere enviarlos en formato PDF. Sin embargo, cuando se trata de corregir el documento a la perfección, no es tan profesional convertir los archivos a varios formatos. Para estos casos, te ofrecemos un editor PDF muy especial llamado PDFelement que ofrece una variedad extensa de herramientas para editar y manejar tu PDF.

![]() Impulsado por IA
Impulsado por IA
Además de sus increíbles herramientas, ofrece un sistema de conversión específica para que los usuarios mantengan la originalidad de los archivos con la conversión. Ofrece distintos sistemas de revisión y anotaciones de documentos, y ofrece la oportunidad de firmar documentos usando firmas digitales. Su increíble sistema de protección te ayuda a mantener el documento protegido de personas indeseables.
Cómo extraer imágenes de un PDF
Aunque ya sabes cómo guardar imágenes de Google Docs, podrías tener la misma necesidad cuando trabajas con un archivo PDF. En este caso, puedes utilizar PDFelement específicamente para satisfacer esta necesidad y extraer imágenes como hiciste en Google Docs.

![]() Impulsado por IA
Impulsado por IA
Paso 1. Importa el archivo y comienza a editar
Después de instalar la plataforma en tu computadora, tendrás que importar el PDF y abrirlo en el programa. Para usar el modo edición, tendrás que usar el botón de "Editar" presente en la barra de herramientas.
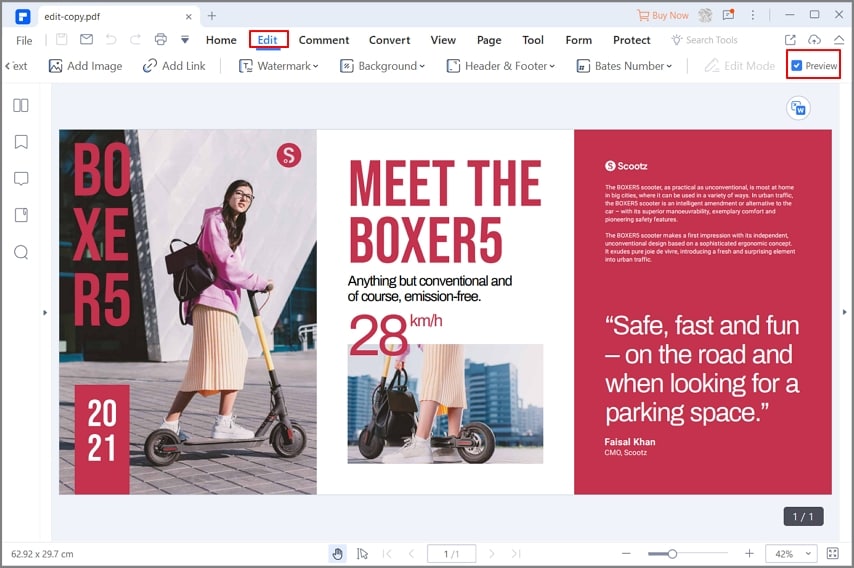
Paso 2. Selecciona la imagen
Mientras vas al modo de edición, selecciona la imagen del PDF y haz clic derecho. En el menú desplegable, selecciona "Extraer imagen".

Paso 3. Extrae la imagen
Cuando aparezca la nueva ventana, tendrás que guardar el nombre, ubicación y tipo de archivo que quieres que tenga la imagen.

![]() Impulsado por IA
Impulsado por IA


Wondershare PDFelement - Editor de PDF Fácil de Usar e Inteligente
5.481.435 personas lo han descargado.
Resume, reescribe, traduce, corrige textos con IA y chatea con PDF.![]()
Edita texto, imágenes, formularios, páginas y mucho más.
Crea y rellena formularios de PDF fácilmente.
Extrae formularios, textos, imágenes, páginas, y elementos de PDF.
Mecanismo OCR rápido, confiable y eficiente, con alta calidad y precisión.
Convierte PDF a y desde formato de Microsoft, imagen y más de 20 tipos de archivos.
 100% Seguro | Sin anuncios |
100% Seguro | Sin anuncios |






