Google Docs se ha convertido en la versión contemporánea de un procesador de textos, con amplio reconocimiento en el sector oficial. Cuando se manejan documentos las sangrías iniciales pueden no ser un formato común, pero es una aplicación práctica bastante útil. Sin embargo, en las plataformas de procesamiento de texto en el mercado, esta característica es todavía ambigua en su implementación. Este artículo proporciona una guía detallada de como hacer sangrías iniciales eficientemente.
Cómo hacer las sangrías iniciales en Google Docs
Google Docs provee una estructura muy eficiente para manejar tus documentos. Para implementar las sangrías iniciales, Google Docs te ofrece unas herramientas precisas para hacer las sangrías de tus documentos. Las sangrías iniciales son normalmente requeridas en aquellos documentos que incluyen bibliografías e incluyen citas y documentos citados. Para entender cómo hacer las sangrías iniciales en Google Docs debes seguir los siguientes pasos.
Paso 1. Despliega la regla
Para empezar, es necesario mostrar la regla en los documentos para poder usar las sangrías. Haz clic en la sección "Ver" y allí activa la opción "Mostrar regla".
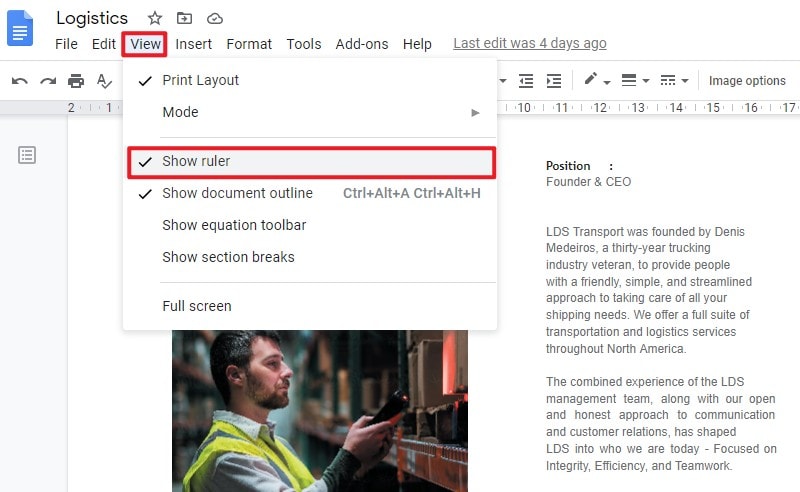
Paso 2. Selecciona el texto y ajusta la escala
Luego de esto debes seleccionar el texto al que le deseas colocar la sangría y accede a la regla ubicada justo después del submenú. Observarás la sangría izquierda (triángulo azul) y el control del margen izquierdo (rectángulo azul) en la regla.
Paso 3. Arrastra para hacer la sangría
Arrastra el control de la sangría hasta la posición en la que la deseas. El margen del control sigue al de la sangría, y el texto completo queda con la sangría. El control del margen debe regresarse a su lugar inicial, para arreglar la sangría del resto del texto.
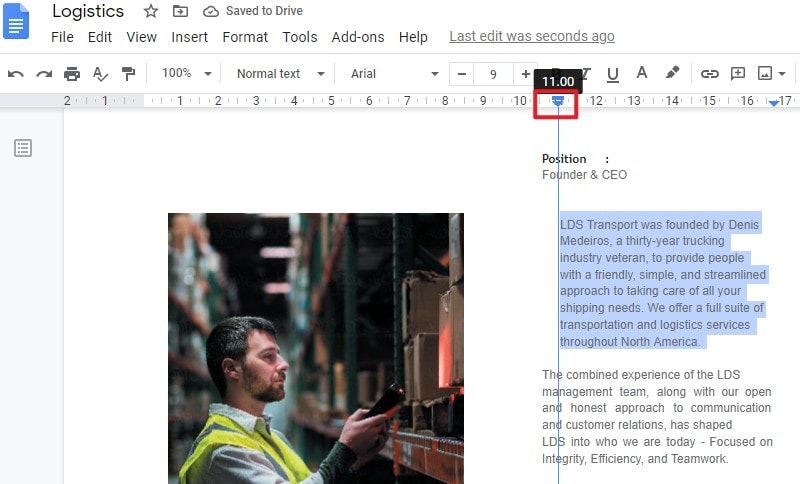
Un poderoso software de PDF para ti
Conforme sabes más de cómo hacer las sangrías en Google Docs, hay otro formato que es bastante común entre la documentación oficial. Los archivos PDF están considerados como el estándar de comunicación en varias oficinas dado que este formato ofrece una experiencia de lectura bastante simple y eficiente en comparación con cualquier otro formato, lo que normalmente lo hace agotador para la audiencia para analizar la información presente. Sin embargo, al momento de editar estos archivos hay una cierta cantidad de problemas asociados al manejo de archivos PDF. Este artículo te introduce a un editor de PDF PDFelement que te permite manejar los PDF con facilidad.

![]() Impulsado por IA
Impulsado por IA
PDFelement presenta un conjunto de herramientas de edición bastante efectivas junto con una plataforma de conversión con una calidad asegurada que puede mantener la calidad original de tu PDF luego de la conversión. Este editor de PDF no solamente funciona para editar PDFs, sino que posee otras habilidades que permiten el manejo de los PDFs eficientemente. Ofrece herramientas de anotación que le ayuda a hacer anotaciones y comentarios en archivos PDF sin tener que convertirlos a un formato editable.
Además de esto PDFelement también te ayuda a añadir firmas digitales, lo que hace más sencillo ratificar documentos. También ofrece una interfaz de protección bastante fuerte que te ayuda a proteger tus archivos PDF con contraseñas y a redactar la información para protegerla del acceso ilegal. PDFelement es una opción perfecta como editor de PDF.
Cómo alinear el texto en formato PDF
PDFelement, como ya se ha dicho es un editor de PDF que ofrece un conjunto de herramientas únicas con las que puedes trabajar. Como ya conoces el simple método de hacer las sangrías en Google Docs entonces te darás cuenta de lo simple y efectivo del alineamiento de texto en PDFelement. La siguiente guía te explica los pasos necesarios para alinear cualquier texto en un PDF.

![]() Impulsado por IA
Impulsado por IA
Paso 1. Importa el archivo PDF
Luego de descargar e instalar el software debes seleccionar la opción "Abrir archivo" de la pantalla principal del software para buscar el archivo en tu directorio loca.

Paso 2. Muévete al modo de edición
Para editar tu PDF es necesario seleccionar la pestaña "Editar" para acceder a un submenú para editar y hacerle las sangrías a tu documento.

Paso 3. Alinear el texto
Con el documento en modo de edición puedes proceder a mover imágenes, cuadros y el texto en tu documento para alinearlo apropiadamente. Puedes hacerlo seleccionándolo con el mouse, usar las teclas de fechas o usar la opción "Alineamiento" haciendo clic derecho en el texto en la plataforma.

![]() Impulsado por IA
Impulsado por IA
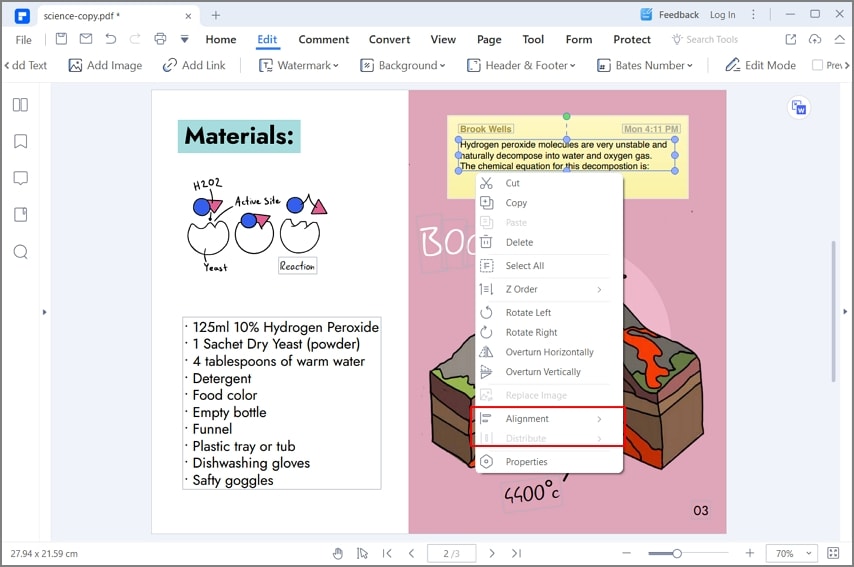

Wondershare PDFelement - Editor de PDF Fácil de Usar e Inteligente
5.481.435 personas lo han descargado.
Resume, reescribe, traduce, corrige textos con IA y chatea con PDF.![]()
Edita texto, imágenes, formularios, páginas y mucho más.
Crea y rellena formularios de PDF fácilmente.
Extrae formularios, textos, imágenes, páginas, y elementos de PDF.
Mecanismo OCR rápido, confiable y eficiente, con alta calidad y precisión.
Convierte PDF a y desde formato de Microsoft, imagen y más de 20 tipos de archivos.
 100% Seguro | Sin anuncios |
100% Seguro | Sin anuncios |






