Google Docs es un creador de documentos bastante conveniente y simple; sin embargo, carece de algunas de las herramientas que tienen otros procesadores de textos, como Microsoft Word. Una de esas herramientas es cuando intentas crear un archivo con un borde que rodee toda la página, y si te estás preguntando cómo agregar un borde en Google Docs, este artículo te explicará cómo lograrlo.
Cómo agregar un borde en Google Docs
Una forma común de agregar un borde a Google Docs es crear una tabla de una sola celda que rodee toda la página.
Paso 1. Agregar una celda
Para agregar un borde en Google Docs, debes agregar una celda. Para eso, puedes hacer clic en el botón "Insertar"> "Tabla" y elegir la celda superior izquierda para crear una celda 1 por 1 en la página.
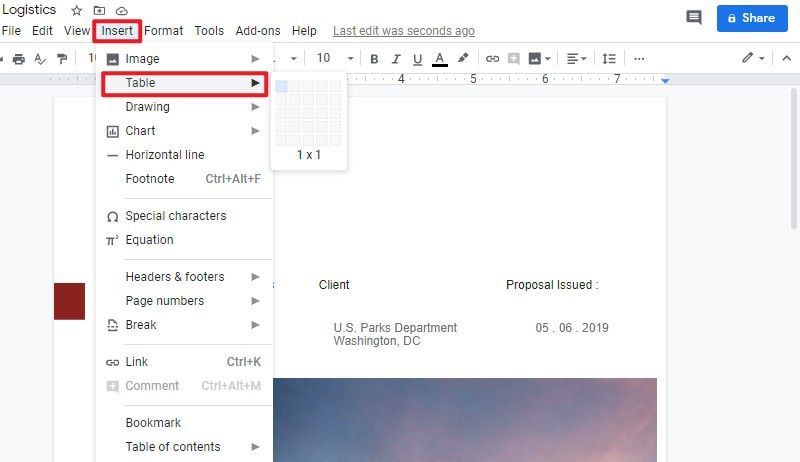
Paso 2. Agrandar la celda
Ahora que se ha insertado una celda en Google Docs, debes agrandarla con el mouse. También puedes presionar la tecla "Enter" en tu teclado repetidamente para agrandar la celda hasta los bordes de la página.
Paso 3. Personaliza el borde
En la barra de herramientas también hay algunas opciones que te permitirán cambiar los estilos de los bordes, como el color, el ancho y la línea de estos. Puedes establecer el borde como desees.
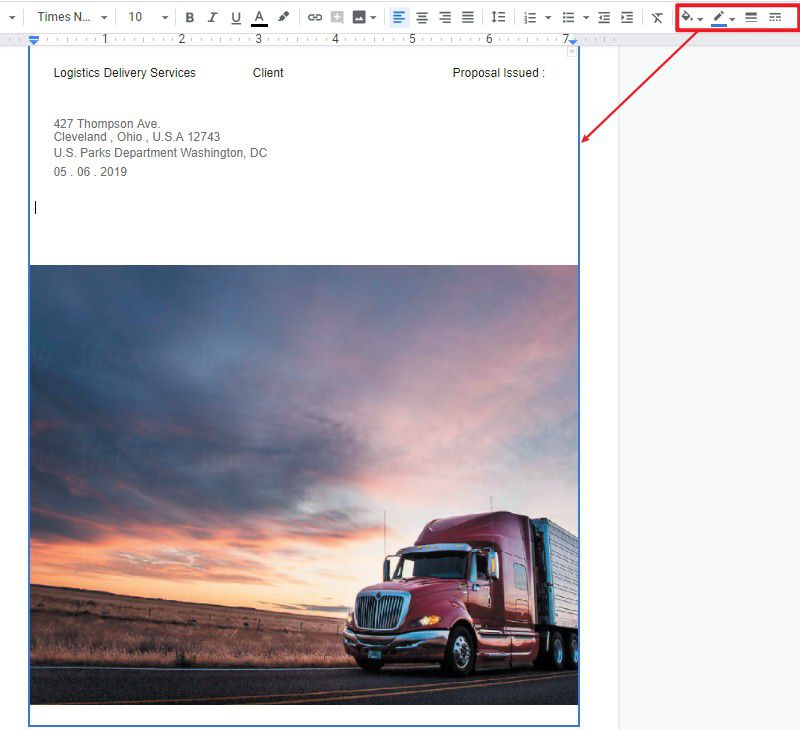
Un potente editor de PDF
Además de agregar un borde en Google Docs, también puedes agregar un borde en PDF. Si también deseas obtener más información sobre la edición de PDF, PDFelement es una poderosa herramienta que te permite editar un PDF con facilidad. No solo realiza esta tarea, sino que también viene con características adicionales para permitir una experiencia de formateo de PDF eficiente.

![]() Impulsado por IA
Impulsado por IA
PDFelement es una solución de PDF que contiene múltiples funciones que facilitan la creación, conversión, edición, fusión, anotación, protección, compresión, adición de marca de agua e incluso la firma de PDF para contratos. Simplemente cambia la forma en que opera con archivos PDF y es compatible con Mac y Windows. Las siguientes son las características principales de PDFelement:
- Convertir PDF - puedes convertir cualquier archivo PDF a Word, Excel, PowerPoint, imagen, HTML y otros formatos de archivo sin cambiar el estilo ni el formato.
- Comentar en PDF - te permite agregar comentarios a tu documento resaltando texto, agregando notas, formas, etc.
- Editar PDF -Puedes agregar y editar fácilmente texto, imagen, enlace, fondo, marca de agua, etc. en PDFelement.
- Proteger PDF - Te permite agregar firmas digitales certificadas para que los destinatarios puedan validar la integridad y autenticidad del documento, y proteger tu archivo PDF.
Cómo insertar un borde en PDF
Paso 1. Abre tu archivo PDF
Inicia PDFelement y carga tu documento PDF haciendo clic en el botón "Abrir PDF..."

![]() Impulsado por IA
Impulsado por IA

Paso 2. Agregar un borde de página
Para insertar un borde en PDF, debes ir a la pestaña "Comentar" y seleccionar la opción "Rectángulo". Luego puedes dibujar un rectángulo alrededor de la página.
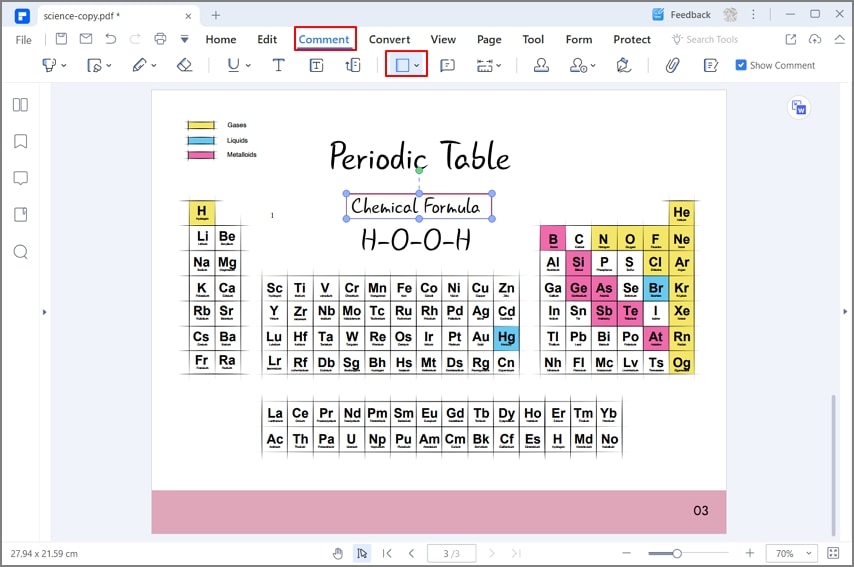
Paso 3. Establecer el estilo de borde
También puedes cambiar el estilo del rectángulo haciendo clic derecho en él y seleccionando la opción "Propiedades". Luego, puedes cambiar la apariencia del borde.
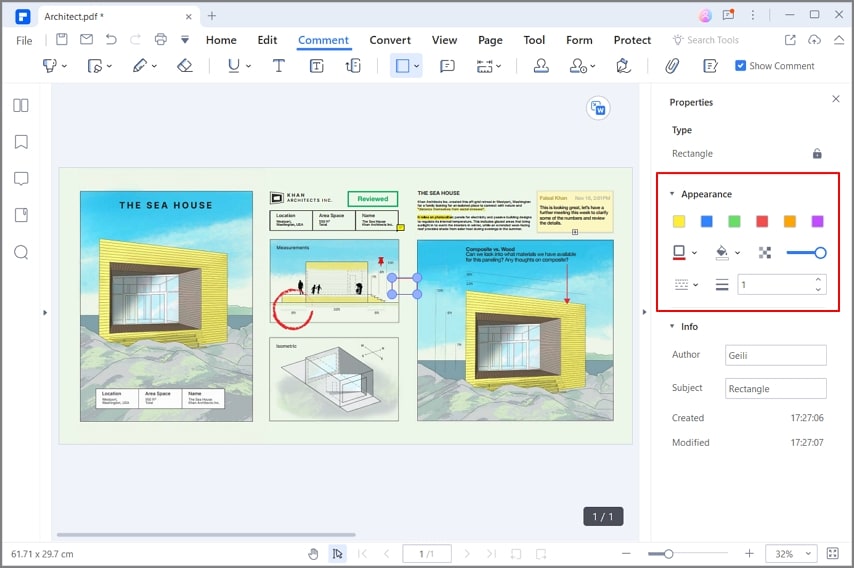
 100% Seguro | Sin anuncios |
100% Seguro | Sin anuncios |






