Comentar un documento es una manera profesional de proporcionar al escritor las modificaciones necesarias que requiera para su escrito; además, los comentarios también presentan una plataforma para que los usuarios discutan la dinámica y los antecedentes de cualquier parte de los datos que hayan estado en el documento. Google Docs se ha presentado como un software de procesamiento de texto único que permite el ajuste de documentos en tiempo real a través de la interconectividad de los usuarios; los comentarios también son una característica común este. Así que este artículo te presentaremos una guía para que sepas cómo agregar comentarios en Google Docs siguiendo diferentes mecanismos.
Cómo agregar comentarios en Google Docs
Los comentarios se pueden editar y eliminar en cualquier momento para ayudar a los escritores a desarrollar un borrador final de su documento; además, el uso de comentarios simples es perfecto para cuando el documento escrito es enviado a otro usuario para que lo evalúe. Agregar comentarios en Google Docs a través de un computador es una tarea simple e interesante; para lograr comprender esta dinámica relacionada con cómo agregar comentarios en Google Docs, debes seguir la guía paso a paso que te daremos a continuación.
Paso 1. Abre el documento
Carga el documento en el que necesitas agregar comentarios a Google Docs haciendo clic en el botón "Archivo" > "Abrir". Luego aparecerá una ventana y verás algunas opciones que te permitirán elegir tu documento.

Paso 2. Subrayar el texto
Después de abrir el archivo, puedes comenzar a hacer anotaciones en él. Para comentar con éxito cualquier texto, puedes resaltar el texto haciendo clic en "Resaltador de color" en Google Docs y con la ayuda del mouse, simplemente puedes resaltar el texto para agregar comentarios en el documento.
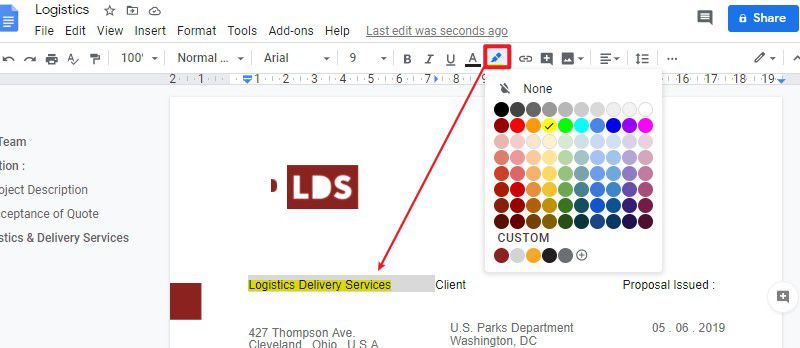
Paso 3. añadir comentarios
Después de resaltar el texto que consideras importante comentar, puedes agregar notas haciendo clic en el botón "Insertar" > "Comentar" en la barra de herramientas.
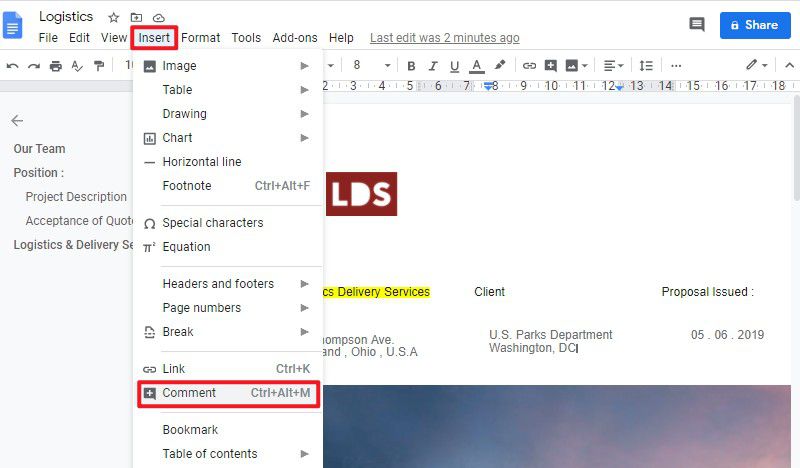
Además, también puedes hacer clic derecho en el documento que te lleva a otro menú desplegable, seleccionar la opción "Comentario" para agregar comentarios en el cuadro y simultáneamente, el texto donde lo has agregado se volverá amarillo. Después de agregar el texto en el cuadro de comentarios, toca el botón azul "Comentar" para agregarlo.
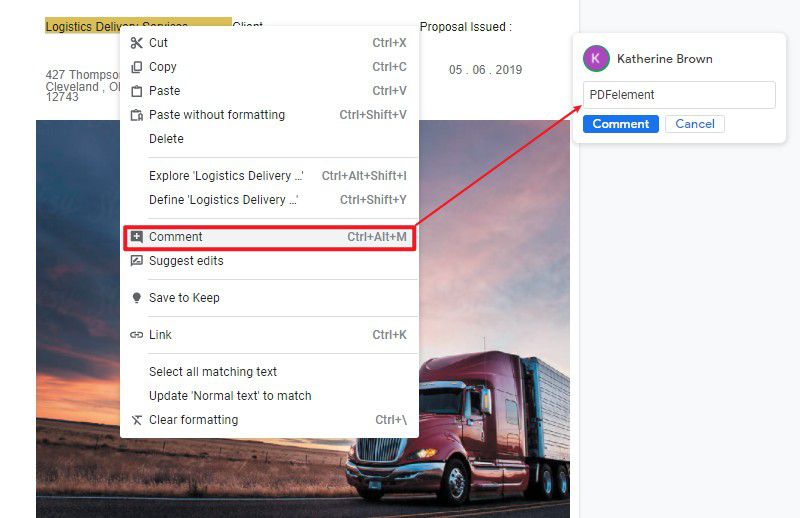
El mejor programa de PDF
La edición y administración de archivos PDF podría parecer una tarea bastante ardua sin un editor de PDF, pues estos te facilitarán la gestión de este tipo de documentos. PDFelement, un editor de PDF convincente y eficiente que pretende proporcionar una lista definitiva de características a sus usuarios, con el que podrás editar y convertir documentos sin preocuparte por cambiar el formato original, ese es PDFelement.

![]() Impulsado por IA
Impulsado por IA
Además, incluso puedes comentar, revisar y editar los comentarios con la ayuda de las diferentes herramientas que encontrarás allí. También puedes crear formularios que se pueden editar fácilmente, tus datos se pueden recopilar con un solo toque, los documentos estarán protegidos con contraseñas y firmas, y como si fuera oco, este tiene una gran lista de características que no podrás encontrar en otros editores de PDF del mercado.
Cómo agregar un comentario en PDF
Al considerar el método sobre cómo agregar comentarios en Google Docs, PDFelement también te brindará la posibilidad de agregar comentarios dentro de PDF directamente. Para agregarlos usando PDFelement, puedes seguir los pasos a continuación:
Paso 1. Abre tu archivo PDF
Inicia PDFelement y abre el documento PDF haciendo clic en el botón "Abrir PDF..."

![]() Impulsado por IA
Impulsado por IA

Paso 2. Agregar notas en PDF
Puedes hacer clic en el botón "Comentario" > "Nota" para agregar comentarios. A continuación, toca la posición en la que deseas agregar el comentario y se adjuntará una nota adhesiva amarilla al documento donde puedes explicar el motivo del comentario.

Paso 3. Subrayar el texto
Otro cosa que puedes hacer al comentar un PDF con PDFelement es resaltar el texto. Debes seleccionar la opción "Resaltar" en la sección "Comentario" siguiendo el texto que deseas resaltar; El resaltado se hará en color amarillo por defecto, sin embargo, el color y la opacidad del texto se pueden cambiar seleccionando la opción de "Propiedades" en el menú desplegable haciendo clic derecho en el texto.

 100% Seguro | Sin anuncios |
100% Seguro | Sin anuncios |






