Organizar los documentos con los que trabajas es una parte importante al desarrollar cierta estructura en el documento. Enumerar el documento hace que sea fácil mantenerlo organizado, como si se tratara de tener un montón de documentos esparcidos sobre una mesa, donde es imposible identificarlos sin perder tiempo. Google Docs se ha desarrollado como una plataforma de procesamiento de texto importante donde muchas personas la ven como una alternativa a las plataformas convencionales. Con una mejor conectividad con otros usuarios dentro de tu círculo, este artículo se centra en ofrecer una guía explícita sobre cómo agregar números de página en Google Docs.
Cómo añadir números de página en Google Docs
El proceso de añadir números de página en Google Docs es bastante sencillo y se puede lograr realizando pocos pasos. Puedes guiar manualmente la configuración de la ubicación, el estilo y el formato de los números que se añaden al documento. Para realmente entender cómo añadir números de página en Google Docs, puedes seguir los pasos que se explican a continuación.
Paso 1. Acceder a la pestaña "insertar"
Una vez abierto el documento en Google Docs, selecciona la opción "Insertar" para proceder a añadir números de página.

Paso 2. Añadir números de página
Se abrirá un menú desplegable que permite insertar los números de página en Google Docs. A continuación, haz clic en "Números de página", y se desplegarán una serie de estilos diferentes de números de página. Puedes seleccionar cualquiera de los estilos que te parezcan adecuados para tu documento. Finalmente, los números de página se añadirán a tu archivo.

El mejor editor de PDF
Hay muchos editores de PDF disponibles para editar y gestionar tus documentos PDF. Sin embargo, con una lista explícita como la de los editores de PDF, suele ser difícil decidir sobre el mejor editor de PDF según tus necesidades. PDFelement presenta un conjunto de características modernas para que los usuarios gestionen y editen sus PDF con las herramientas explícitas de edición y conversión que ofrece. Aquellos que consideren utilizar esta plataforma pueden convertir su documento sin dañar o cambiar su formato.

![]() Impulsado por IA
Impulsado por IA
En cuanto a la opción de edición y conversión de PDFs, PDFelement te ofrece la posibilidad de comentar o revisar los documentos para que los redactores puedan modificar o cambiar el documento según lo descrito. Les ahorra el trabajo de convertir y compartir los archivos en diferentes formatos.
Es más, también te permite crear diferentes formularios y manejarlos con facilidad reuniendo los datos a través de la plataforma. La seguridad que ofrece PDFelement es mucho más exquisita, donde puedes asegurar tus documentos con contraseña. Sin embargo, también puedes firmar tus documentos a través de PDFelement, manteniendo así la autenticidad al máximo. Al trabajar con PDFs, usar PDFelement puede ser una muy buena opción.
Cómo añadir números de página en PDF
Además de compartir los métodos sobre cómo poner números de páginas en Google Docs, este artículo te proporciona un paso a paso detallado de cómo añadir números de página en archivos PDF con la ayuda de PDFelement. PDFelement es una buena plataforma para añadir números de página en PDF. Después de tener el programa descargado e instalado en el escritorio, tienes que seguir los pasos que se describen a continuación.
Paso 1. Importar el archivo PDF
Debes añadir los archivos necesarios a PDFelement para trabajar en ellos. Presiona "Abrir archivo" en la pestaña de Inicio para acceder a la biblioteca de archivos.

![]() Impulsado por IA
Impulsado por IA

Paso 2. Añadir números de página
Una vez abierto el archivo, haz clic en "Editar" > "Encabezado y pie de página". Desde el menú desplegable, selecciona la opción "Nuevo encabezado y pie de página".
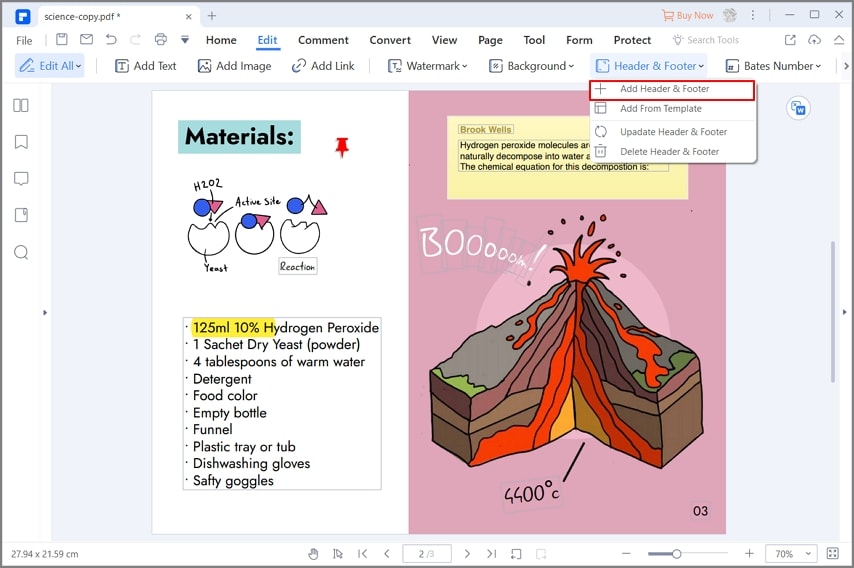
Paso 3. Establecer el estilo de los números de página
Ahora, aparecerá una nueva ventana con varias opciones, tales como la fuente, el color, el tamaño y la posición, lo que te permite cambiar los estilos de los números de página.

 100% Seguro | Sin anuncios |
100% Seguro | Sin anuncios |






