Si necesitas resaltar información relevante, agregar un cuadro de texto en Google Docs es útil y puedes mover un cuadro de texto alrededor del documento fácilmente. Sin embargo, Google Docs no tiene una forma directa de realizar esta tarea, por lo que aquí hay una guía simple sobre cómo agregar un cuadro de texto en Google Docs.
Cómo agregar un cuadro de texto en Google Docs
Paso 1. Abre la herramienta de dibujo
Para agregar un cuadro de texto en Google Docs, debes hacer clic en el botón "Insertar" > "Dibujo" > "+ Nuevo" en la barra de herramientas.

Paso 2. Agregar un cuadro de texto
Ahora puedes hacer clic en el botón "Texto" y arrastrar el mouse para agregar el cuadro de texto que necesitas. Luego puedes insertar el contenido en el cuadro.
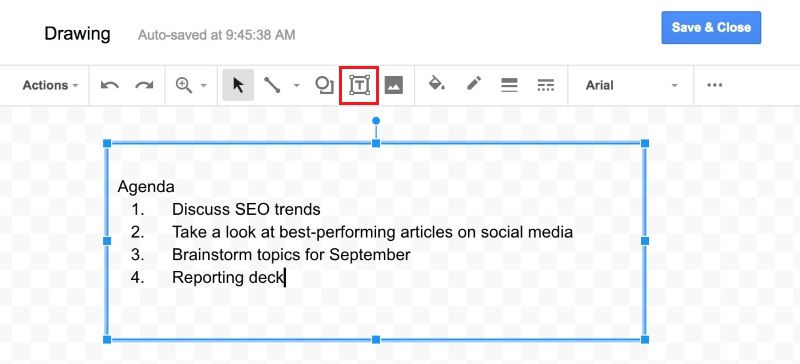
Paso 3. Personaliza el cuadro de texto
Después de agregar el cuadro de texto, también puedes cambiar el estilo del cuadro de texto, como el color, el fondo y la fuente. Cuando termines de configurar estos estilos, puedes hacer clic en el botón "Guardar y cerrar". Finalmente, se puede agregar un cuadro de texto a Google Docs.

Un potente editor de PDF
Se sabe que agregar y editar texto en un procesador de texto es bastante fácil, pero difícil en PDF. Sin embargo, hay un potente editor de PDF, que hace que la edición de PDF sea tan fácil y conveniente como Google Docs o Word, es decir, PDFelement. Tiene funciones avanzadas que te permiten realizar una comunicación más fácil, más rápida y mejor con los PDF. Esta herramienta contiene las cosas importantes que puedes necesitar para editar, revisar, comparar, firmar, proteger y convertir archivos PDF. PDFelement es un gran anotador, convertidor y editor de PDF que funciona tanto en Windows como en Mac. Es utilizado por varias personas, como estudiantes y personas de negocios, para tomar notas y realizar conversiones fácilmente.

![]() Impulsado por IA
Impulsado por IA
- Crear PDF -Esta función te permite convertir cualquier formato de archivo a PDF y viceversa en cualquier dispositivo.
- Editar PDF -Te permite editar cualquier archivo PDF sin tener que ir al archivo de origen.
- Anotar PDF -Te permite marcar y revisar archivos PDF mediante herramientas de comentarios. Puedes acceder a las marcas y ver los comentarios para su revisión.
- Firmar PDF -Puedes realizar flujos de trabajo de firma y enviar el archivo a otras personas para que lo aprueben.
- Formatos PDF -También te permite crear formularios rellenables con un par de clics.
Cómo agregar y editar texto en PDF
Paso 1. Abre tu archivo PDF
Inicia PDFelement y carga tu documento PDF haciendo clic en el botón "Abrir PDF...".

![]() Impulsado por IA
Impulsado por IA

Paso 2. Agregar texto en PDF
Para agregar texto en PDF, debes ir a la pestaña "Editar" y seleccionar la opción "Agregar texto". Luego puedes dibujar un cuadro de texto para agregar texto.

Paso 3. Editar texto
Después de agregar texto, también puedes editar el texto a través de un "Modo de línea" o "Modo de párrafo". Para eso, puedes hacer clic en el botón "Editar" en el menú superior y luego hacer clic en el botón "Editar objeto de texto e imagen". También puedes cambiar el tipo de fuente, el color y el tamaño haciendo clic con el botón derecho en el texto.

 100% Seguro | Sin anuncios |
100% Seguro | Sin anuncios |






