Validar un documento es una tarea que muchos autores prefieren no ignorar ya que existen diferentes amenazas de derechos de autor ilegales a tener en cuenta en los artículos que escribes. Para estos casos, la autorización más óptima que se puede considerar es añadir marcas de agua a los archivos. Por otro lado, Google Docs se ha posicionado como una impresionante plataforma de procesamiento de textos que conecta a las personas de una mejor manera. Este artículo se centra en proporcionarte una guía sobre cómo añadir una marca de agua en Google Docs siguiendo unos pasos simples y directos.
Cómo añadir marca de agua en Google Docs
Si recorremos las opciones y características que ofrece Google Docs a sus usuarios, no encontramos ninguna opción directa que se refiera a la creación de marcas de agua en el archivo. Por ello, este artículo presentará una guía que te explicará el método para añadir una marca de agua en Google Docs siguiendo una serie de sencillos pasos.
Paso 1. Insertar una imagen como marca de agua
Si deseas añadir una imagen como marca de agua, puedes importarla desde los archivos en tu dispositivo. Dirígete a la pestaña de "Insertar" y luego haz clic en "Imagen" para añadir una imagen. Haz clic en "Subir desde el ordenador" para añadir la imagen desde el PC. También se pueden subir imágenes desde Drive y Google Fotos.
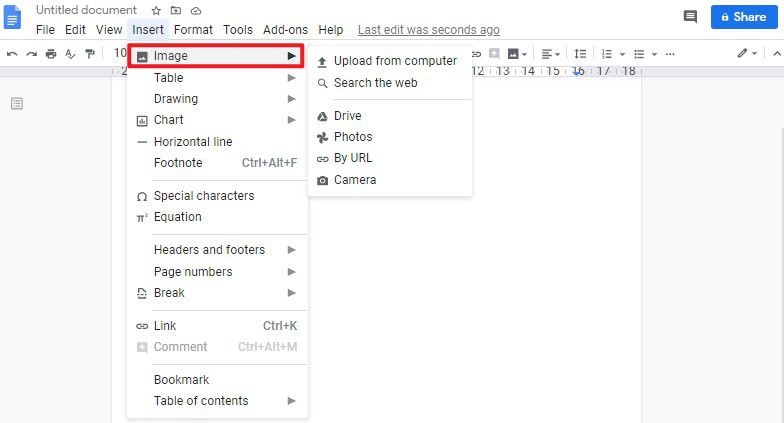
Paso 2. Establecer la transparencia de la imagen
Antes de guardar la imagen, dirígete a "Opciones de imagen" haciendo clic derecho sobre la imagen para establecer el nivel de "Transparencia" en la pestaña "Ajustes". Para los cuadros de texto, es necesario cambiar el color del texto a un tono más claro acercándose a sus opciones de formato.
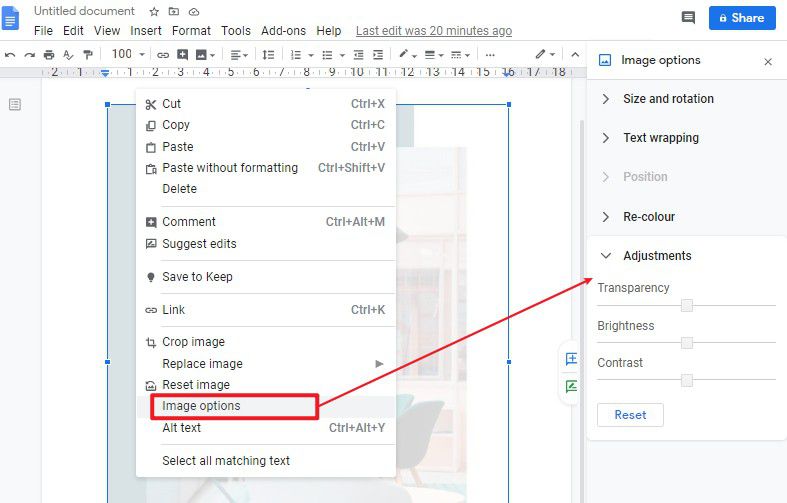
Paso 3. Insertar cuadro de texto
Una vez configurada la imagen, puedes añadir texto sobre la misma haciendo clic en la opción "Insertar"> "Dibujo" > "Nuevo". A continuación, aparecerá una nueva ventana para que puedas añadir un cuadro de texto. Una vez añadido el cuadro de texto, puedes escribir en él y configurar el estilo de la fuente.
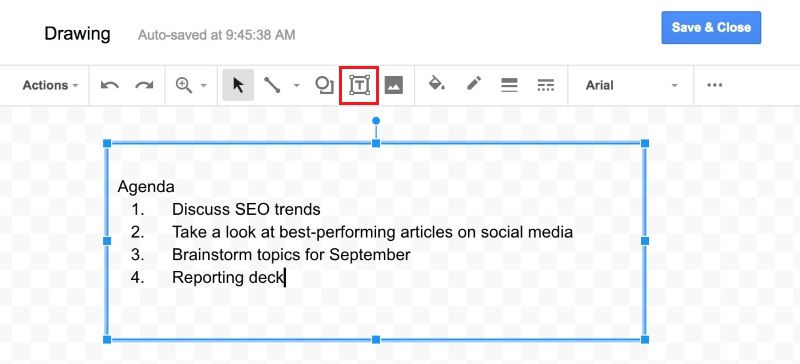
El mejor editor de PDF
Gestionar y editar PDFs es una tarea extenuante cuando se trata de manejarlos sin un editor de PDF. Al buscar opciones para el mejor editor de PDF, siempre puedes recurrir PDFelement al ser la opción más ideal e impecable entre el mercado. A la vez que proporciona las mejores herramientas para editar y convertir PDFs, PDFelement te permite mantener tus documentos seguros con la ayuda de contraseñas y firmas digitales. En cambio, también redacta la información clasificada dentro del PDF para asegurarla contra los robos.

![]() Impulsado por IA
Impulsado por IA
En cuanto a la opción de edición y conversión de PDFs, PDFelement te ofrece la posibilidad de comentar o revisar los documentos para que los redactores puedan modificar o cambiar el documento según lo descrito. Les ahorra el trabajo de convertir y compartir los archivos en diferentes formatos.
Además de mantener los documentos seguros, te ofrece la posibilidad de comentar y revisar los documentos PDF sin necesidad de descargarlos en una aplicación de Office determinada. Además, puedes crear diferentes formularios dentro de la plataforma y gestionarlos con las impecables herramientas que presenta PDFelement. En conclusión, PDFelement puede ser una de las opciones más impresionantes por las que puedes optar para gestionar y organizar tus PDFs.
Cómo agregar marcas de agua en PDF
Al mismo tiempo que entiendes los métodos para insertar marcas de agua en Google Docs, también puedes añadir marcas de agua directamente en tus PDFs con la ayuda de PDFelement. Esto lo puedes conseguir siguiendo una serie de pasos que te ayudarán a insertar marcas de agua en tus PDFs con facilidad.
Paso 1. Sube el archivo PDF
Después de descargar e instalar la plataforma, el primer paso es importar tus PDFs a la plataforma con el botón "Abrir archivo" en la pestaña "Inicio".

![]() Impulsado por IA
Impulsado por IA

Paso 2. Añade la marca de agua
Con el archivo abierto, dirígete a "Editar" > "Marca de agua". Y luego selecciona la opción "Nueva marca de agua" en el menú desplegable.
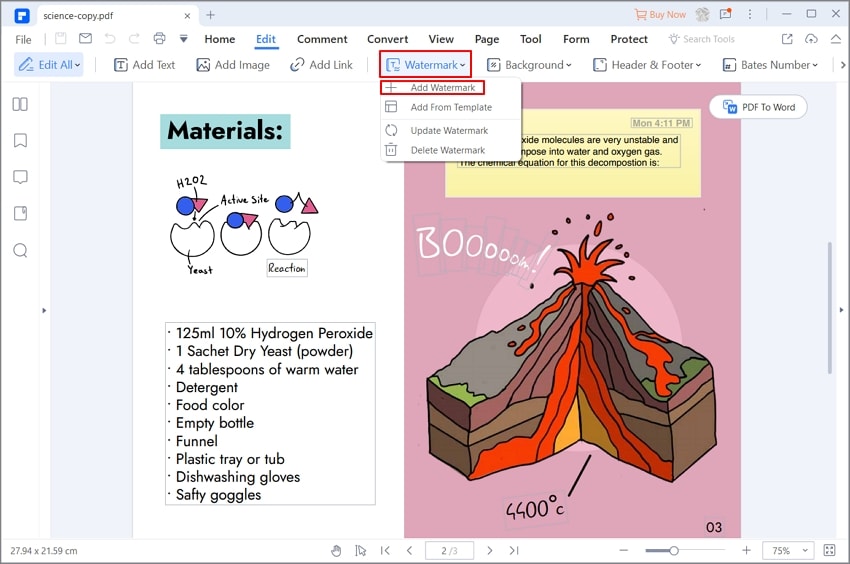
Paso 3. Establece la marca de agua
Aparecerá una nueva ventana con varias opciones, como la fuente, la posición y la apariencia, que te permiten modificar la marca de agua como desees.

 100% Seguro | Sin anuncios |
100% Seguro | Sin anuncios |






