Todo software de procesamiento de textos tiene su fuente estándar que podemos usar al escribir nuestro documento. Google Docs, como cualquier otro programa de procesamiento de textos, nos presenta su fuente predeterminada. Sin embargo, no es el fin del mundo si no puedes cambiar el estilo de la fuente y modificar la apariencia del documento como desees. Puedes cambiar la apariencia del documento en cualquier forma con la ayuda de las herramientas proporcionadas por la plataforma. Este artículo te presenta una guía sobre cómo cambiar la fuente predeterminada en Google Docs.
Cómo cambiar la fuente predeterminada en Google Docs
El procedimiento para cambiar la fuente predeterminada en Google Docs es bastante sencillo. Es necesario prestar atención a los pasos dados a continuación para entender cómo establecer la fuente predeterminada en Google Docs.
Paso 1. Accede a "estilo de fuente"
Una vez abierto el documento en Google Docs, haz clic en "Texto normal" y en cuadro desplegable haz clic en confirmar si la opción deseada es "Texto normal". En cambio, si abriste un documento nuevo, tienes que primero escribir algunas palabras y seleccionarlas. Si ya tienes un documento escrito, puedes seleccionar directamente el texto.
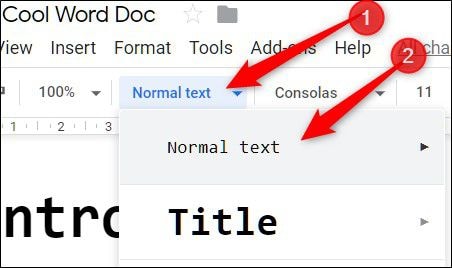
Paso 2. Cambia la fuente predeterminada
Haz clic en la pestaña "Formato" en la barra de herramientas ubicada en la parte superior. Después de que se abra el menú desplegable, haz clic en "Estilo de párrafos" > "Texto normal" > "Actualizar 'Texto normal' para que coincida" en una cronología similar para cambiar el estilo de fuente.
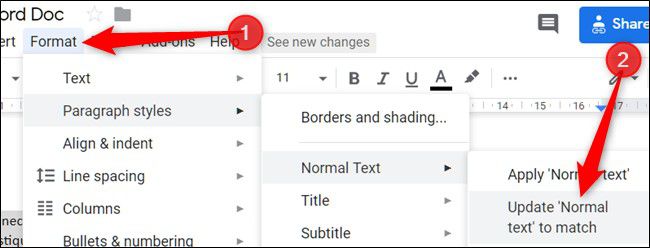
Un potente editor de PDF
En general, un PDF es difícil de manejar sin ningún editor de PDF específico. Windows y otros sistemas operativos pueden haber introducido navegadores que pueden actuar como lectores de PDF; sin embargo, estos todavía carecen de las diferentes características que están presentes en los editores de PDF. PDFelement de Wondershare es uno de esos editores de PDF que te proporciona características de última generación para gestionar y editar tus PDF. Inicialmente, es importante que sepas que existen herramientas de edición y conversión presentadas en PDFelement que mantienen la forma original del PDF después de su conversión en alguna extensión de aplicación de Office.

![]() Impulsado por IA
Impulsado por IA
Además, PDFelement te proporciona la oportunidad de comentar y revisar los documentos sin tener que cambiarlos a cualquier otro formato. Con tales características a la mano, cualquier usuario puede optar por tales editores de PDF para sus PDFs. Además de ofrecer estas funciones, PDFelement te permite desarrollar formularios rellenables con un solo clic que pueden ser creados y manejados usando PDFelement.
Además, también mantiene características especiales de seguridad para las personas que trabajan con documentos altamente clasificados. PDFelement cuenta con diferentes protocolos de protección de contraseña y redacción de información para proteger tus documentos. También le permite validar tus documentos a través de firmas digitales.
Cómo cambiar la fuente en PDF
Aparte de entender cómo cambiar la fuente en Google Docs, este artículo también te presenta una guía detallada de cómo cambiar las fuentes en PDFelement.
Paso 1. Abre tu archivo PDF
Abre PDFelement y luego sube tu archivo PDF haciendo clic en la opción "Abrir archivo" para proceder a cambiar la fuente.

![]() Impulsado por IA
Impulsado por IA

Paso 2. Selecciona el texto
Ahora, puedes ir a la opción "Editar", y luego seleccionar el texto que quieres cambiar su fuente. Lo puedes hacer simplemente seleccionando el texto con la ayuda del ratón o del cursor.
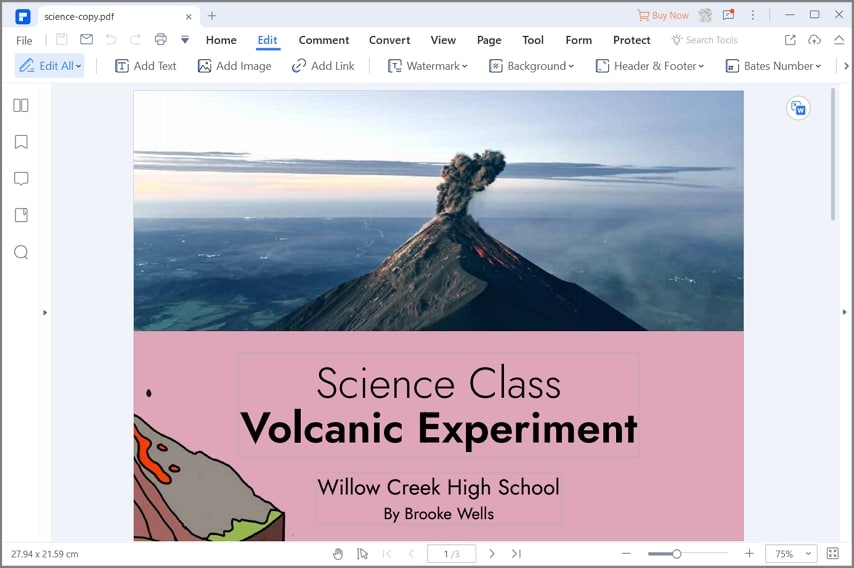
Paso 3. Cambia la fuente
Después de seleccionar la fuente, aparecerá una pequeña ventana con todas las propiedades importantes de la fuente que puedes cambiar. Con ella, puedes poner la fuente en negrita, en cursiva, o cambiar su apariencia. Haciendo clic en "Estilo de fuente", verás una lista de diferentes fuentes de las cuales puedes elegir la que quieras. Después de cambiar la fuente, puedes guardar el documento y concluir el proceso.
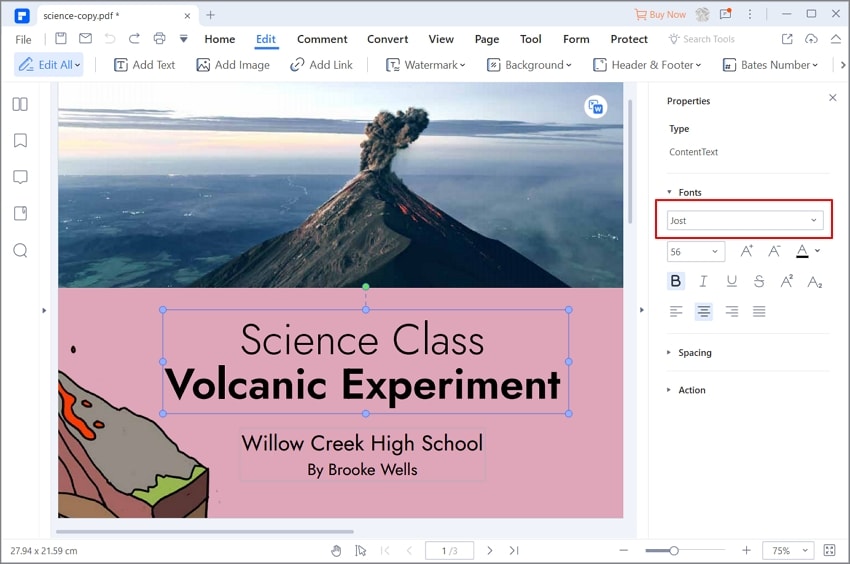
 100% Seguro | Sin anuncios |
100% Seguro | Sin anuncios |






