En este mundo moderno, las personas pueden mejorar su vida digitalmente animándose a utilizar productos que están más conectados electrónicamente para realizar observaciones en tiempo real. Google Docs es uno de esos productos que proporciona tales utilidades a los usuarios, y cambiar las márgenes en él es uno de los problemas que la mayoría de personas suelen enfrentar. Este artículo te ofrece una guía simple sobre cómo cambiar las márgenes en Google Docs.
Cómo cambiar las márgenes en Google Docs
Google Docs opera igual a cualquier otro software de procesamiento de textos; tal y como modificamos las márgenes de página en Microsoft Word, Google Docs le permite a sus usuarios modificar las márgenes de página como lo deseen. Para cambiar las márgenes de página en un archivo de Google Docs se pueden implementar dos métodos diferentes: puedes cambiar las márgenes de un documento por completo o las márgenes de una sola parte de este. Esto le da a Google Docs un punto extra, pues se proporciona una estructura variada del archivo, permitiendo innovar en algunas modificaciones en tu documento para hacerlo más presentable y artístico. Para cambiar exitosamente las márgenes en Google Docs, sigue los pasos a continuación:
Paso 1. Accede a la opción de "Márgenes de página"
Google Docs es un software de procesamiento de textos y una interfaz un poco diferente de la de Microsoft Word. Para acceder a las opciones de cambio de márgenes, debes hacer clic en "Archivo" en la parte superior de la barra de herramientas y en el menú desplegable, elige la opción de "Configurar página".
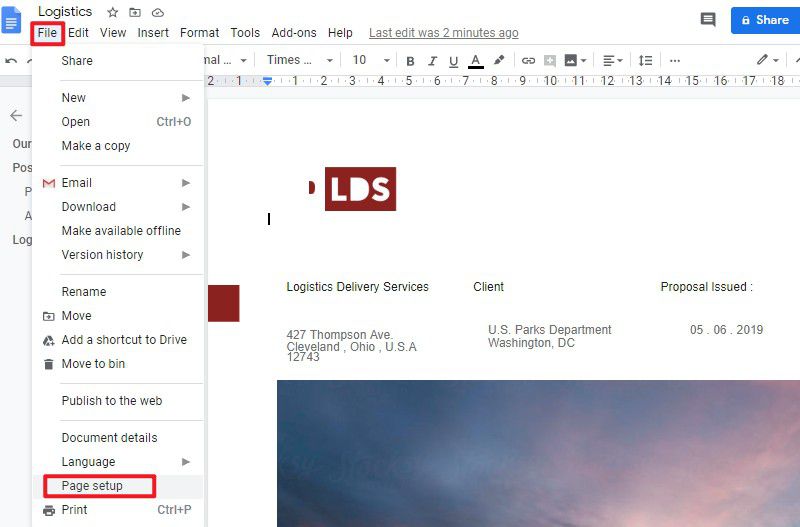
Paso 2. Cambia las márgenes
Una nueva ventana aparecerá y podrás cambiar las márgenes de página. Si deseas usar estas pulgadas que has establecido de manera permanente, puedes seleccionar la opción "Establecer como predeterminado" para hacerlo; además, puedes cambiar la orientación, tamaño y color del documento.
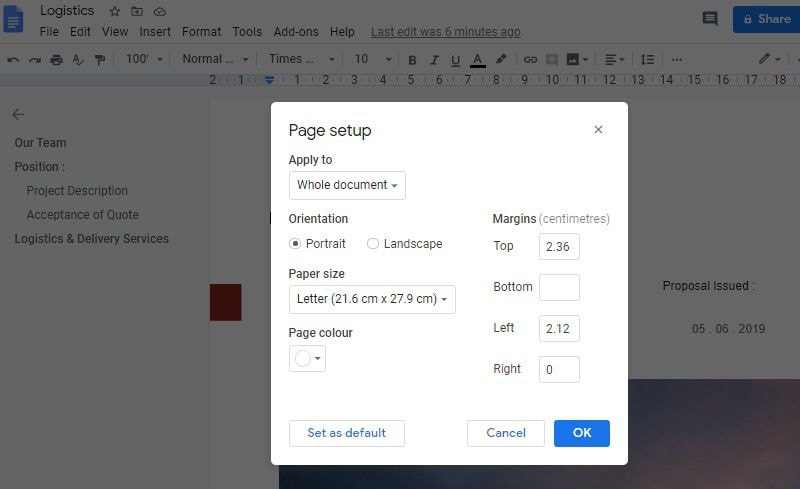
El mejor programa de PDF
PDFelement Se encuentra entre los programas de edición de PDF más eficaces y de primera categoría que te proporcionan una gama de características que te ahorrarán mucho tiempo. Está integrado con una lista de características que vienen con impresionantes paquetes de herramientas con las que puedes editar, anotar, proteger y firmar tus PDFs con facilidad.

![]() Impulsado por IA
Impulsado por IA

PDFelement te permite editar PDFs de manera eficiente sin tener que cambiarlos desde su documento de origen. Con este programa, puedes disfrutar la exención de tareas innecesarias como convertir el PDF en un formato de oficina MS más simple seguido de la ejecución de la tarea. PDFelement permite a sus usuarios convertir sus PDFs sin alterar su estructura original.
Junto con diferentes herramientas de edición, PDFelement te permite crear formularios editables y rellenables con un solo clic; la información que se agregue a estos formularios se puede recolectar fácilmente a través de medios electrónicos.
Con este programa, puedes proteger tus PDFs y la información confidencial que esté en ellos. También permite que varias personas revisen y firmen los documentos para promover la autenticidad.

![]() Impulsado por IA
Impulsado por IA
Cómo recortar un PDF con PDFelement
Paso 1. Abre tu archivo PDF
Abre PDFelement y haz clic en "Abrir PDF..." en la página de inicio para subir tu archivo al programa.

Paso 2. Recortar PDF
Luego de subir exitosamente el documento, haz clic en "Editar" > "Recortar", luego elige el área del PDF que quieres dejar intacta. También puede pulsar dos veces en el área seleccionada para abrir el menú avanzado para recortar el PDF.
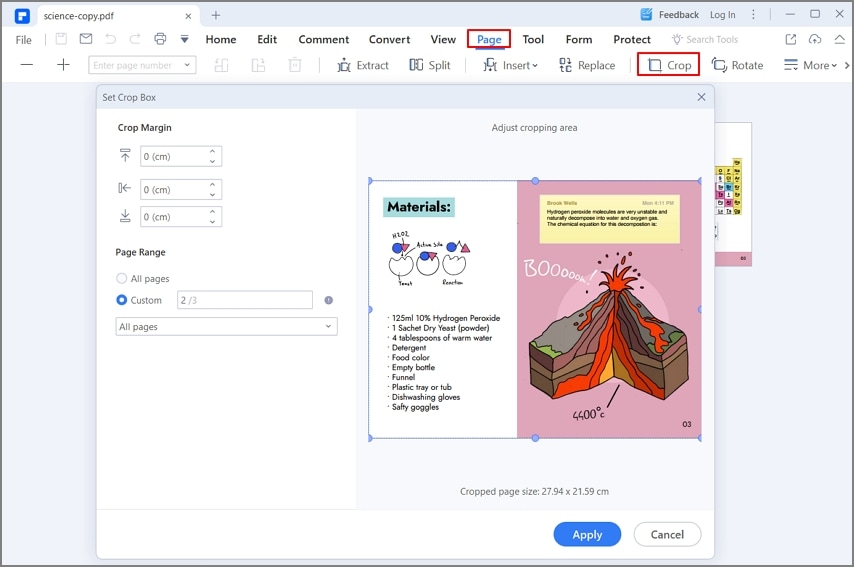
Paso 3. Guarda el archivo PDF
Luego de recortar las páginas del PDF, debes guardar el archivo en el formato que quieras haciendo clic en "Archivo" > "Guardar como".

 100% Seguro | Sin anuncios |
100% Seguro | Sin anuncios |






