Los documentos con cuadros de texto parecen representar un toque profesional al tiempo que brindan información sobre un concepto; muchos usuarios encuentran atractivo utilizar cuadros de texto dentro de sus presentaciones documentadas o académicas para mostrar datos de manera única y constructiva, ayudando a cualquier lector a comprender el motivo del documento. Google Docs es una versión contemporánea de un software de procesamiento de textos personalizado que te brindará funciones adicionales de los documentos interconectados, además de las funciones generales de procesamiento de textos. Este artículo pretende explicar la función del cuadro de texto, es decir, cómo insertar un cuadro de texto en Google Docs.
Cómo insertar un cuadro de texto en Google Docs
Agregar gráficos puede parecer una forma muy complicada de mostrar datos, pues para algunos espectadores podría ser difícil entender algunos gráficos circulares o de barras; sin embargo, agregar gráficos usando Google Docs no es para nada difícil. Para agregar exitosamente un gráfico en Google Docs, debes seguir los pasos que te mostraremos a continuación:
Paso 1. Acceder al cuadro de texto
Después de abrir tu documento, debes acceder a la pestaña "Insertar" de la barra de herramientas. Luego selecciona la opción "Dibujo" > "+ Nuevo" para abrir la ventana de dibujo.

Paso 2. Insertar un cuadro de texto
En la ventana "Dibujo", debes hacer clic en la opción "Cuadro de texto" y podrás dibujar una forma para escribir sobre ella.
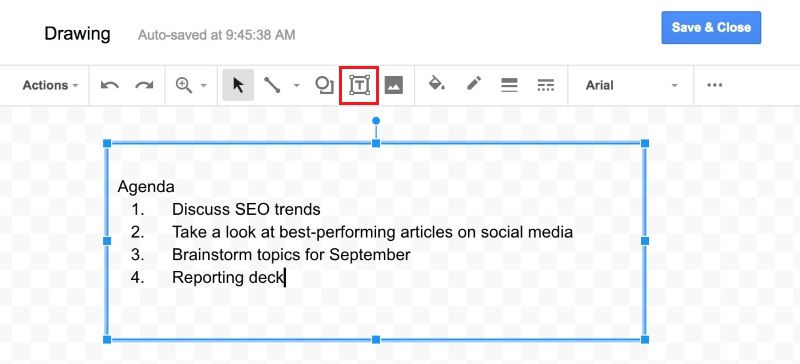
Paso 3. Cambiar el color del cuadro de texto
Mientras estás dentro de la herramienta de dibujo, puedes usar diferentes herramientas de edición para mejorar tu cuadro de texto. Da clic en el cubo de pintura de la barra de herramientas para cambiar el color de fondo del cuadro de texto. Después de completar todas las ediciones necesarias, toca el botón de "Guardar y cerrar" para agregar el cuadro de texto automáticamente dentro del documento.

El mejor editor de PDF
Los documentos PDF son conocidos por su estructura sólida y su edición extenuante, pues en comparación con la inserción de cuadros de texto en Google Docs, la edición de un PDF es toda una tarea. Sin embargo, con la presencia de software potente como PDFelement , las tareas de manejo de archivos PDF se han vuelto más fáciles y accesibles. Te proporciona un conjunto muy completo de funciones, incluidas algunas herramientas de edición y conversión de última generación que protegen el formato del documento original durante la conversión.

![]() Impulsado por IA
Impulsado por IA
Junto con eso, puedes comentar, revisar y firmar digital y fácilmente tus documentos para su ratificación y validación; además, PDFelement ofrece a sus usuarios impresionantes técnicas de procesamiento de formularios y herramientas efectivas de recopilación de datos. También te ayuda a proteger tu documento a través de contraseñas personales, firmas o mediante la redacción de información.
Cómo agregar texto en PDF
PDFelement demuestra ser un útil editor de PDF con sus impresionantes funciones y características. Agregar texto en un PDF es una tarea muy sencilla en PDFelement y para comprender este sencillo proceso, puede seguir los siguientes pasos:
Paso 1. Importar un archivo PDF
inicia PDFelement y abre tu archivo PDF haciendo clic en el botón "Abrir archivo..." Por otro lado, puedes simplemente arrastrar y soltar el archivo para cargarlo.

![]() Impulsado por IA
Impulsado por IA

Paso 2. Agregar cuadro de texto
Después de abrir el PDF, debes hacer clic en el botón "Editar", luego en "Agregar texto" y escribir el contenido en el cuadro de texto.

Paso 3. Editar texto
Si deseas cambiar el texto que agregaste, puedes hacer clic en la opción "Editar texto" para cambiar el contenido. Además, también puedes cambiar la fuente y el color del texto.


Wondershare PDFelement - Editor de PDF Fácil de Usar e Inteligente
5.481.435 personas lo han descargado.
Resume, reescribe, traduce, corrige textos con IA y chatea con PDF.![]()
Edita texto, imágenes, formularios, páginas y mucho más.
Crea y rellena formularios de PDF fácilmente.
Extrae formularios, textos, imágenes, páginas, y elementos de PDF.
Mecanismo OCR rápido, confiable y eficiente, con alta calidad y precisión.
Convierte PDF a y desde formato de Microsoft, imagen y más de 20 tipos de archivos.
 100% Seguro | Sin anuncios |
100% Seguro | Sin anuncios |






