Google Docs es una versión contemporánea del software de procesamiento de texto que te brinda la capacidad de interconectividad en tiempo real que permite a varios usuarios observar y editar el documento al mismo tiempo en una sola plataforma. Este software se utiliza para diversos fines, que van desde utilidades personales hasta profesionales; hay muchas características diferentes que están disponibles para desarrollar una estructura impresionante del documento, por ejemplo, los gráficos son una de las funciones de Google Docs que proporciona un resumen visual de los datos que has recopilado. Este artículo te mostrará una forma sencilla de hacer un gráfico en Google Docs.
Cómo hacer un gráfico en Google Docs
Agregar gráficos puede parecer una forma muy complicada de mostrar datos, pues para algunos espectadores podría ser difícil entender algunos gráficos circulares o de barras; sin embargo, agregar gráficos usando Google Docs no es para nada difícil. Para agregar exitosamente un gráfico en Google Docs, debes seguir los pasos que te mostraremos a continuación:
Paso 1. Accede a la gráfica.
Ve a la pestaña "Insertar" y luego selecciona el botón "Gráfico". Allí encontrarás varios tipos de gráficos que puedes elegir, así que selecciona el que desees.
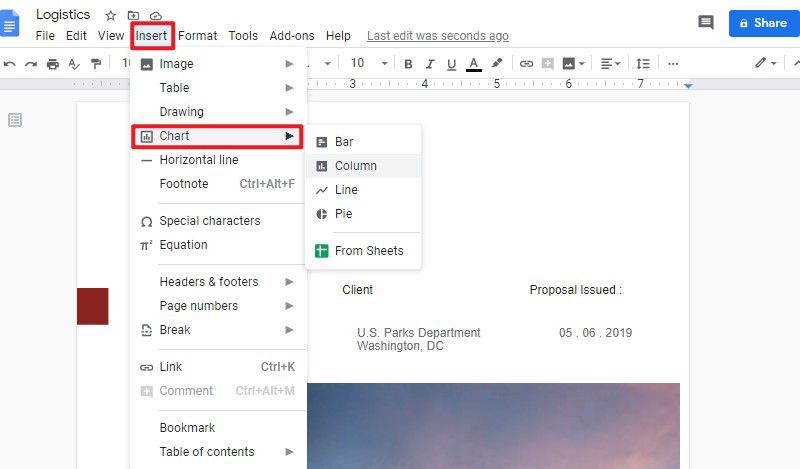
Paso 2. Insertar un gráfico
Después de seleccionar uno, se creará un gráfico en la página y deberás hacer clic en él. Luego haz clic en la flecha pequeña en la esquina superior derecha del gráfico y en el menú desplegable, puedes hacer clic en el botón "Open source" para editar los datos.
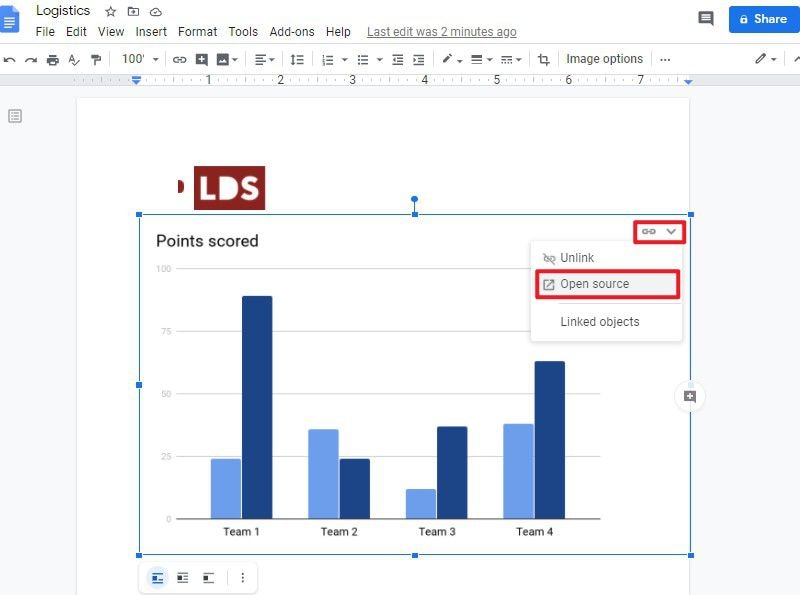
Paso 3. Editar los datos
Ahora, el gráfico se trasladará a Google Sheet para que puedas editar los datos y otros elementos predeterminados.
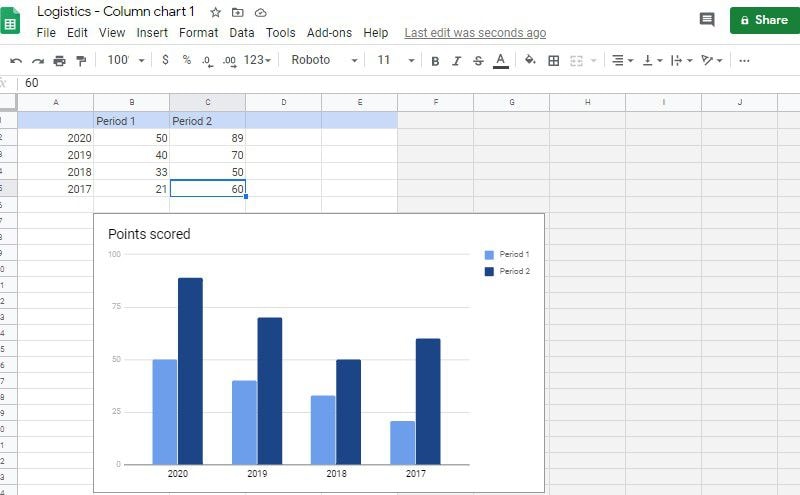
Paso 4. Actualizar el gráfico
Después de editar los datos, puedes volver al gráfico en Google Docs y hacer clic en el botón "ACTUALIZAR" en la parte superior del gráfico y este se creará con éxito.
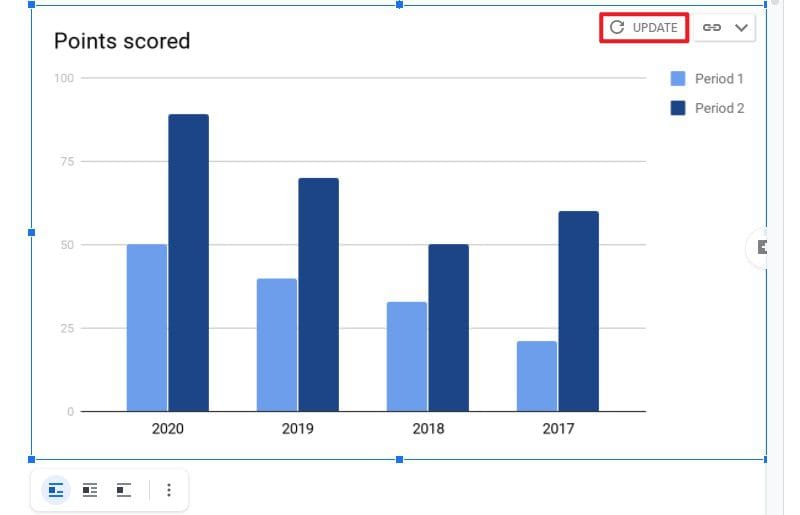
El mejor editor de PDF
PDFelement Es un increíble software disponible en el mercado con el que podrás manejar archivos PDF con facilidad. Si consideras que un archivo PDF es muy difícil de editar sin ayuda de un editor de PDF, PDFelement te brindará excelentes soluciones gracias a su impresionante conjunto de funciones; ahora podrás editar y convertir tus archivos PDF utilizando herramientas de última generación sin hacer ningún cambio en el formato del documento original, además, podrás firmar y comentar archivos PDF fácilmente para validar y mejorar la estructura sin tener que convertirlos a ninguna versión compatible con Office.

![]() Impulsado por IA
Impulsado por IA
Adicionalmente, te permitirá crear formularios, manejarlos y administrarlos, e importar todos los datos de estos a través de la plataforma. PDFelement tiene la intención de brindarle seguridad de calidad a tus documentos; por lo tanto, te permitirá proteger con contraseña la redacción de información y el uso de firmas digitales para validar documentos y mantenerlos a salvo de robos.
Cómo crear un formulario en PDF
Además de comprender cómo crear un gráfico en Google Docs para interpretar mejor los datos, este artículo también te explicará los pasos básicos para crear un formulario PDF usando PDFelement. Puedes seguir las siguientes instrucciones para crearlo:
Paso 1. Crear un PDF
Antes de diseñar un formulario desde cero, puedes hacerlo usando una plantilla que ya esté disponible en PDFelement. Abre el software y dirígete a la opción de “Crear PDF” en la pantalla de inicio de la plataforma. Alternativamente, puedes cargar un formulario existente desde la opción "Archivos".

![]() Impulsado por IA
Impulsado por IA

Paso 2. Crear un formulario rellenable
Después de abrir una nueva plantilla PDF, debes acercarte a la opción "Formulario" de la barra de herramientas en la parte superior. Selecciona la opción "Agregar campo de texto" para agregar un campo de datos rellenables en el formulario, da clic en cualquier lugar del documento para agregar el campo y luego podrás editar el formulario.

Paso 3. Establecer las propiedades del formulario
Después de agregar el archivo de texto, también puedes hacer doble clic en el formulario para establecer sus propiedades. Puedes cambiar cualquier cosa desde las casillas de verificación, como su apariencia, posición, acción, formato, etc.
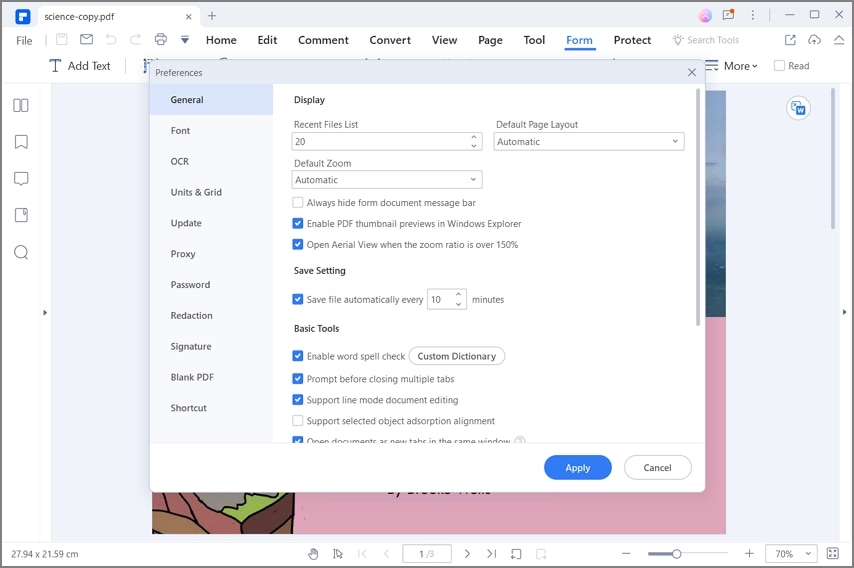
 100% Seguro | Sin anuncios |
100% Seguro | Sin anuncios |






