Siempre que desees presentar datos en dígitos numéricos o información anual basada en hechos sobre un tema determinado, el uso de tablas es la mejor opción que te permitirá manejar tus datos de manera sistemática. Este artículo pretende explicar cómo hacer tablas en Google Docs, ayudando a aquellas personas que no sepan cómo hacerlo.
Cómo hacer una tabla en Google Docs
Google Docs es una herramienta moderna de edición en la que pueden conectarse varias personas y observar a tiempo real el documento de forma electrónica. A veces, las personas sienten la necesidad de tener un documento con datos bien gestionados que les ayude a presentar sus ideas fácilmente en una reunión de oficina; esto lleva a la pregunta de cómo hacer una tabla en Google Docs que no solo embellezca el trabajo sino que también mejore sistemáticamente los datos para que se vean aprehensibles y presentables. Sigue estos pasos a continuación para saber cómo hacer una tabla en Google Docs:
Paso 1. Selecciona la tabla
Coloca el cursor en el punto específico donde deseas que se agregue tu tabla. Luego selecciona la opción "Insertar" > "Tabla".

Paso 2. Insertar una tabla
Ahora, aparecerá una cuadrícula y podrás seleccionar, según lo que necesites, la cantidad de columnas y filas. Después de seleccionarlas, haz clic en la cuadrícula seleccionada y aparecerá una tabla en la posición donde colocaste el cursor en primer lugar.
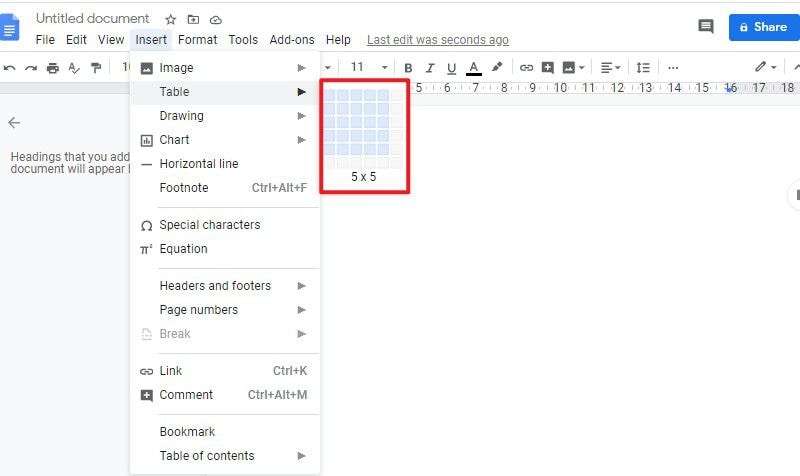
Paso 3. Actualizar la tabla
Si de alguna manera no puedes crear una tabla que cubra efectivamente todos los datos que se insertarán en ella, siempre podrás añadir o eliminar las filas y columnas que sean necesarias. Coloca el cursor en el punto donde desees agregar una fila o una columna dentro de la tabla. Al hacer clic con el botón derecho del mouse, se abrirá un nuevo cuadro de diálogo que te brindará diferentes opciones para insertar una fila o una columna en diferentes posiciones. Puedes cambiar la tabla según tus necesidades.

El mejor programa de PDF
Con el tiempo, desde que los documentos PDF se volvieron en una herramienta frecuente de uso fácil y profesional, diferentes lectores de PDF han comenzado a proporcionar funciones de edición y conversión para este tipo de documentos, haciendo del uso de PDF algo mucho más sencillo. Por ejemplo, PDFelement como un potente software de PDF, proporciona un juego de herramientas muy completo para editar y convertir los documentos mientras conserva su estructura de origen y te permite revisar y comentar los documentos de manera eficiente sin estar sujeto a cambios innecesarios.

![]() Impulsado por IA
Impulsado por IA
PDFelement no se ha restringido a unas pocas funciones, sino que mejora la utilidad de los documentos PDF mediante la introducción de muchas características superiores, como la protección con contraseña, firmas digitales y la creación y colección de formularios. Seguramente valdrá la pena probar PDFelement si eres de esas personas que buscan modificar sus archivos PDF antes de darlos por terminados.
Cómo crear manualmente un formulario en PDF
Al comprender cómo agregar una tabla en Google Docs, es importante contar con una guía adecuada que explique cómo crear un formulario en PDFelement manualmente. Puede haber archivos en los que el creador automático de formularios no pueda diseñar los campos rellenables deseados; sin embargo, PDFelement te brinda la opción de crear un formulario manualmente con la ayuda de varios botones y diferentes combinaciones para hacer que tu formulario sea más atractivo.
Paso 1. Abrir archivo PDF
Inicia PDFelement y abre el documento PDF haciendo clic en el botón "Abrir PDF..."

![]() Impulsado por IA
Impulsado por IA

Paso 2. Agregar un formulario
Haz clic en "Formulario" y "Agregar campo de texto" para crear tu formulario; luego, deberás seleccionar la ubicación para agregar el campo de texto. La selección conducirá a la adición del campo y la casilla de verificación combinada. También tendrás otras opciones para agregar a tus formularios.

Paso 3. Cerrar la creación de formularios
Después de agregar campos de texto o algunos botones, puedes hacer clic en la opción "Cerrar edición de formulario" para empezar a usar el formulario directamente.


Wondershare PDFelement - Editor de PDF Fácil de Usar e Inteligente
5.481.435 personas lo han descargado.
Resume, reescribe, traduce, corrige textos con IA y chatea con PDF.![]()
Edita texto, imágenes, formularios, páginas y mucho más.
Crea y rellena formularios de PDF fácilmente.
Extrae formularios, textos, imágenes, páginas, y elementos de PDF.
Mecanismo OCR rápido, confiable y eficiente, con alta calidad y precisión.
Convierte PDF a y desde formato de Microsoft, imagen y más de 20 tipos de archivos.
 100% Seguro | Sin anuncios |
100% Seguro | Sin anuncios |






