Las líneas de tiempo cobran importancia al guiar a las personas en cómo estructurar eficientemente la operativa de su proyecto y ayuda a los espectadores a entender las dinámicas completas del caso de estudio. Podrías atravesar una situación donde encuentres difícil desarrollar una línea de tiempo para tu presentación en la oficina o escuela. Para dichos casos, diferentes plataformas como Google Docs pueden ser consumidas para crear líneas de tiempo para tu presentación. Este artículo te presenta la herramienta específica y te guía hacia cómo hacer una línea de tiempo en Google Docs con facilidad.
¿Cómo hacer una línea de tiempo en Google Docs?
Ejecutar la creación de una línea de tiempo perfecta en Google Docs sigue un procedimiento que continúa con una serie de pasos. Para entender las dinámicas de cómo crear un a línea de tiempo en Google Docs, necesitas seguir los pasos a detalle que se mencionan abajo:
Paso 1. Importa el documento
Necesitas iniciar un nuevo documento en Google Docs. Pulsa en "Archivo" presente en la barra de herramientas en la parte superior de la pantalla. Selecciona la opción de "Configuración de página" en el menú desplegable, y luego cambia la orientación de la página a "Horizontal".
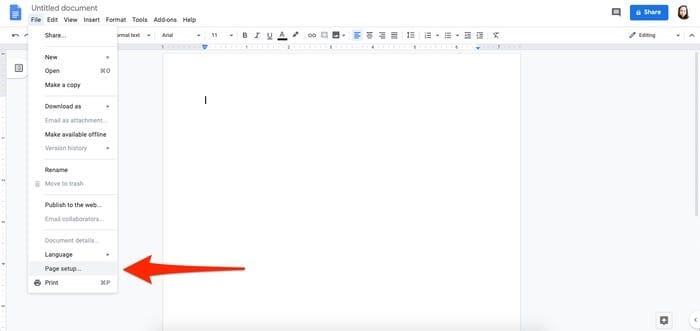
Paso 2. Abre la herramienta "Dibujo"
Ahora puedes aproximarte al botón "Insertar" y luego accede a la opción "Dibujo" > "Nuevo".
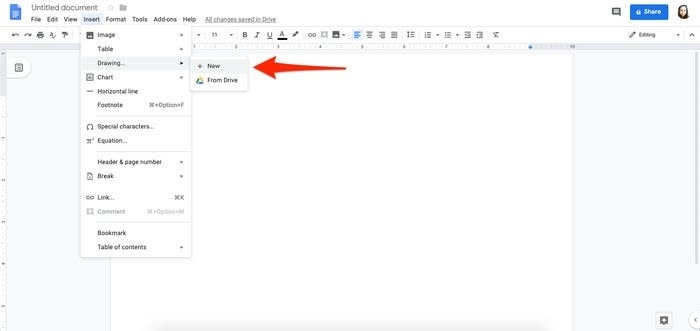
Paso 3. Haz una línea de tiempo
Una nueva ventana de la herramienta "Dibujo" se abrirá. Presiona en la opción "Línea" > "Flecha". Luego puedes dibujar una línea a través de la ventana en una forma horizontal desde un punto de comienzo de tu elección. Después de eso, muévete de regreso a la barra de herramientas en la parte superior para seleccionar la opción flecha roja mostrando "Inicio de línea". Puedes pulsar a través de cualquier opción del menú desplegable. Esto asignará flechas hacia ambos sentidos.
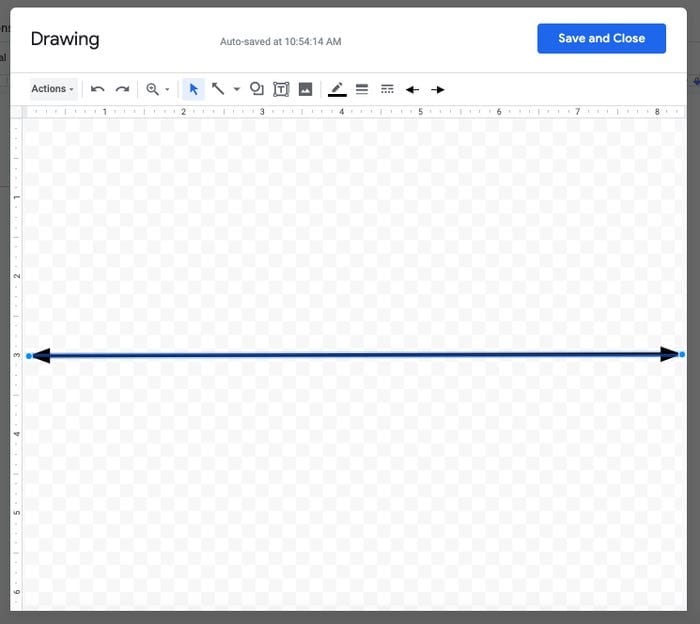
Paso 4. Agregar texto
Accede a la herramienta "Cuadro de texto" y dibuja un cuadro arriba o abajo de la línea para iniciar entradas de línea de tiempo. Copia este cuadro de texto y pégalo más lejos para mantener la uniformidad en la línea de tiempo.
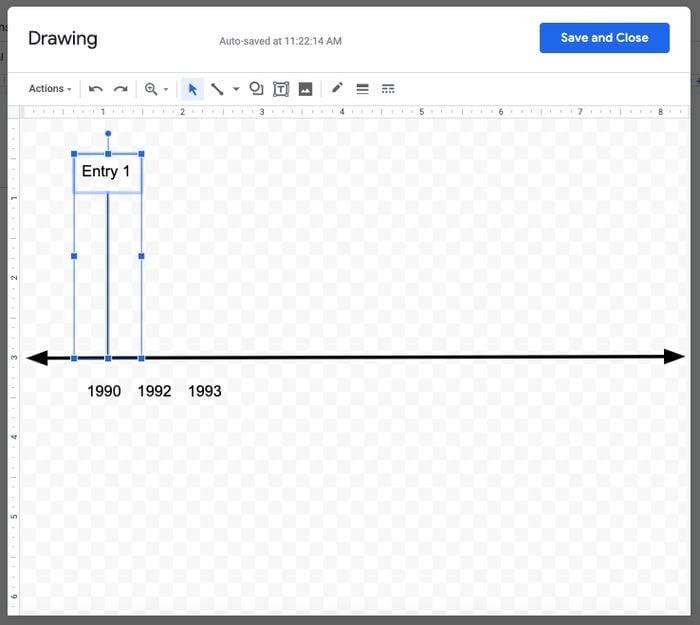
Paso 5. Guarda la línea de tiempo
Vuelve a acceder a la barra de herramientas y presiona en la opción "Línea" para dibujar una línea vertical que finalice en la línea de tiempo. Dibuja un cuadro de texto al final de la línea. Puedes simplemente seleccionar estas Formas y duplicar la línea de tiempo tanto como quieras. Tras completarlo, presiona en "Guardar y cerrar" y lo tendrás añadido en Google Docs.
El mejor software PDF
Aun cuando hay mucho software de procesamiento de palabras disponible en el mercado, puede resultar algo difícil gestionar los archivos PDF que utiliza. En este caso, este artículo te presenta PDFelement, un único e impresionante editor PDF que te permite administrar tus archivos PDF con facilidad. Tras comprender cómo crear una línea de tiempo en Google Docs, este artículo improvisa la necesidad de un editor PDF. Presenta sus funciones y características que no son comunes entre muchos editores PDF.

![]() Impulsado por IA
Impulsado por IA
PDFelement te brinda un ambiente donde puede fácilmente componer y editar tus archivos PDF sin tenerlos convertidos. Más allá de la necesidad de conversión, retiene la calidad del documento en conversión. Lo que es más, esta plataforma asegura que puedes revisar e incluso comentar en archivos PDF por medio de varios anotadores. También te permite crear múltiples formularios y guía a los usuarios en manejarse por sí solos a través de la plataforma. El proceso de seguridad en el software completo es bastante expresivo puesto que te deja desarrollar contraseñas, redactar información y consumar la firma para propósitos de seguridad.
Cómo añadir formas en PDF
PDFelement atenúa un conjunto muy explícito de herramientas y características que te permiten administrar tus archivos PDF con serenidad. Para entender el proceso de agregar formas en PDF, necesitas seguir los siguientes pasos como se indica:
Paso 1. Carga el archivo PDF
Tras descargar e instalar PDFelement en tu computadora, necesitas lanzar la plataforma e importar el archivo apropiado haciendo clic en "Abrir archivo" en la ventana de Inicio.

![]() Impulsado por IA
Impulsado por IA

Paso 2. Añadir formas
Pasa el cursor sobre la sección "Anotar" en la barra de herramientas en la parte superior y elige cualquier forma presente en el sub-menú.
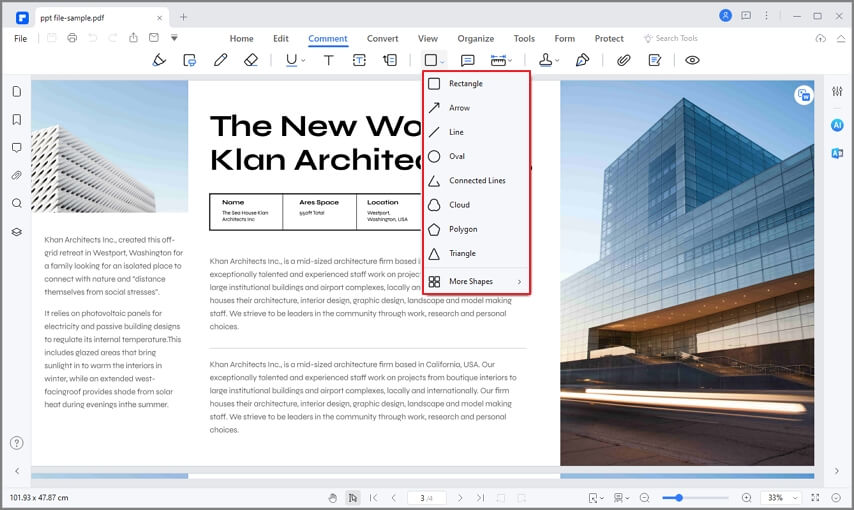
Paso 3. Gestionar la forma
Después de dibujarlo sobre el pdf, puedes hacer doble clic en la Forma para añadir notas o clic derecho para arreglar sus propiedades de forma que se acoplen con tus requerimientos.

![]() Impulsado por IA
Impulsado por IA
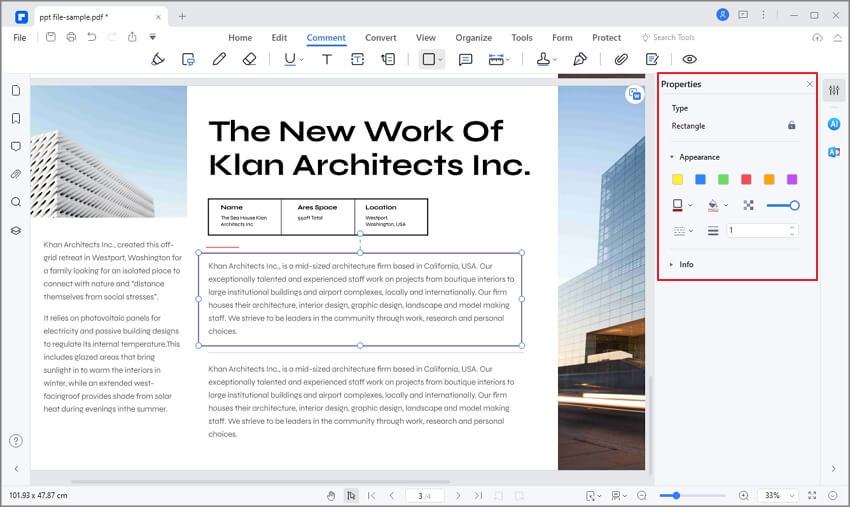
Este artículo te ha presentado un guía detallada de cómo hacer una línea de tiempo en Google Docs, seguido de una breve introducción a PDFelement como un efectivo editor PDF. Puedes seguir la guía para entender el proceso de cómo hacer una línea de tiempo en Google Docs.

Wondershare PDFelement - Editor de PDF Fácil de Usar e Inteligente
5.481.435 personas lo han descargado.
Resume, reescribe, traduce, corrige textos con IA y chatea con PDF.![]()
Edita texto, imágenes, formularios, páginas y mucho más.
Crea y rellena formularios de PDF fácilmente.
Extrae formularios, textos, imágenes, páginas, y elementos de PDF.
Mecanismo OCR rápido, confiable y eficiente, con alta calidad y precisión.
Convierte PDF a y desde formato de Microsoft, imagen y más de 20 tipos de archivos.
 100% Seguro | Sin anuncios |
100% Seguro | Sin anuncios |






