A veces hay palabras en Google Docs que necesitan letras o números pequeños debajo de la línea (subíndices), especialmente para fórmulas químicas, textos matemáticos o cosas sencillas como fechas. Hay tres maneras para agregar subíndices en Google Docs. Puedes utilizar el menú principal, atajos de teclado o la tabla de caracteres especiales.
Cómo agregar subíndices a Google Docs
Método 1. Usa la opción de Formato
Paso 1. Selecciona el texto que quieres convertir en subíndice.
Paso 2. Pulsa el botón de "Formato" en la barra de herramientas y haz clic en "Texto" > "Subíndice".
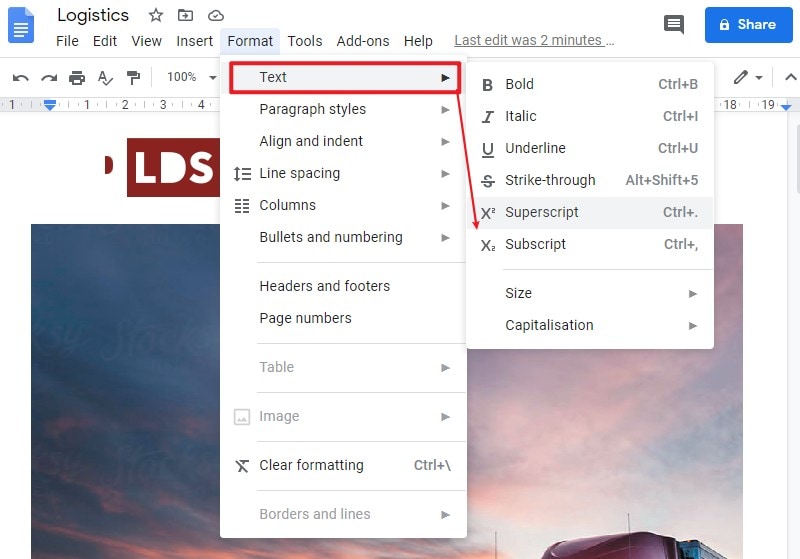
Esta acción se puede utilizar tanto en un solo carácter como en toda una línea de texto. El carácter o la línea de texto se convertirán en subíndices. Se utiliza más que nada para un carácter. El formato de subíndice para toda una línea se suele utilizar agregando comentarios en el fondo de una página o debajo de un párrafo.
Método 2. Usa los caracteres especiales
Paso 1. Coloca el mouse sobre el texto al que quieres añadir el subíndice y pulsa "Insertar" > "Caracteres especiales".
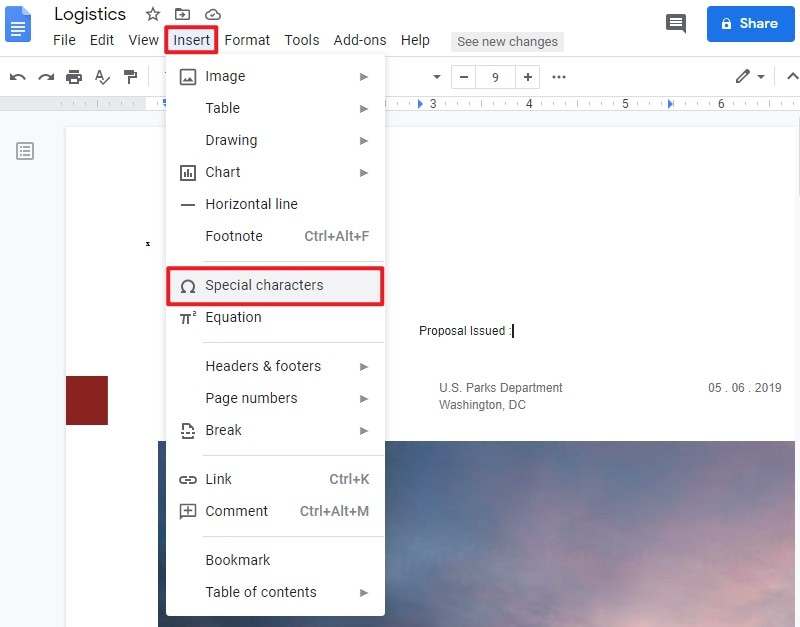
Paso 2. Ahora verás una nueva ventana y podrás seleccionar "Subíndice" para elegir el carácter que quieras.
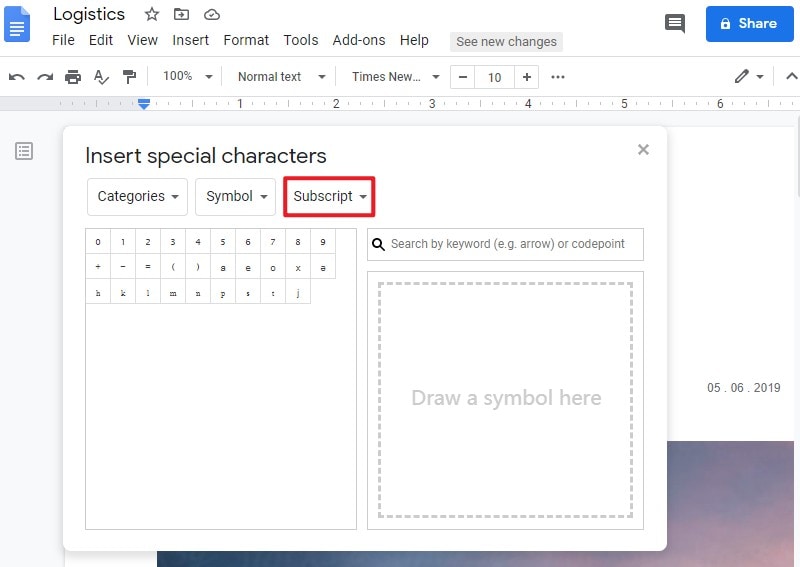
El mejor programa PDF
El formato PDF se utiliza con frecuencia en las oficinas para leer documentos. Pero editar y organizar archivos PDF es complicado para muchas personas. En la actualidad, es importante tener un editor PDF para manejar documentos PDF. Así que este artículo te enseñará un excelente editor PDF para que puedas administrar tus PDF. PDFelement está no es una plataforma limitada a la edición de PDF; contiene increíbles herramientas de conversión para mantener la calidad del archivo incluso después de transformarlo. Aquí tienes algunas de las características principales de PDFelement.

![]() Impulsado por IA
Impulsado por IA
- Puedes escanear o convertir archivos de diferentes formatos en PDF para que todos puedan verlo con cualquier lector PDF en cualquier dispositivo.
- Edita tus documentos PDF fácil y rápido, sin utilizar los documentos originales.
- Puedes revisar y marcar archivos PDF utilizando una variedad de herramientas para anotaciones. Puedes marcar o leer comentarios en un mismo lugar.
- Te permite adaptar el archivo para firmas, y enviar el PDF a otros participantes para firmar y ejecutar el contrato.
- PDFelement contiene un sistema de permisos y contraseñas que te permiten regular el acceso a tus documentos, ayudándote a restringir su imprenta, alteración y copiado.
- Puedes añadir firmas digitales válidas a tus documentos PDF para que sea auténtico.
Cómo añadir un superíndice y subíndice en PDF
Paso 1. Sube un archivo PDF
Descarga e inicia PDFelement en tu computadora. Después, sube el archivo PDF con el botón "Abrir archivo".

![]() Impulsado por IA
Impulsado por IA

Paso 2. Activa el modo edición
La opción de editar normalmente está inactiva. Después de subir el archivo, haz clic en "Editar" > "Editar objeto de texto e imagen". Así, podrás seleccionar el texto del documento para utilizar las opciones de edición.
Paso 3. Inserta el subíndice o superíndice en tu PDF
Podrás añadir subíndices y superíndices cuando habilites la edición. Selecciona los caracteres del documento que quieres convertir a subíndice o superíndice. Haz clic en el ícono de subíndice o superíndice, y se crearán al instante.

![]() Impulsado por IA
Impulsado por IA
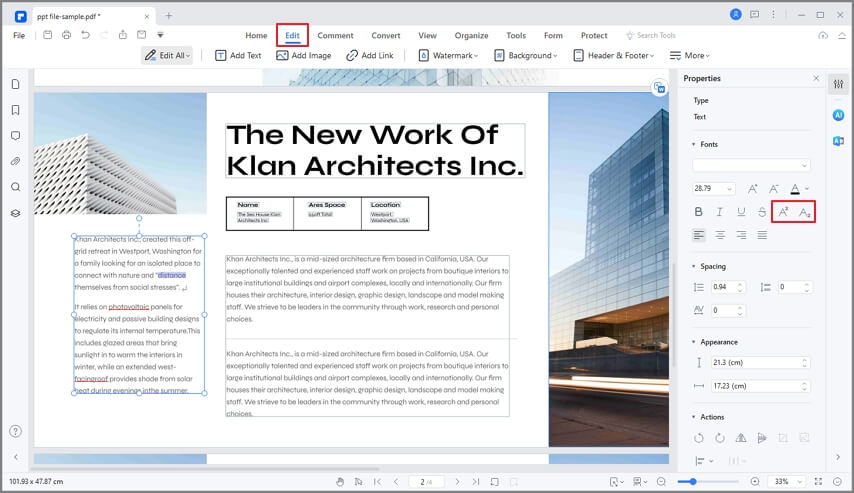
PDFelement te permite realizar varias tareas fácilmente, otorgando el control total de tus documentos PDF. En principio, los documentos PDF no se podían editar, pero gracias a PDFelement, hay varias opciones para editar y modificar documentos PDF. Puedes editar el contenido del documento, añadir imágenes y tablas de Excel.

Wondershare PDFelement - Editor de PDF Fácil de Usar e Inteligente
5.481.435 personas lo han descargado.
Resume, reescribe, traduce, corrige textos con IA y chatea con PDF.![]()
Edita texto, imágenes, formularios, páginas y mucho más.
Crea y rellena formularios de PDF fácilmente.
Extrae formularios, textos, imágenes, páginas, y elementos de PDF.
Mecanismo OCR rápido, confiable y eficiente, con alta calidad y precisión.
Convierte PDF a y desde formato de Microsoft, imagen y más de 20 tipos de archivos.
 100% Seguro | Sin anuncios |
100% Seguro | Sin anuncios |






