Estás sentado en una oficina y tienes una presentación que completar para la próxima junta y tener que presentarla a todos para la aprobación del nuevo producto. Para tales presentaciones detalladas, muchos de ustedes preferirían añadir algo creativo que sería bueno para los ojos y oídos de los presentes. Es por tanto que el uso de audios y videos ha sido considerado como un elemento imperativo de adición durante las presentaciones. Este artículo te muestra una guía acerca de cómo añadir audio a Presentaciones de Google, un popular creador y editor de diapositivas.
Cómo añadir audio a Presentaciones de Google
Presentaciones de Google ha desarrollado su fama como una muy prolífica plataforma para producir y editar diapositivas. Comparada con el uso de aplicaciones como PowerPoint, Presentaciones de Google ha expuesto su impresionante y flexible conjunto de características que hacen posible para los usuarios trabajar en ella sin siquiera tenerla instada en la computadora. Agregar diferentes audios y otros archivos multimedia ha sido considerado como una adición rentable y creativa. Por tanto, este artículo explica cómo insertar audio dentro de Presentaciones de Google en detalle.
Paso 1. Carga el archivo de audio
La plataforma requiere que guardes tus archivos multimedia en Google Drive antes de cargarlos. Esto es porque Presentaciones de Google no acepta ninguna otra fuente de importación de archivo.

Paso 2. Abrir el archivo en Presentaciones de Google
Después de cargar el audio, necesitas abrir el archivo en Presentaciones de Google para proceder con la adición del audio dentro de la presentación. Navega hasta la posición donde el audio específico será añadido. Luego accede a la opción de "Insertar" > "Audio".
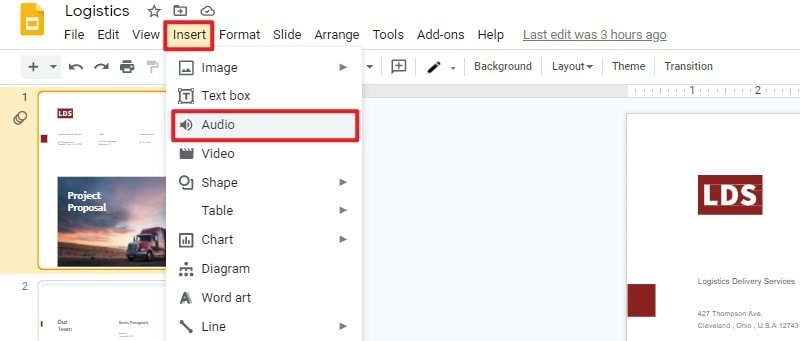
Paso 3. Añade el audio
Selecciona el audio desde Google Drive, y entonces un ícono representando a un altavoz aparecerá en la posición específica de la diapositiva. Puedes hacer clic en el ícono para reproducir el audio.

Un poderoso software PDF para ti
Los archivos PDF son usados como un formato estándar en varios documentos oficiales, y hay más y más editores PDF que han aparecido en el mercado. Este artículo mira al frente para presentarte uno de los mejores editores PDF que existen. PDFelement PDFelement es una plataforma que no cumple solo los propósitos simples de edición sino que va más allá al entregarte varios servicios que no son comunes entre muchos editores PDF.

![]() Impulsado por IA
Impulsado por IA
Puede que nunca hayas escuchado de un editor PDF que te permita crear formularios editables. PDFelement es un eficiente software que crea con facilidad formularios rellenables en unos pocos clics y te deja manejarlos usando sus herramientas. Te permite editar y convertir diferentes archivos PDF a formatos de Office y te ayuda a mantener su calidad. Además, también puede ser utilizado para revisar y comentar a través de diferentes archivos PDF y mantenerlos seguros de accesos no autorizados usando contraseñas y otras características significativas.
La seguridad es otro parche impresionante ofrecido en PDFelement, donde puedes establecer contraseñas y redactar tu información con relativa facilidad. Existe otra funcionalidad común de reconocimiento de documentos por medio de Firmas en PDFelement.
Cómo añadir audio a PDF
Usar PDFelement para añadir audio es una tarea muy sencilla de ejecutar. Mientras entiendes los métodos explicando cómo insertar audio en Presentaciones de Google, PDFelement también puede ser efectivamente usado para incrustar archivos de audio directamente dentro de un PDF en vez de ir probando a través de diferentes métodos. La siguiente guía explica cómo añadir archivos de audio en un PDF siguiendo una serie de pasos directos.
Paso 1. Importa el archivo
Después de que termines con una instalación exitosa de la plataforma, es conveniente importar el archivo que será modificado.

![]() Impulsado por IA
Impulsado por IA

Paso 2. Accede a la opción "Editar"
Navega la pestaña "Editar" presente en la parte superior de la barra de herramientas y selecciona el botón que muestra la opción de "Vincular" en el menú secundario.
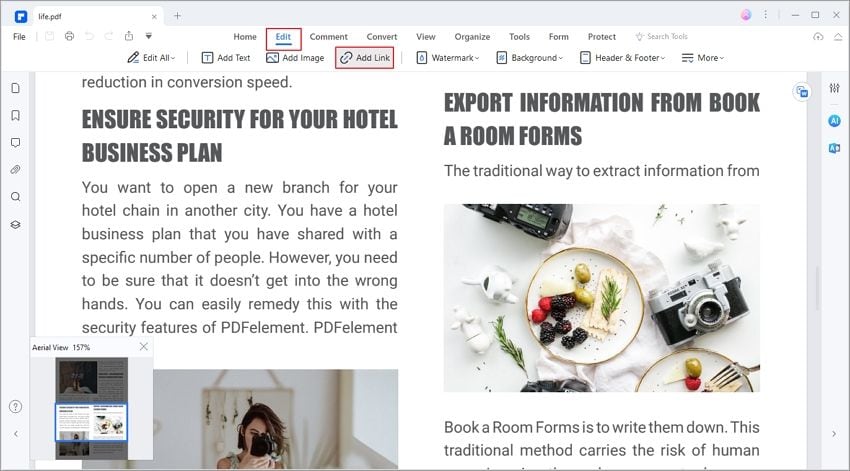
Paso 3. Añadir audio a PDF
Dibuja el rectángulo a través de la posición donde deseas agregar el enlace de audio. Tras dibujar un rectángulo, una nueva ventana se abrirá donde puedes configurar las opciones del enlace. Presiona en "Abrir un archivo" en la ventana para acceder al archivo al hacer clic.

![]() Impulsado por IA
Impulsado por IA
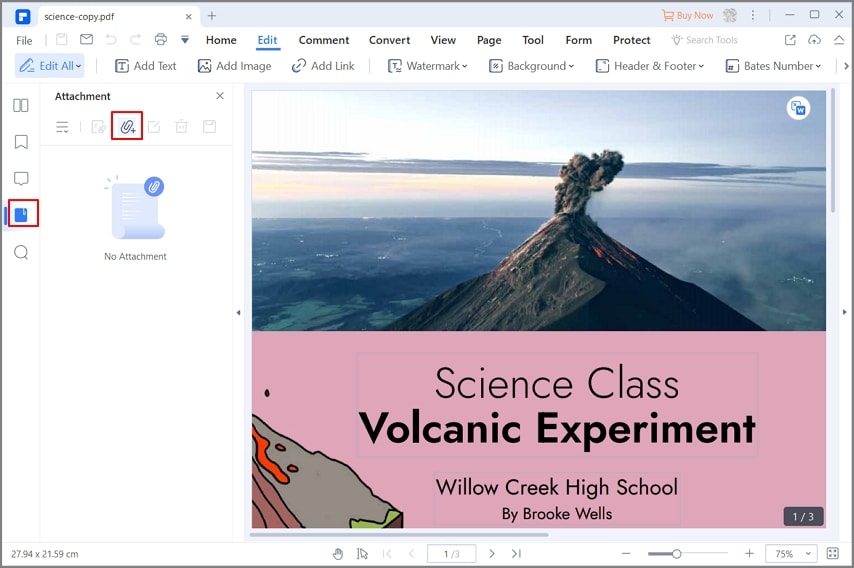
 100% Seguro | Sin anuncios |
100% Seguro | Sin anuncios |






