Es posible que, cuando esté sentado en la oficina y quiera elaborar una presentación rápida para un cliente potencial, se pregunte qué plataforma le permitiría resolver todo en poco tiempo. Aun cuando las plataformas como Microsoft PowerPoint estén interesados en ofrecerle la solución óptima para elaborar diapositivas de presentación, existen otras plataformas que hoy en día ofrecen al usuario servicios y lineamientos similares. Este artículo lo introduce a un gran concepto de Presentaciones de Google, a su consumo eficiente, y a una guía que explica cómo importar temas de Presentaciones de Google con eficacia.
Cómo importar temas de Presentaciones de Google
Para encontrar una guía adecuada que explique cómo utilizar la plataforma, debe contar con una explicación de las acciones por llevar a cabo como importar temas a Presentaciones de Google. Además de la colaboración con otros usuarios en la plataforma, Presentaciones de Google le ofrece el entorno perfecto para llevar a cabo acciones como "Importar diapositivas". El artículo le ofrece una guía constructiva en el que se define el proceso de compartir e importar temas a Presentaciones de Google.
Paso 1. Acceso a Presentaciones de Google
Entre a Presentaciones de Google desde el navegador y haga clic en el recuadro "En blanco" para abrir una nueva presentación en la plataforma.
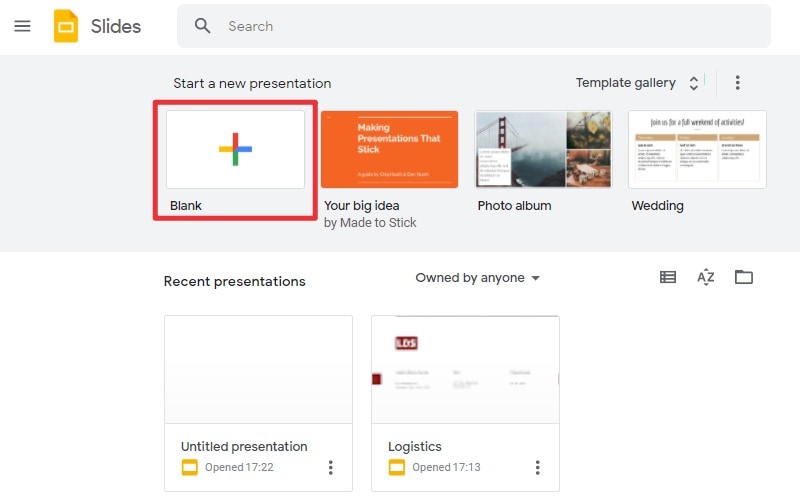
Paso 2. Importe temas de presentaciones de google
Ahora, vaya a la barra de herramientas y, en el menú superior, haga clic en el botón "Tema".

Con un panel abierto del lado derecho de la pantalla, puede seleccionar uno de los temas que aparecen en el panel, o en la parte inferior puede tocar el botón "Importar tema" para importar la plantilla del tema que descargó.
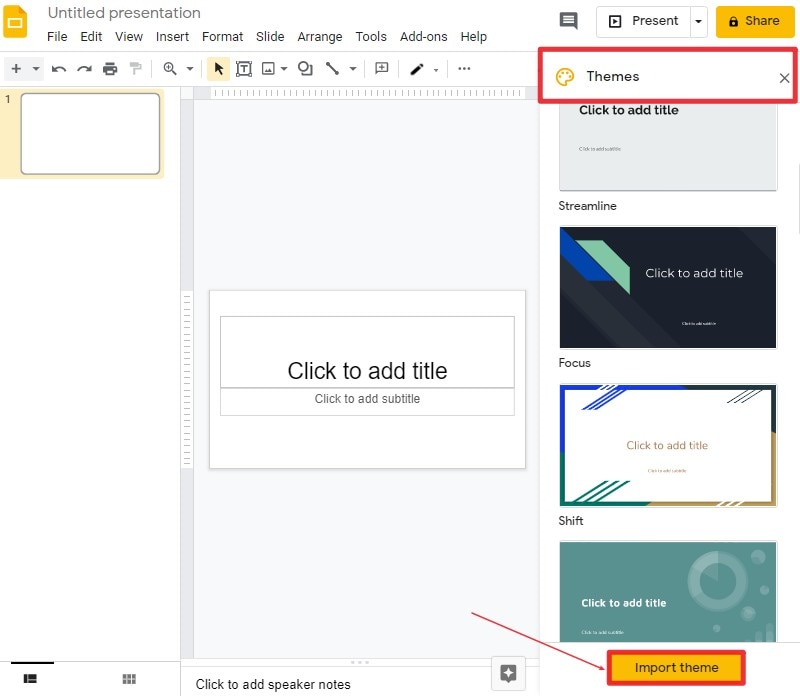
Paso 3. Importe el tema
Luego, se abre una ventana para que importe el tema. Para seleccionar su tema o plantilla local, arrastre el tema o la plantilla a esta ventana y haga clic en el botón "Seleccionar un archivo de tu dispositivo".
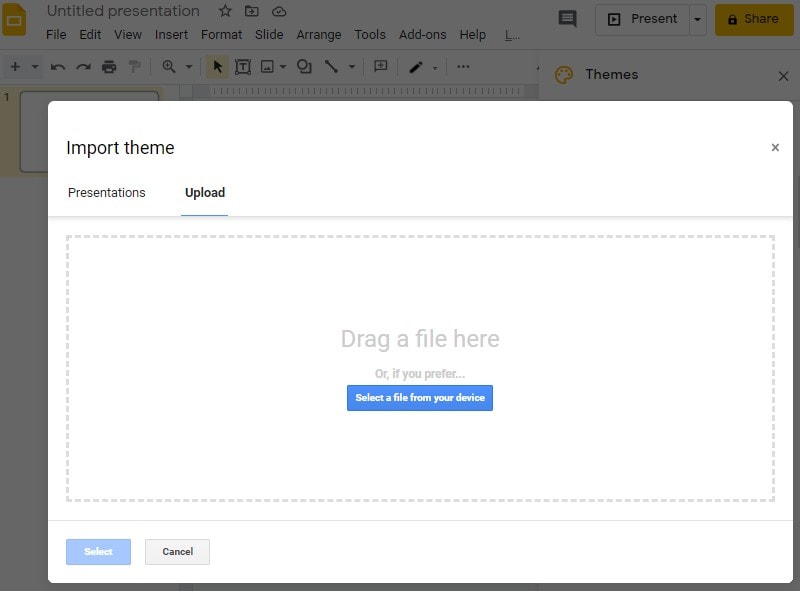
El mejor programa en PDF
Mientras se familiariza con las plataformas como Presentaciones de Google, existe otro formato de archivo importante en el sistema oficial existente. Muchas plataformas oficiales se enfocan en el uso de servicios del formato de archivo en PDF para compartir archivos en el canal. Sin embargo, surge la duda de seleccionar la mejor plataforma que responda a sus necesidades. Para ello, este artículo le presenta PDFelement, un editor en PDF que ofrece un sistema único y de tecnología avanzada y permite al usuario elaborar contenido y documentos excepcionales.

![]() Impulsado por IA
Impulsado por IA
La plataforma ofrece a los usuarios el convertir y editar documentos con la ayuda de excelentes herramientas contenidas en PDFelement. No solo puede conservar la originalidad de su documento, también puede presentarlo con comentarios y críticas sin tener que convertirlo a otro formato. PDFelement además le ofrece el entorno perfecto para firmar sus documentos de forma digital con fines de autenticación. Le permite ingresar sus documentos y conservarlos con distintas técnicas de protección.
Con la iteración más reciente de PDFelement, los desarrolladores buscan proporcionar a los usuarios un diseño de interfaz del usuario impresionante e incrementar la velocidad de apertura de documentos a un descomunal 300%. Asimismo, la incorporado una nueva plataforma de almacenamiento en la nube con una mejora importante en su funcionamiento que lo convierte en la mejor opción para editores de PDF.
Cómo guardar Presentaciones de Google como PDF
Además de ofrecer distintas características como el importar temas a Presentaciones de Google, Google ha desarrollado un sistema seguro que ofrece a los usuarios el entorno idóneo para abarcar diferentes aspectos del análisis. Presentaciones de Google le brinda la oportunidad de convertir sus archivos en formato PDF en cuanto termina de crear su presentación. Para convertir su presentación en un archivo PDF, deberá:
Paso 1. Guardar Presentaciones de Google como PDF
Abra el archivo de su presentación en Presentaciones de Google y haga clic en el botón "Archivo" > "Descargar". Después, seleccione la opción "Documento PDF".

Paso 2 Editar el archivo en PDF (Opcional)
Si tiene que editar el PDF, PDFelement le permite realizar cambios en PDF. Para ello, puede descargar esta plataforma y después lanzarla. Luego, haga clic en el menú "Editar" y seleccione el modo Editar para iniciar la modificación del documento.

![]() Impulsado por IA
Impulsado por IA

Paso 3. Guardar el archivo
Al terminar la edición, haga clic en el ícono "Guardar" o en el botón "Archivo" > "Guardar como" y guarde el archivo.


Wondershare PDFelement - Editor de PDF Fácil de Usar e Inteligente
5.481.435 personas lo han descargado.
Resume, reescribe, traduce, corrige textos con IA y chatea con PDF.![]()
Edita texto, imágenes, formularios, páginas y mucho más.
Crea y rellena formularios de PDF fácilmente.
Extrae formularios, textos, imágenes, páginas, y elementos de PDF.
Mecanismo OCR rápido, confiable y eficiente, con alta calidad y precisión.
Convierte PDF a y desde formato de Microsoft, imagen y más de 20 tipos de archivos.
 100% Seguro | Sin anuncios |
100% Seguro | Sin anuncios |






